Creo拉伸功能详解教程
来源:网络收集 点击: 时间:2024-07-05打开待创建拉伸特征的空白模型,从【模型】选项卡中点击【拉伸】按钮,打开【拉伸】操控面板。

 2/10
2/10首先创建一个薄壁拉伸。点击并按下【薄壁】检查按钮并在弹出的输入框内输入5.0,从【深度】下拉列表中选择【对称】并在右侧的输入框输入60

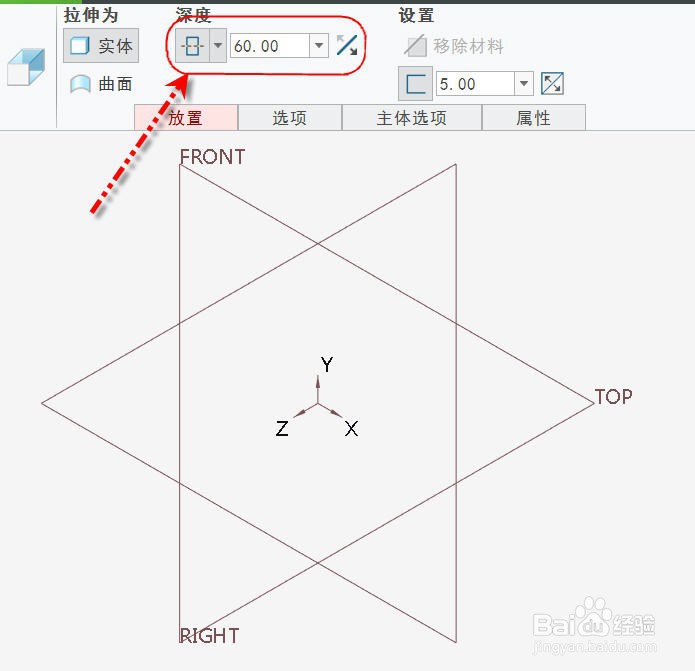 3/10
3/10点击并展开【放置】选项页,点击【定义...】打开草绘对话框,选择RIGHT基准平面作为草绘平面,点击【草绘】进入草绘环境。草绘如图所示截面。
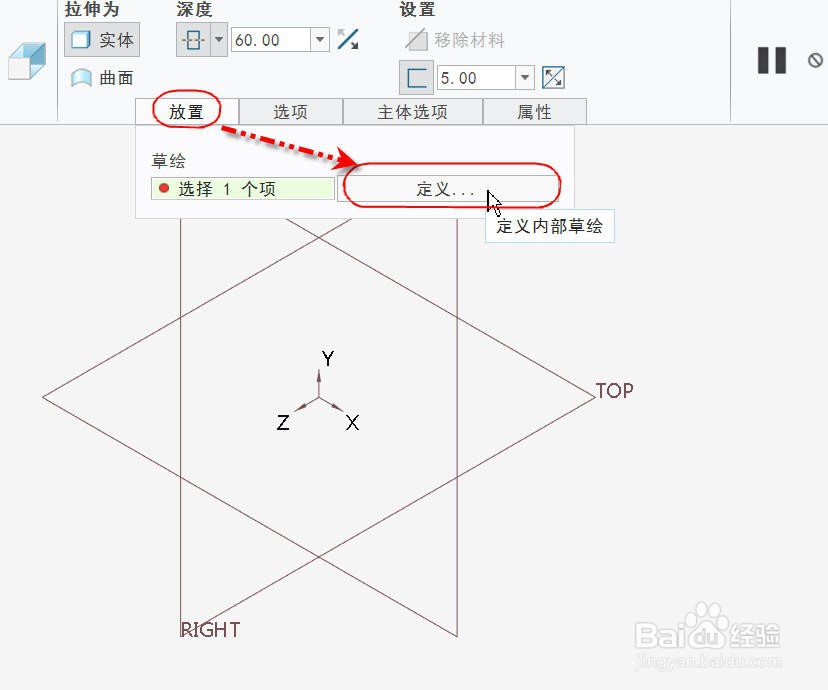

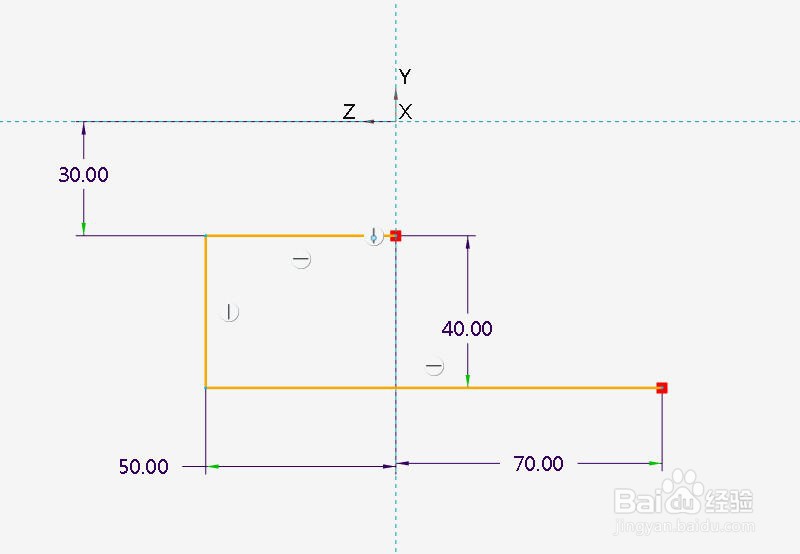 4/10
4/10完成并退出草绘返回操控面板,在【深度】输入框内输入80作为新的拉伸深度值,此时图形区生成薄壁拉伸的临时几何,点击【确认】退出操控面板完成拉伸特征,得到下图的模型。

 5/10
5/10接着点击【拉伸】创建另一个拉伸特征,选择【TOP】基准平面作为草绘平面,进入草绘环境草绘如下图截面。

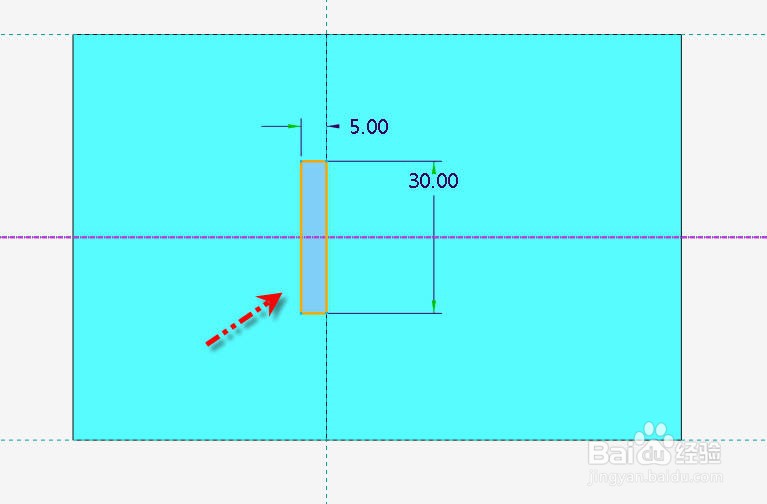 6/10
6/10完成并退出草绘返回操控面板。点击并展开【选项】选项页,【侧1】下拉菜单中选择【到选定项】然后选择图示的底面,【侧2】下拉菜单也选择【到选定项】然后选择图示的顶面。

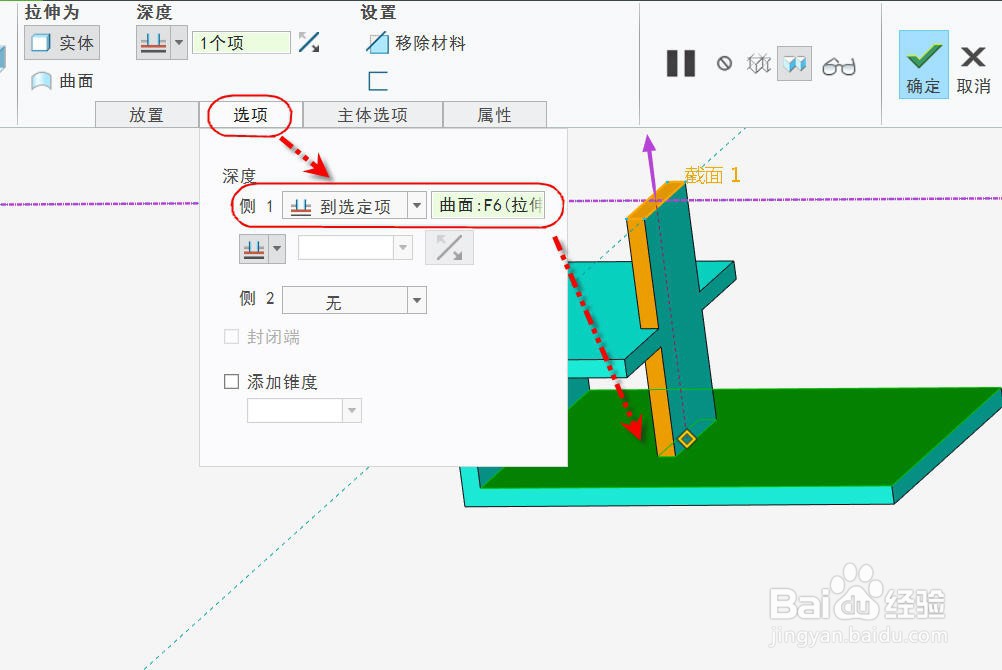 7/10
7/10选择完成两个方向的拉伸选项后,图形区拉伸的临时几何生成如图所示。点击【确认】退出操控面板完成新一个拉伸特征,得到如图所示形状。
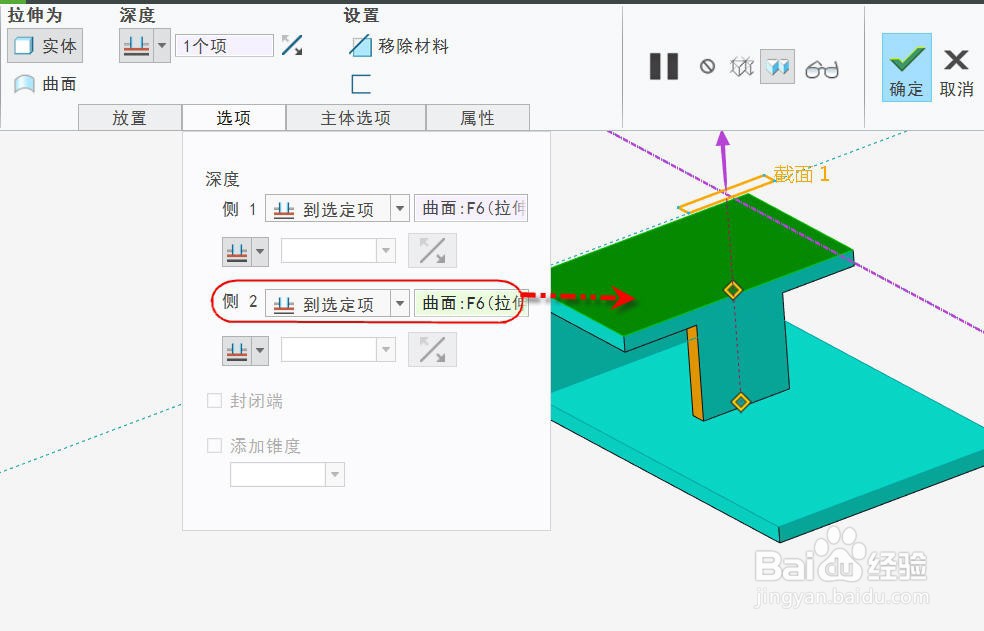
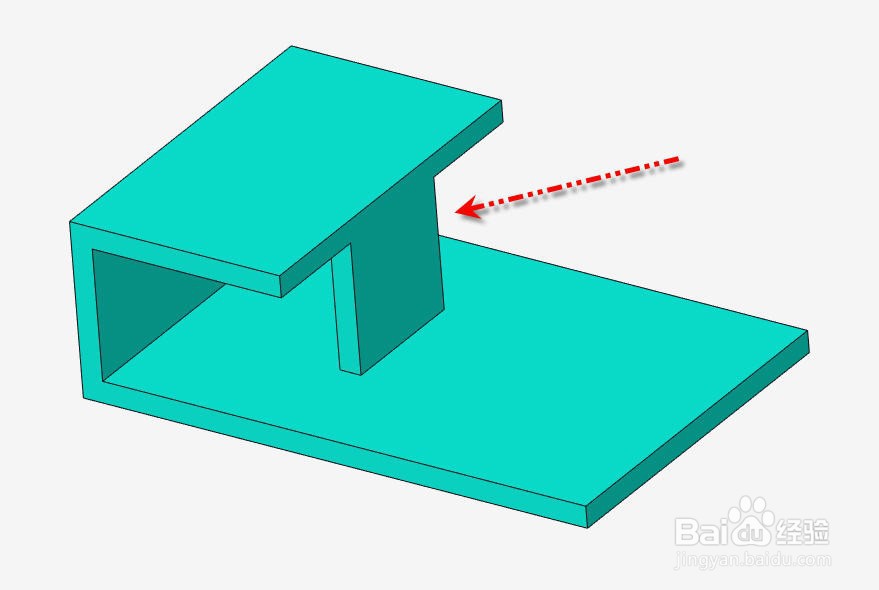 8/10
8/10继续点击【拉伸】按钮创建第3个拉伸特征。
在操控面板中,点击并按下薄壁检查按钮切换到薄壁拉伸模式,依然选择【TOP】基准平面作为草绘平面,在草绘环境中草绘出如下形状
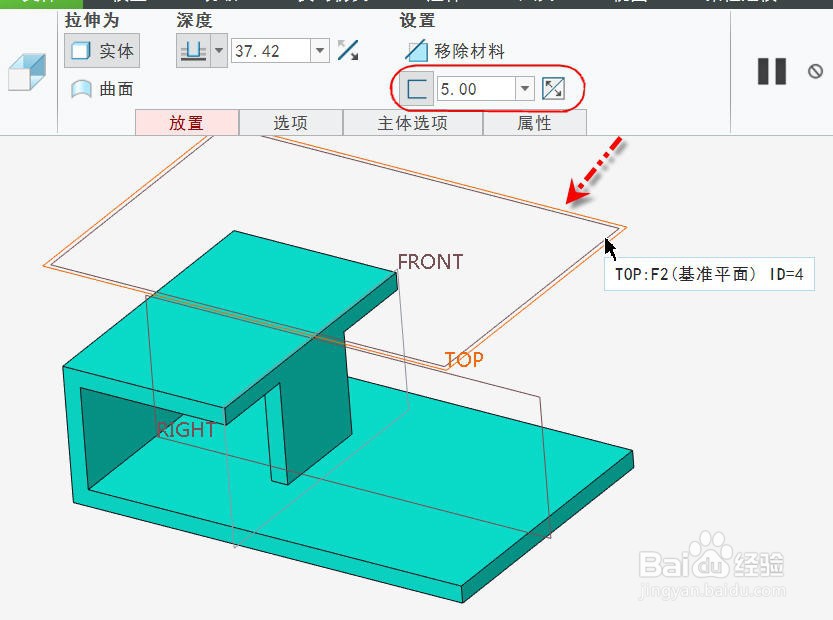
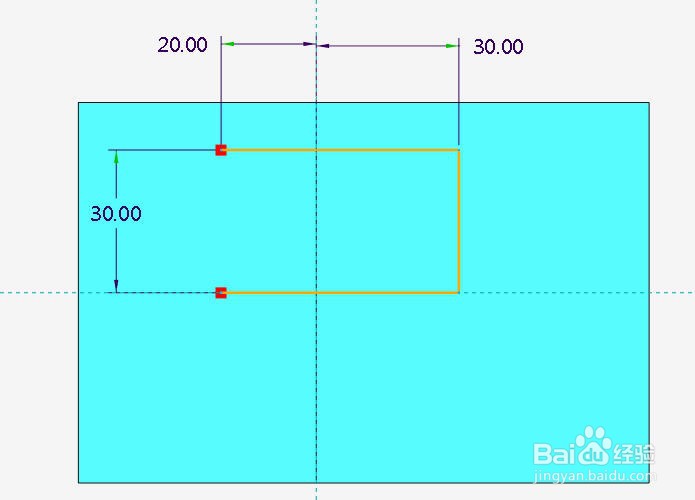 9/10
9/10完成草绘退出并返回到操控面板,点击深度的【反向】按钮把拉伸方向反向到之下下方的实体,点击【薄壁】的反向按钮切换料厚加厚方向为对称。从【深度】下拉菜单中选择【到下一个】。
 10/10
10/10图形区便可生成拉伸的临时几何,注意观察U形拉伸的两个平行板拉伸后的不同情况。点击【确认】退出操控面板完成第3个拉伸特征的创建,得到图示模型。
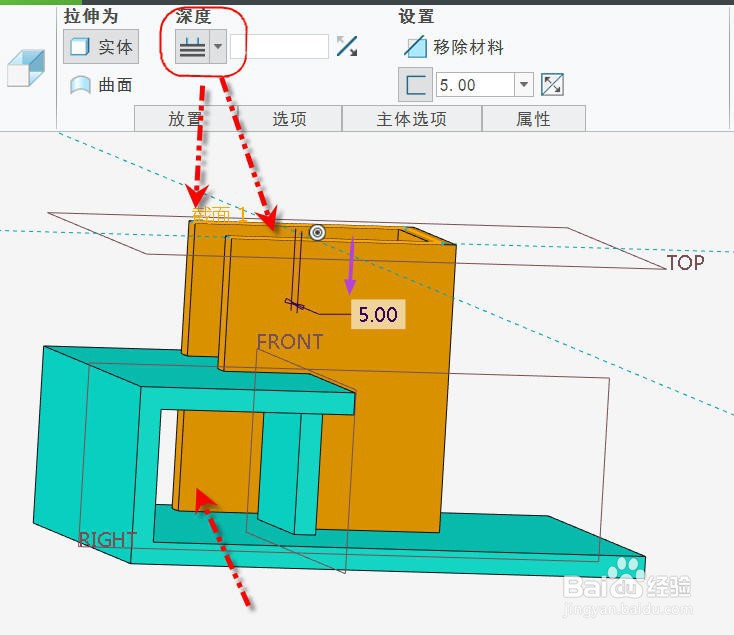
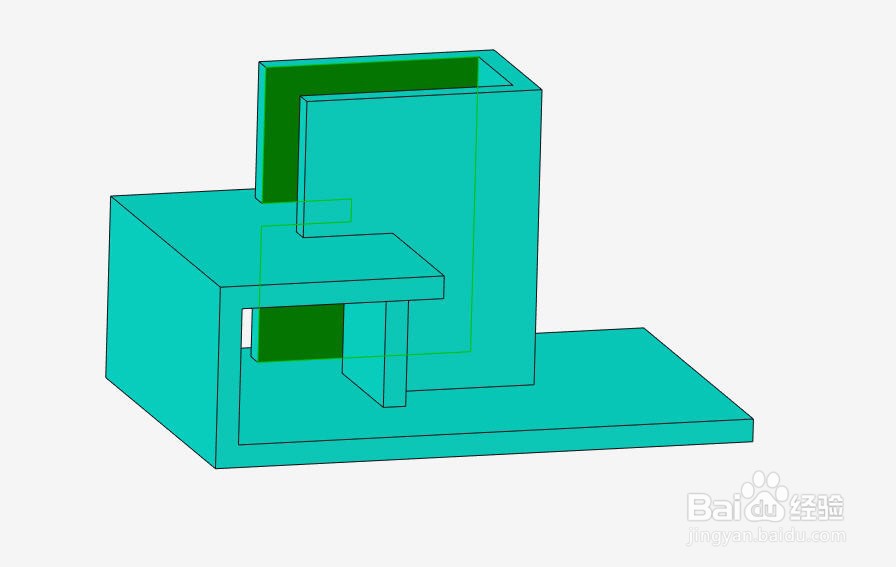 注意事项
注意事项务必弄清楚拉伸特征的几个深度选项的不同,才能在需要的时候选择合适的深度选项。
灵活应用开放截面来进行实体的拉伸,在一些曲线轮廓薄壁实体上的加料可以简化很多建模工作。
CREOCREO7拉伸零件建模PROE版权声明:
1、本文系转载,版权归原作者所有,旨在传递信息,不代表看本站的观点和立场。
2、本站仅提供信息发布平台,不承担相关法律责任。
3、若侵犯您的版权或隐私,请联系本站管理员删除。
4、文章链接:http://www.1haoku.cn/art_932973.html
 订阅
订阅