thinkpade530升级固态硬盘教程
来源:网络收集 点击: 时间:2024-07-06首先是上网京东买了固态硬盘 光驱位硬盘托架 和光驱USB转接线(因为卸下来的光驱要当作移动光驱用) 花了一天时间 选来选去 最终买了三星850EVO 120G 之前还考虑过买闪迪 后来听说三星的硬盘虽然寿命相对短 但速度快 光驱位硬盘架买了索厉的 因为对比来对比去 感觉挺强大的还送一些东西
先来几张合影:


 2/4
2/4ThinkPad E530的光驱是厚度是12.7mm的所以光驱位硬盘架要买12.7mm的不可买错如下图所示
 3/4
3/4【开始动手】
一、把后盖拆开

 4/4
4/4清理干净,内存的金手指也用橡皮擦擦一擦


 二、关键环节,换硬盘1/6
二、关键环节,换硬盘1/6先拧下硬盘的固定螺丝
 2/6
2/6此时才明白硬盘上覆盖的那片塑料硬膜是用来干嘛的原来是抓住硬膜的提手就可以很方便的把硬盘从硬盘位中提出来
不过这个过程要小心慢慢来防止暴力取出伤及邻近组织
 3/6
3/6把硬膜从机械硬盘上取下来装到固态硬盘上去
硬膜四周是有螺丝的把螺丝也拧上

 4/6
4/6把固态硬盘装入硬盘位
至此固态硬盘的安装到一段落接下来是机械硬盘安装到光驱位的环节

 5/6
5/6三、取出光驱机械硬盘安装到光驱位的环节
在笔记本后面拧开固定光驱的螺丝
取出光驱把光驱后的固定用的小贴片拧下来等下要装到光驱位硬盘架上
接着把机械硬盘装进光驱位硬盘架调整硬盘架上的四通道开关的模式我选择的是BC模式用了几个星期一切正常之前用的是BD结果电脑无法关机所以用了BC
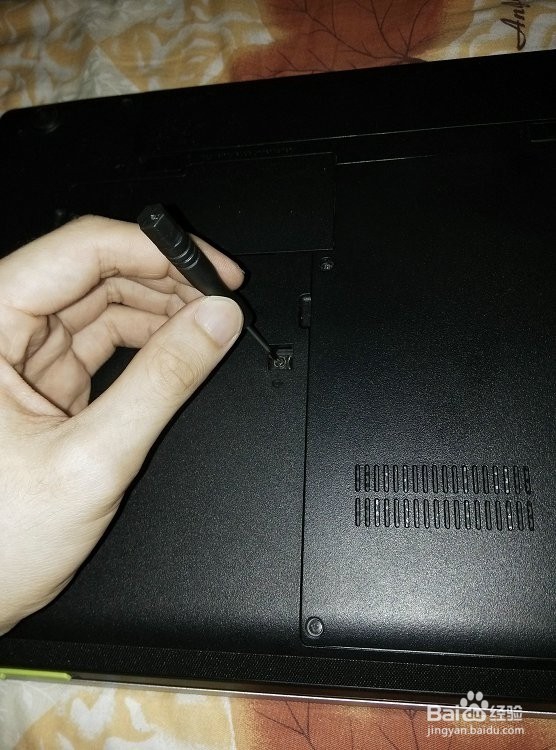

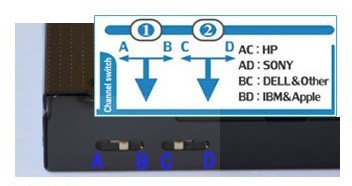 6/6
6/6然后装回笔记本原光驱位中
此时的光驱加上转接线 就变成了移动光驱
至此整个换装升级的过程就完成了接下来就是分区和安装系统了

 【分区】1/8
【分区】1/8一、我使用的是金狐启动盘事先把U盘制作成启动盘开机按回车键在弹出的菜单中按F12 (当然这是ThinkPadE530的BIOS不同品牌不同型号的电脑BIOS启动选择肯定有不同不过大同小异领会了精神即可)
选择第二项 从U盘启动
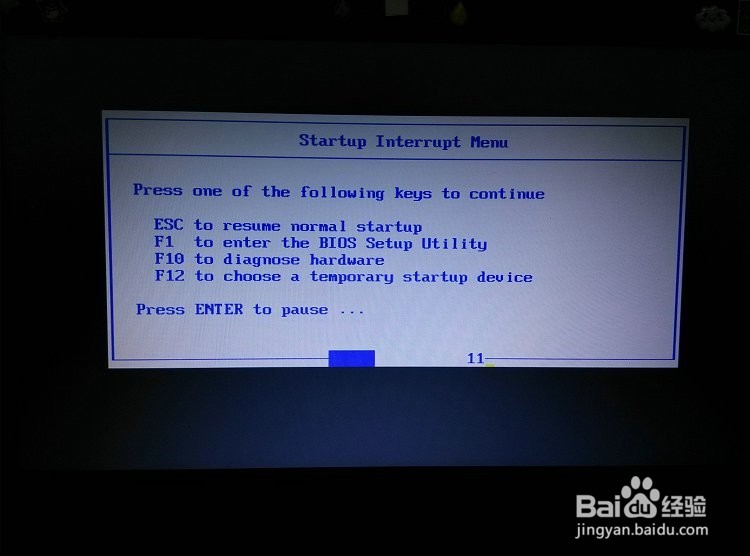
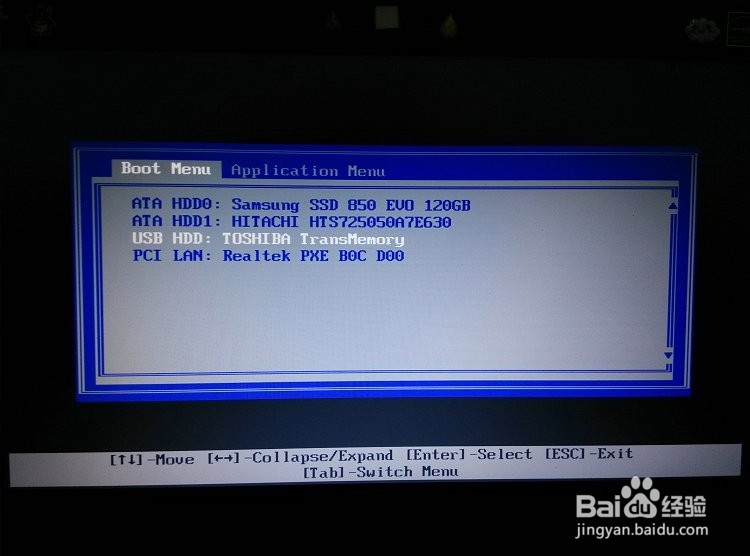 2/8
2/8就启动进去了金狐的界面选择第9项“运行DiskGenius磁盘分区工具”
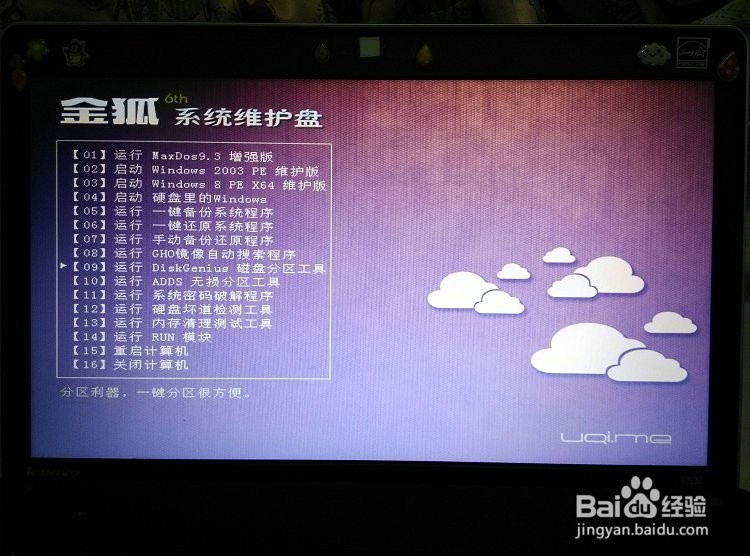 3/8
3/8进入DiskGenius磁盘分区工具注意在左侧选择固态硬盘一般看大小就知道了然后在灰色区域右击在弹出的菜单中选择“建立新分区”
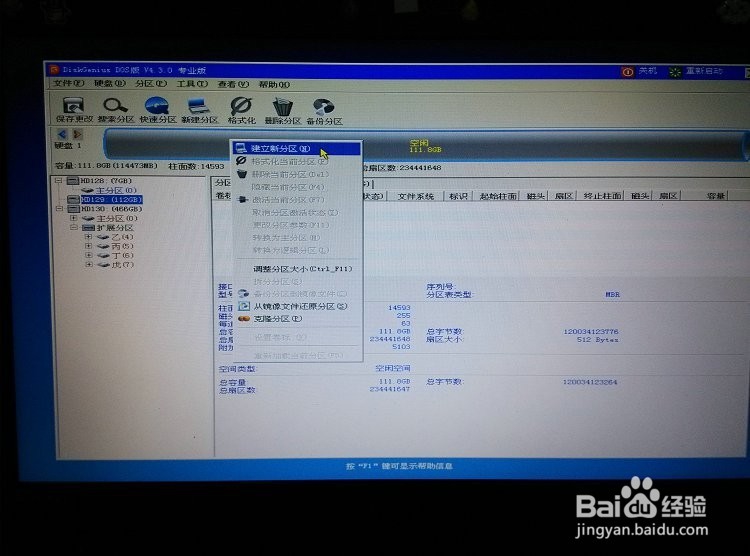 4/8
4/8如下图所示选择自己要的分区数目和大小我选择两个分区即作为C盘和D盘然后重点来了!记得在“对齐分区到此扇区数的整数倍”一项前面打勾并选择“4096扇区(2097152字节)”此处即进行4KB对齐固态硬盘一定要进行4KB对齐否则会严重影响读取读取速度当然机械硬盘则不一定要对齐可对齐也可不对齐
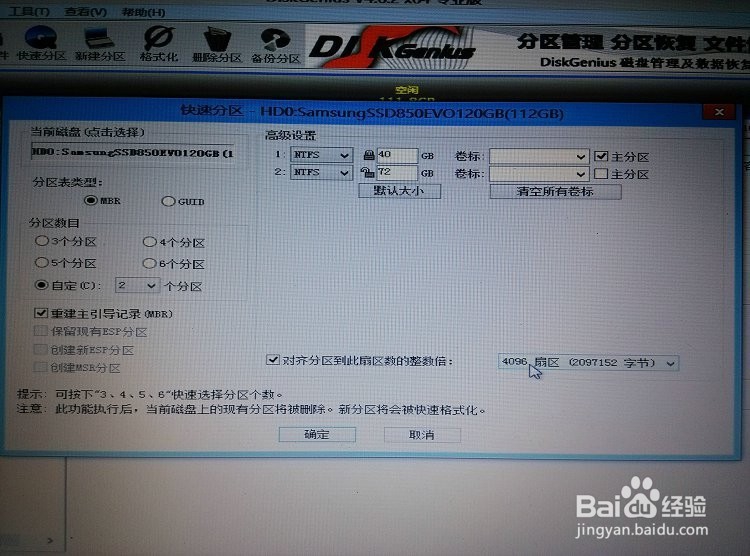 5/8
5/8然后按“确定”分区后要把盘符调整一下因为之前的机械硬盘已经有了CD E F G F分区加装固态硬盘后盘符有些混乱了所以自己手动一个个挨着重新指派一下盘符即可在要指派的分区上右击在弹出的菜单中点击“指派新的驱动器符合(盘符)”如图所示然后填上自己想要的盘符即可
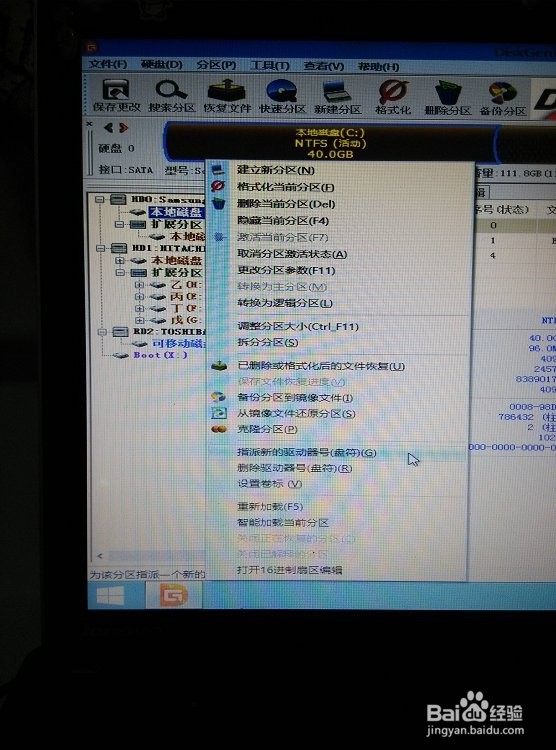 6/8
6/8接着要把固态硬盘的第一个分区转换为逻辑分区才行在C盘右击在弹出的菜单中点击“转换为逻辑分区”如下图所示
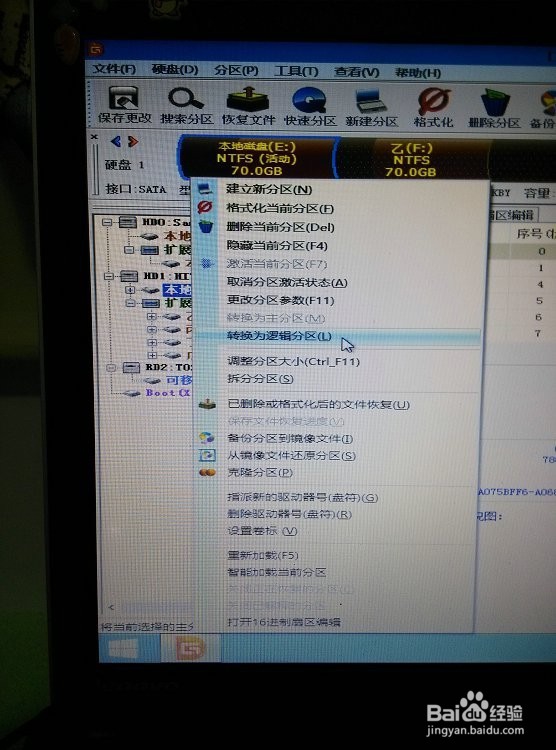 7/8
7/8然后要对固态硬盘进行4KB对齐检验看看是不是真的成功进行了4KB对齐先选择固态硬盘然后在上面的菜单栏中点击“工具”~“分区4KB扇区对齐检测”如下图所示
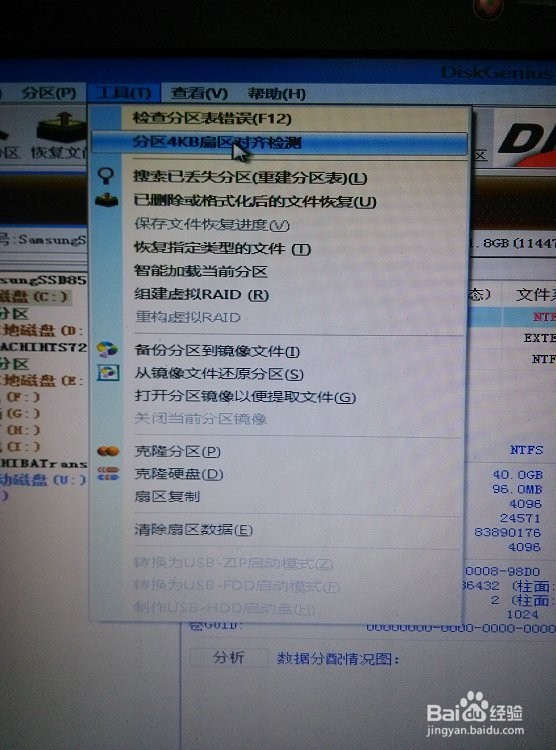 8/8
8/8在弹出的窗口中对齐一栏显示Y就是Yes的缩写说明已经对齐了非常完美如下图所示
至此对硬盘进行分区的工作就完成了接下要做的就是安装操作系统了
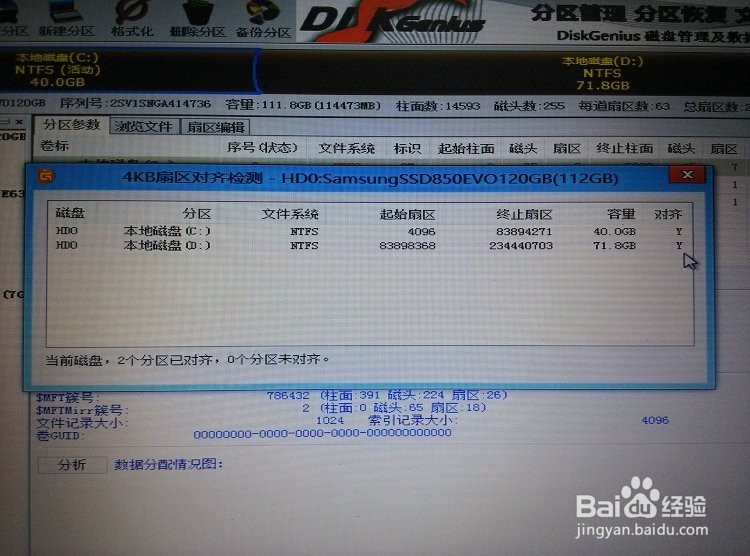 【安装操作系统】1/4
【安装操作系统】1/4我安装的是Win8.1
现在的系统安装都非常傻瓜化如下列图片所示一步步来就行
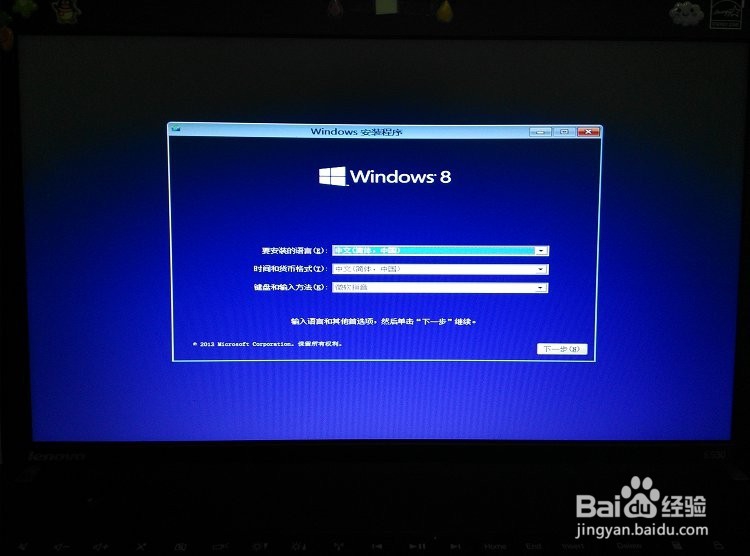
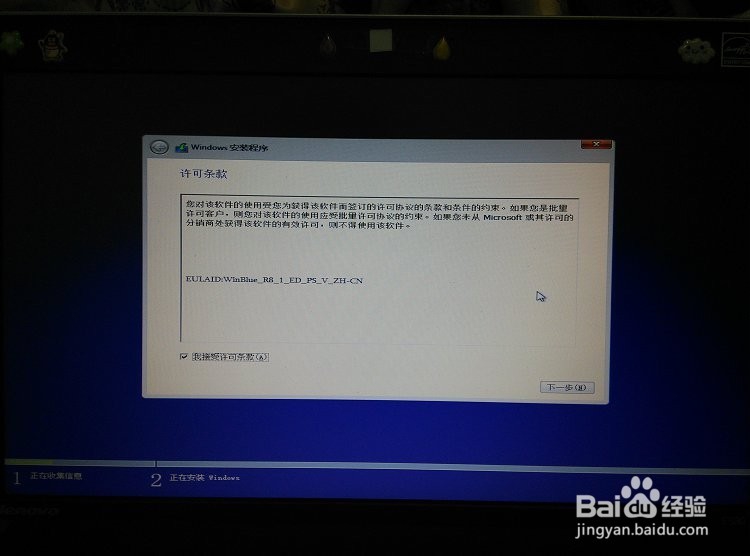 2/4
2/4要把系统安装在固态硬盘上的第一个分区上所以此处安装位置选择“驱动器0分区1”当然完美主义者可以在此处点击格式化进行一下格式化
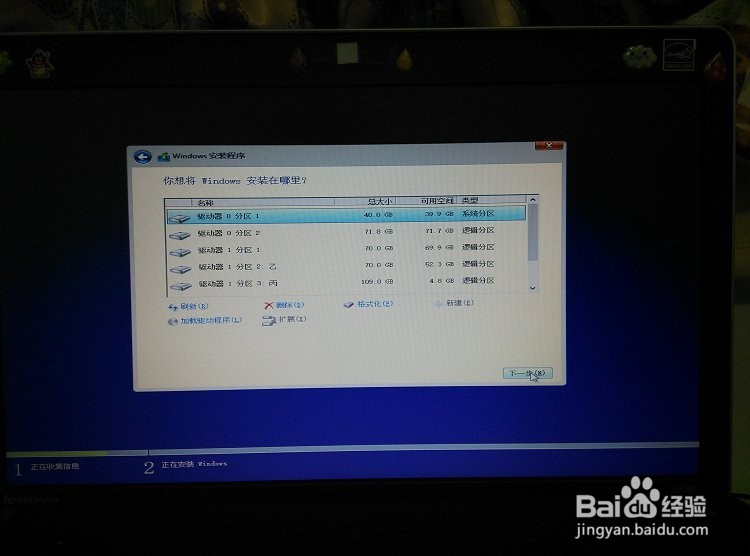
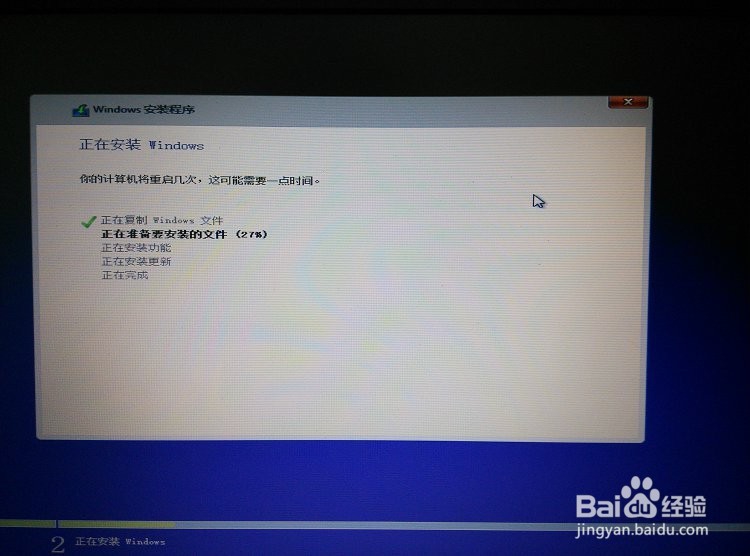 3/4
3/4固态硬盘的速度实在是太快了安装过程很快就要完成了才几分钟
接着重启
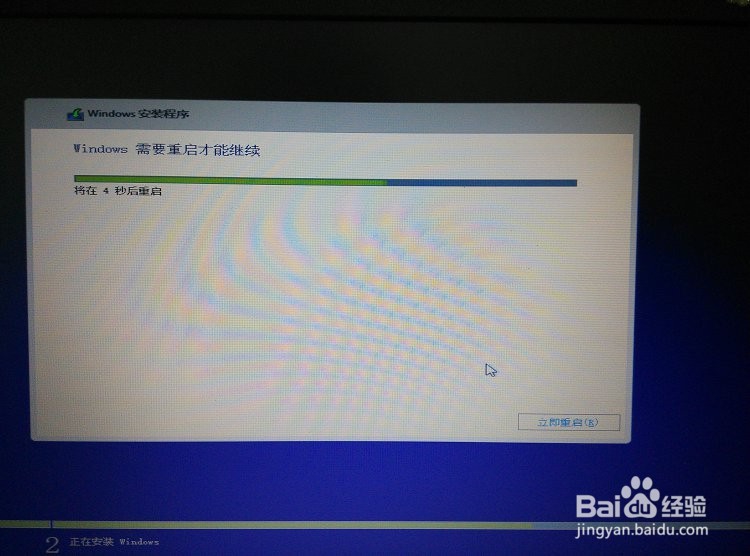
 4/4
4/4进入桌面
整个过程顺利完成
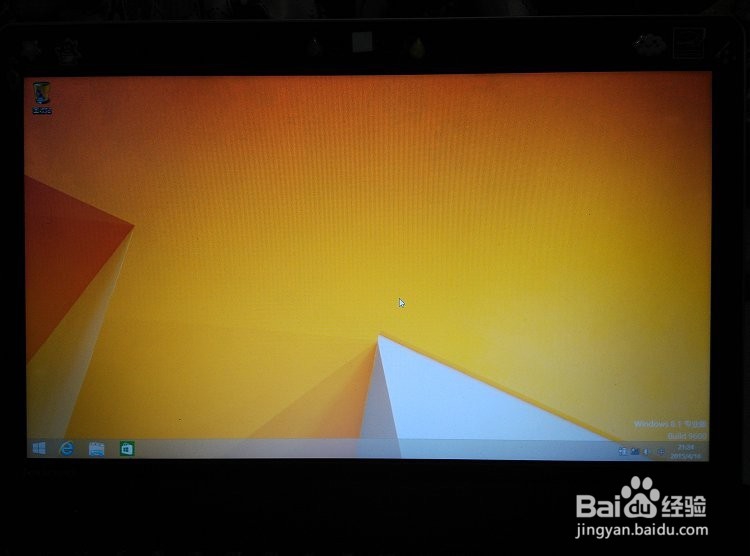 注意事项
注意事项买固态硬盘、硬盘架、光驱转接线——拆机械硬盘装固态硬盘——硬盘分区——装系统
重点是要记得在分区的时候 要4KB对齐
硬件固态硬盘版权声明:
1、本文系转载,版权归原作者所有,旨在传递信息,不代表看本站的观点和立场。
2、本站仅提供信息发布平台,不承担相关法律责任。
3、若侵犯您的版权或隐私,请联系本站管理员删除。
4、文章链接:http://www.1haoku.cn/art_936249.html
 订阅
订阅