photoshop如何应用图层蒙版和选区来裁切人物
来源:网络收集 点击: 时间:2024-07-07打开两张需要处理的图片。
 2/8
2/8选择工具栏中的“Magic Wand Tool”(魔棒工具)并勾选选项栏中的“Contiguous”(连续)。
 3/8
3/8点击图像背景将其选中。如要添加到其他选区,请按住 Shift 键点击对应的区域。如要减去选区,请按住 Option (MacOS) 或 Alt 键点击对应的区域。
 4/8
4/8选择“Select”(选择)“Invert”(反选),选中对象。使选区保持活动状态。
 5/8
5/8确保选区处于活动状态,点击“Layers”(图层)面板中的“Add Layer Mask”(添加图层蒙版)按钮。在图层蒙版上,被选中的区域(对象)为白色,未被选中的区域(背景)为黑色。黑色会隐藏未选中区域。
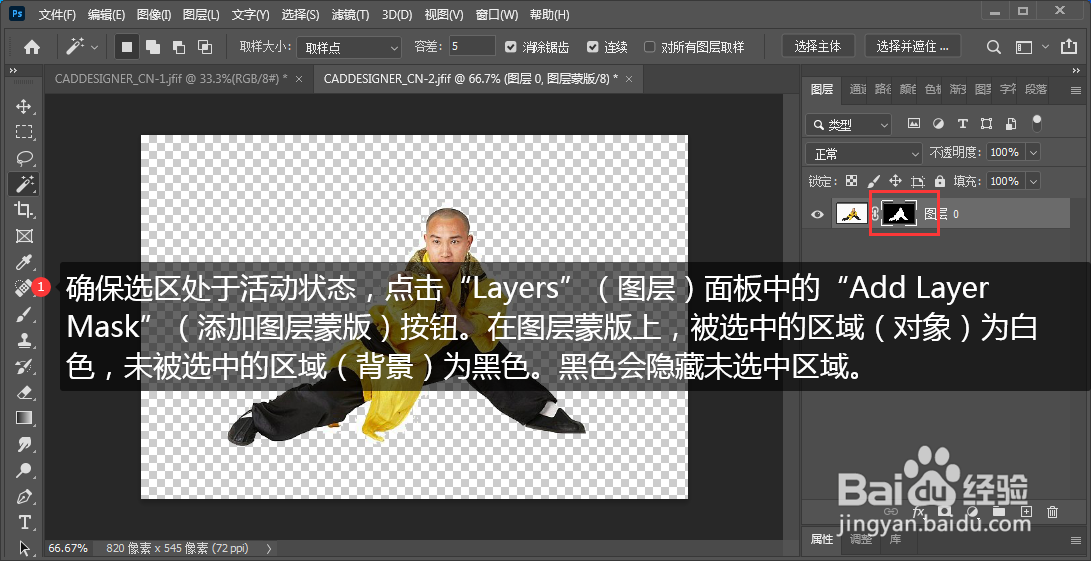 6/8
6/8在第一个图像的“Layers”(图层)面板中点击包含对象和图层蒙版的图层。按住鼠标,将其从第一个图像的“Layers”(图层)面板拖动到第二个图像的选项卡上。
 7/8
7/8松开鼠标。在第二个图像的“Layers”(图层)面板中,会出现一个包含对象及其图层蒙版的新图层。再调整大小即可。
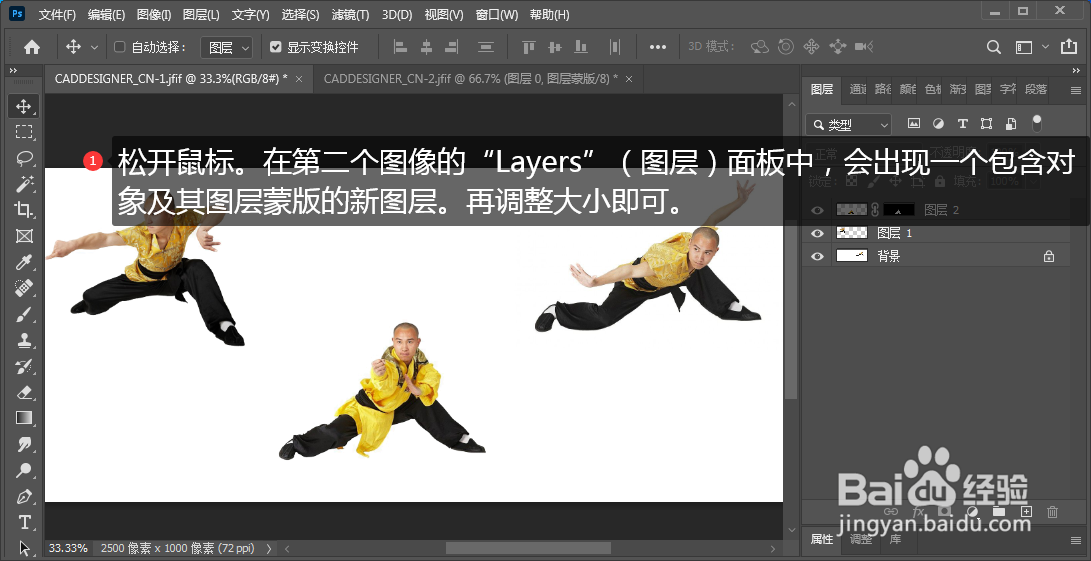 8/8
8/8这种合成的好处是可以反复修改,如需在第二个图像中编辑该图层蒙版,请在“Layers”(图层)面板中点击该图层蒙版将其激活。选择工具栏中的“Brush Tool”(笔刷工具)。使用黑色、白色或灰色反复涂抹该图层蒙版。
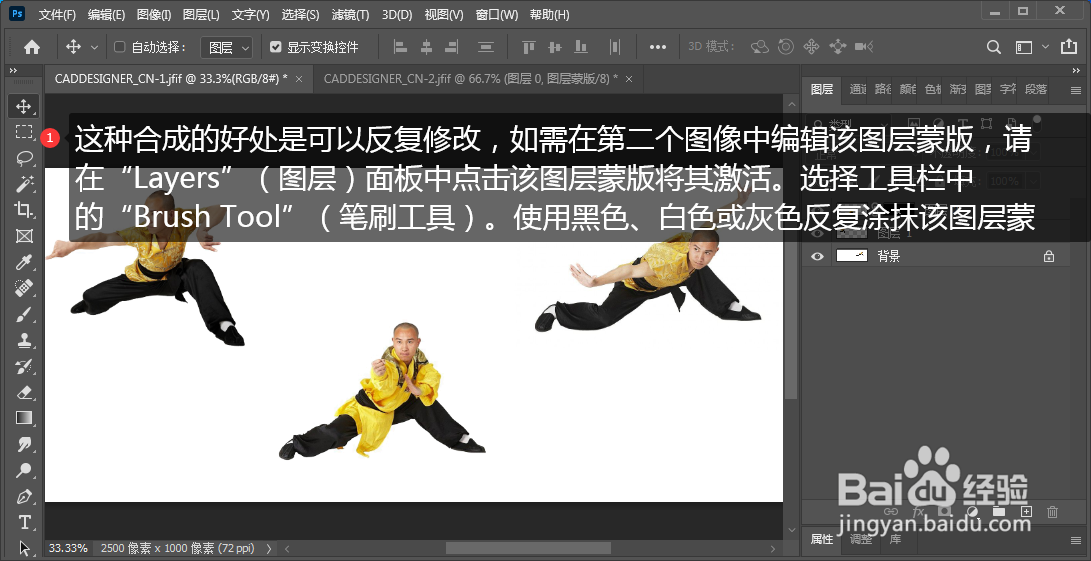 小结
小结打开两张需要处理的图片。
选择工具栏中的“Magic Wand Tool”(魔棒工具)并勾选选项栏中的“Contiguous”(连续)。
点击图像背景将其选中。如要添加到其他选区,请按住 Shift 键点击对应的区域。如要减去选区,请按住 Option (MacOS) 或 Alt 键点击对应的区域。
选择“Select”(选择)“Invert”(反选),选中对象。使选区保持活动状态。
确保选区处于活动状态,点击“Layers”(图层)面板中的“Add Layer Mask”(添加图层蒙版)按钮。在图层蒙版上,被选中的区域(对象)为白色,未被选中的区域(背景)为黑色。黑色会隐藏未选中区域。
在第一个图像的“Layers”(图层)面板中点击包含对象和图层蒙版的图层。按住鼠标,将其从第一个图像的“Layers”(图层)面板拖动到第二个图像的选项卡上。
松开鼠标。在第二个图像的“Layers”(图层)面板中,会出现一个包含对象及其图层蒙版的新图层。再调整大小即可。
PS教程PS技巧版权声明:
1、本文系转载,版权归原作者所有,旨在传递信息,不代表看本站的观点和立场。
2、本站仅提供信息发布平台,不承担相关法律责任。
3、若侵犯您的版权或隐私,请联系本站管理员删除。
4、文章链接:http://www.1haoku.cn/art_939377.html
 订阅
订阅