ps快速抠图之钢笔工具+通道抠图
来源:网络收集 点击: 时间:2024-07-08【导读】:
使用ps钢笔工具+通道抠图快速抠图方法品牌型号:mac系统版本:pc软件版本:ps方法/步骤1/9分步阅读 2/9
2/9 3/9
3/9 4/9
4/9 5/9
5/9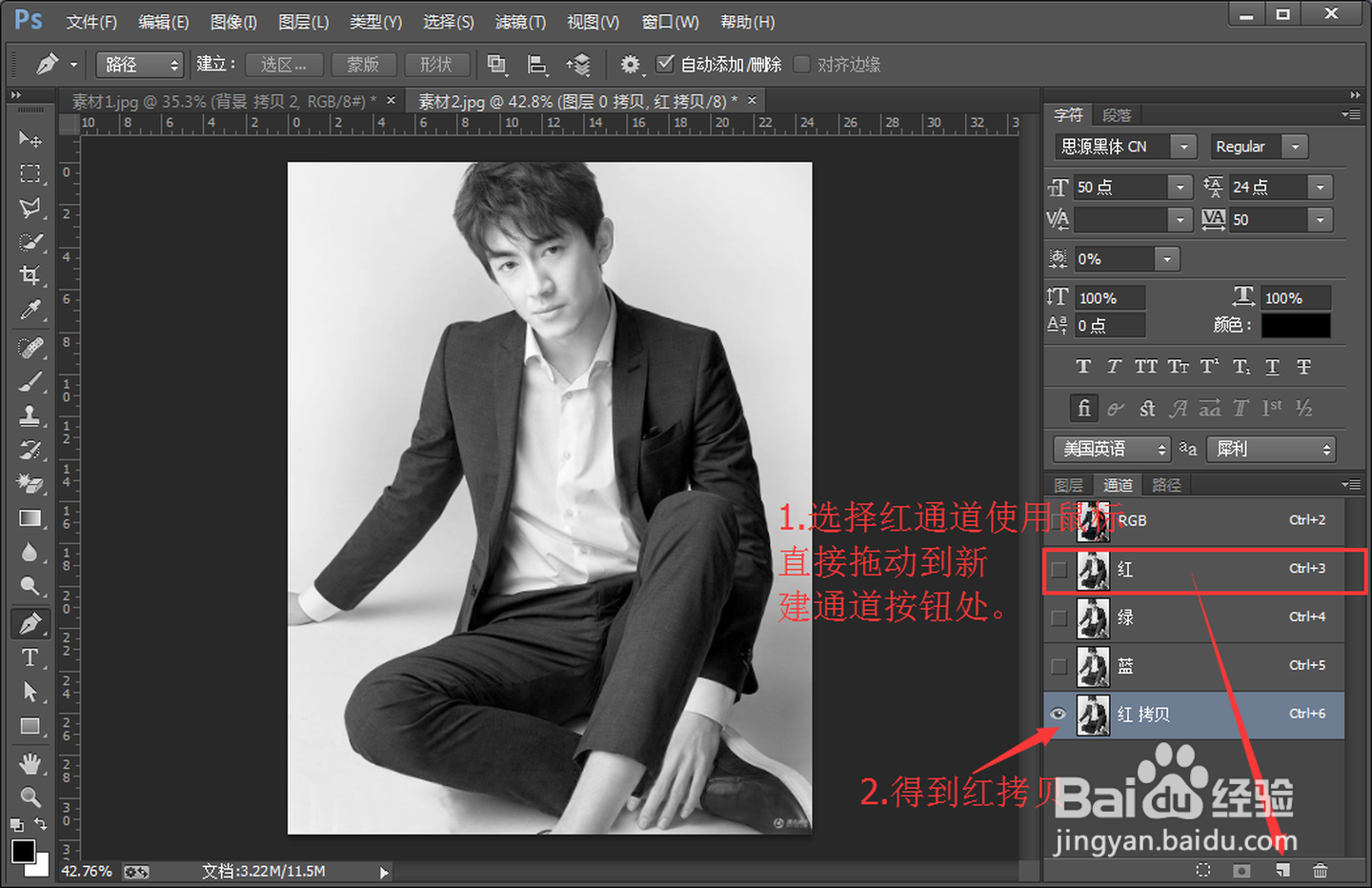
 6/9
6/9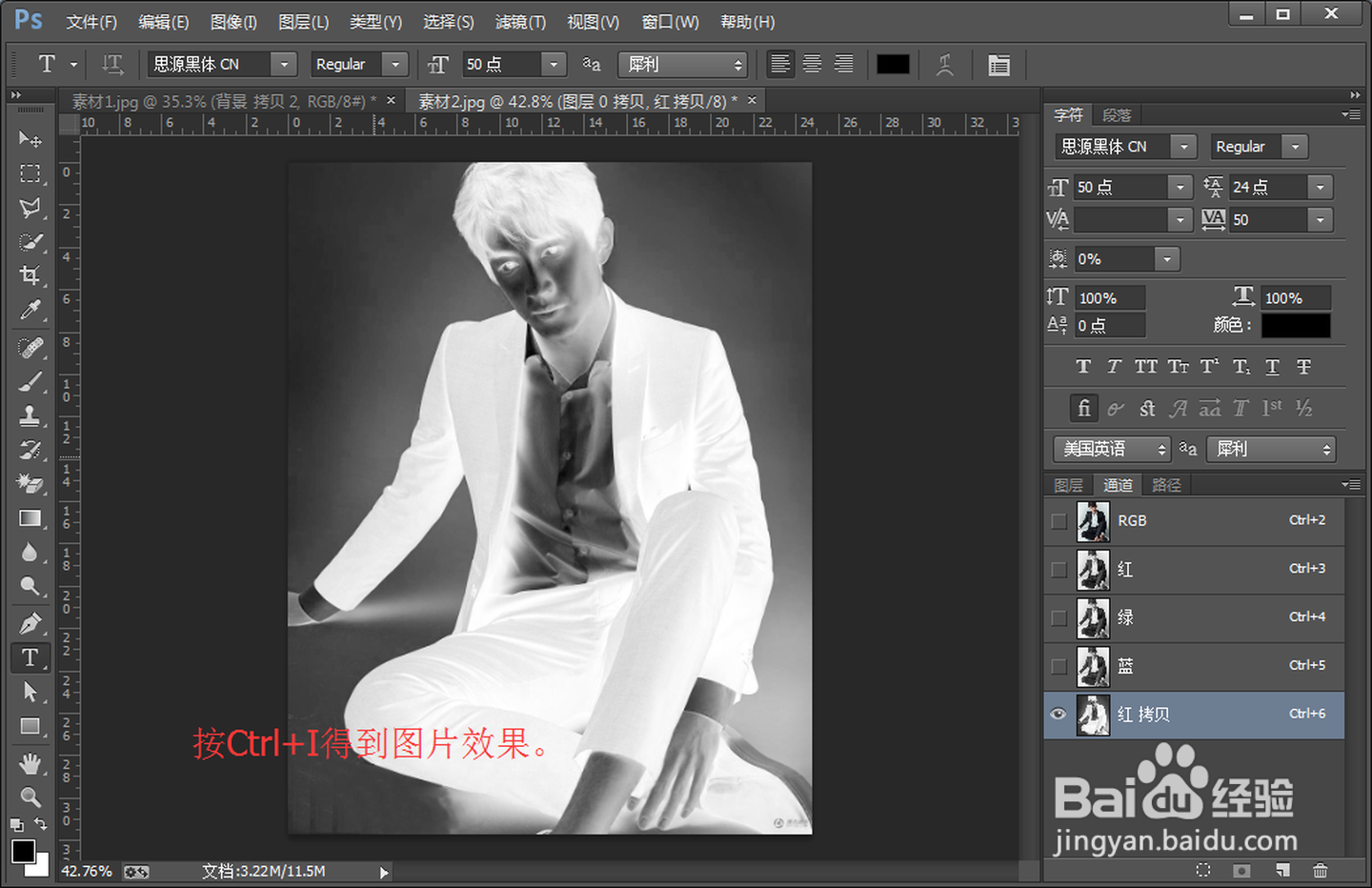
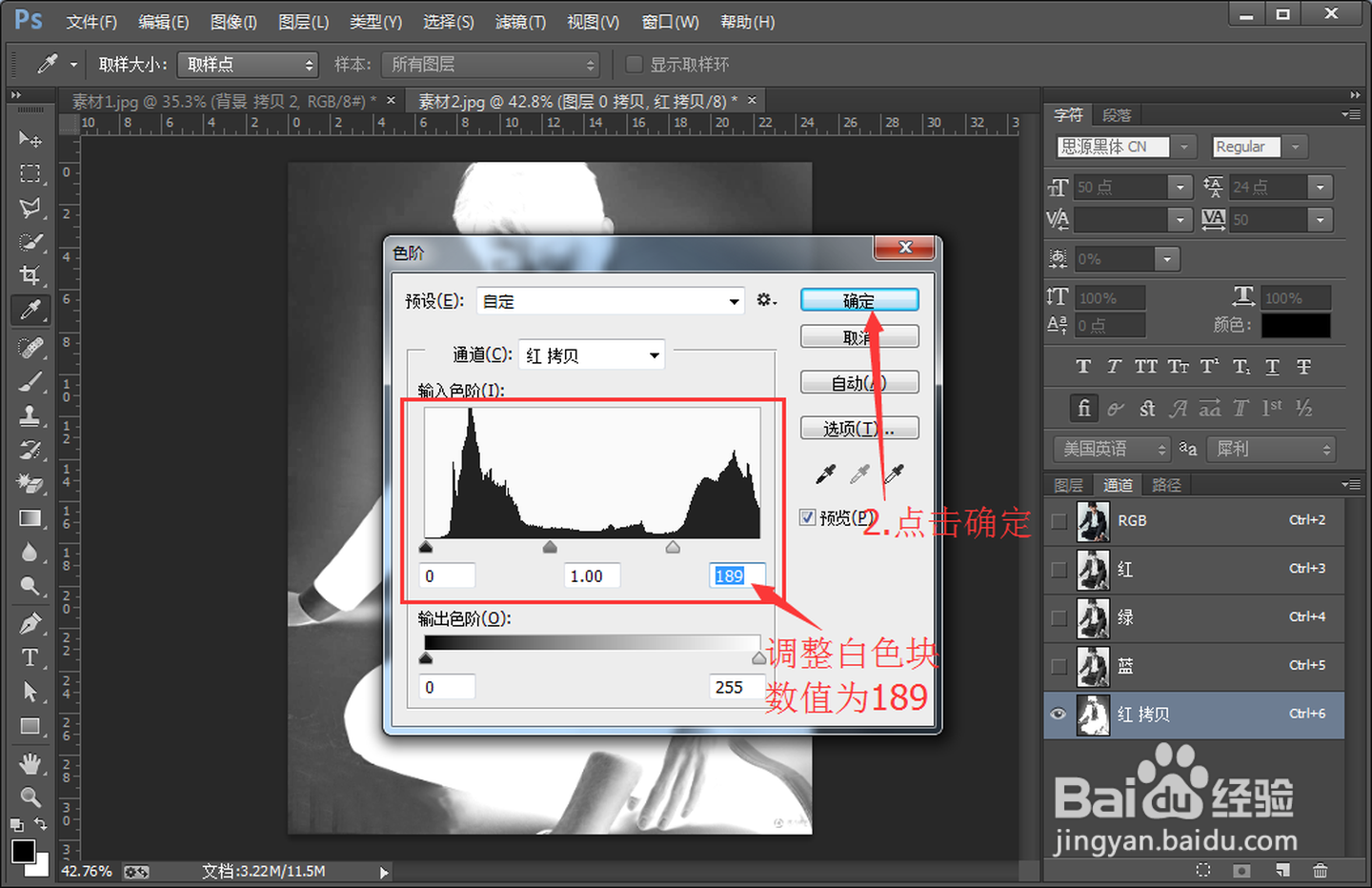 7/9
7/9
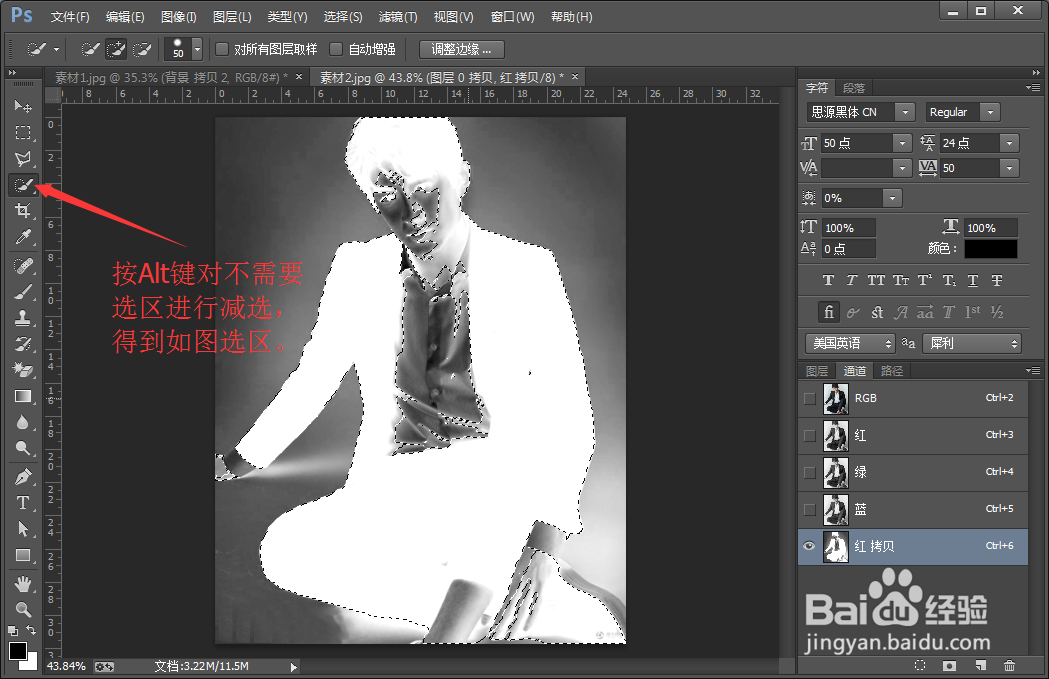 8/9
8/9
 9/9
9/9 注意事项
注意事项
1. 按Ctrl+O打开素材素材2,并按Ctrl+J进行复制图层。
 2/9
2/92. 选择钢笔工具,(钢笔工具使用:选择工具后,单击鼠标左键是确定一个点的位置,点击左键拖动可得到双向拐角的节点,较柔和,按Ctrl在已有路径上面单击可以增加节点,按Alt键则可以减小节点,按Alt拖动可以将直角节点变成平滑拐角。具体大家可以试一下哦)对人物进行大致勾选。如下图所示。
 3/9
3/93. 点击路径面板,双击路径,并点击右下角的“载入选区”按钮。
 4/9
4/94. 回到图层面板,按Ctrl+J将选区的内容复制出来 。
 5/9
5/95. 再次显示图层0拷贝并选中,点击进入通道面板,复制红通道。
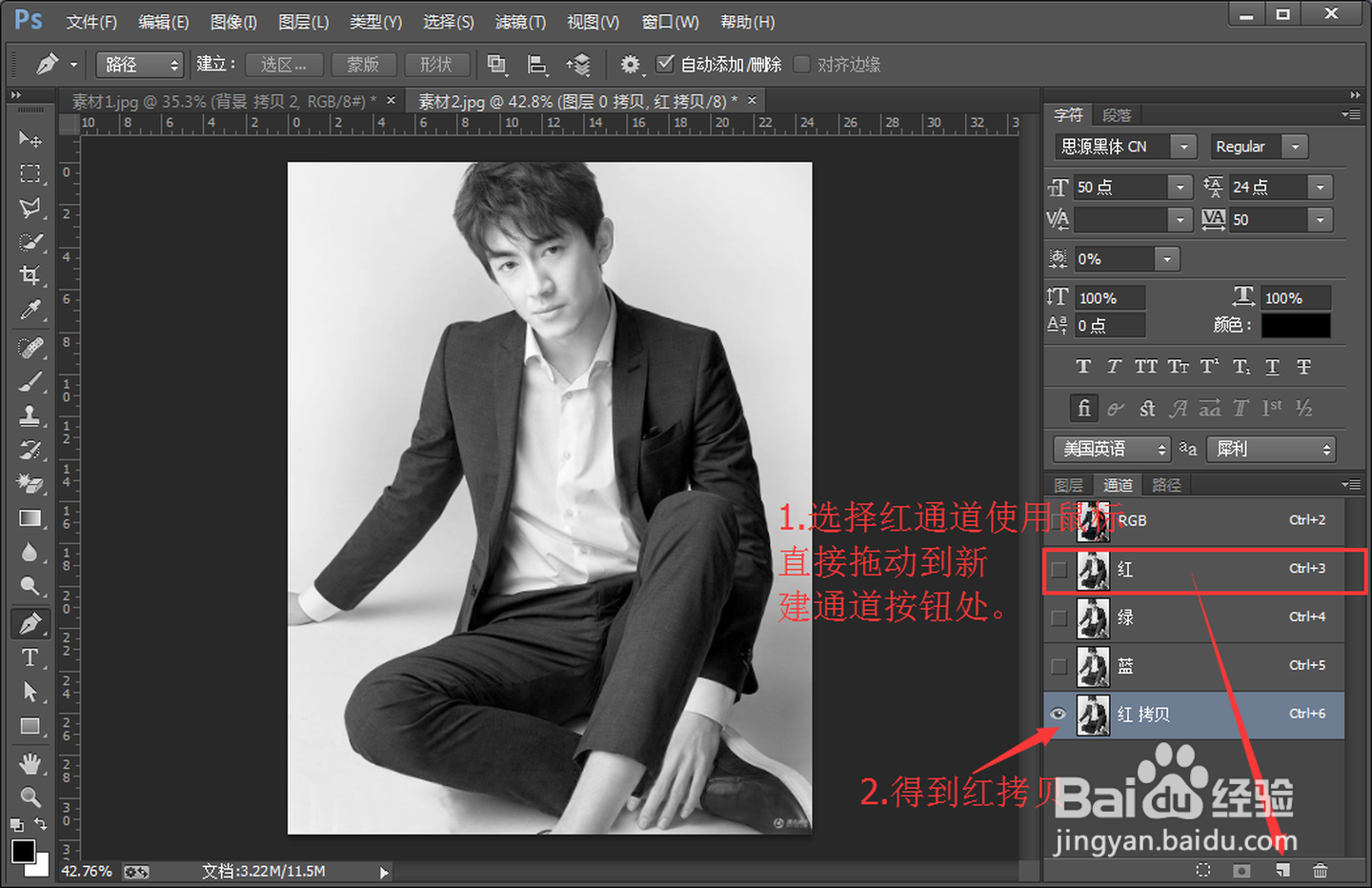
 6/9
6/96. 选中“红拷贝”按Ctrl+I进行反向,再按Ctrl+L对图片做色阶处理,让白得更白,黑得更黑。
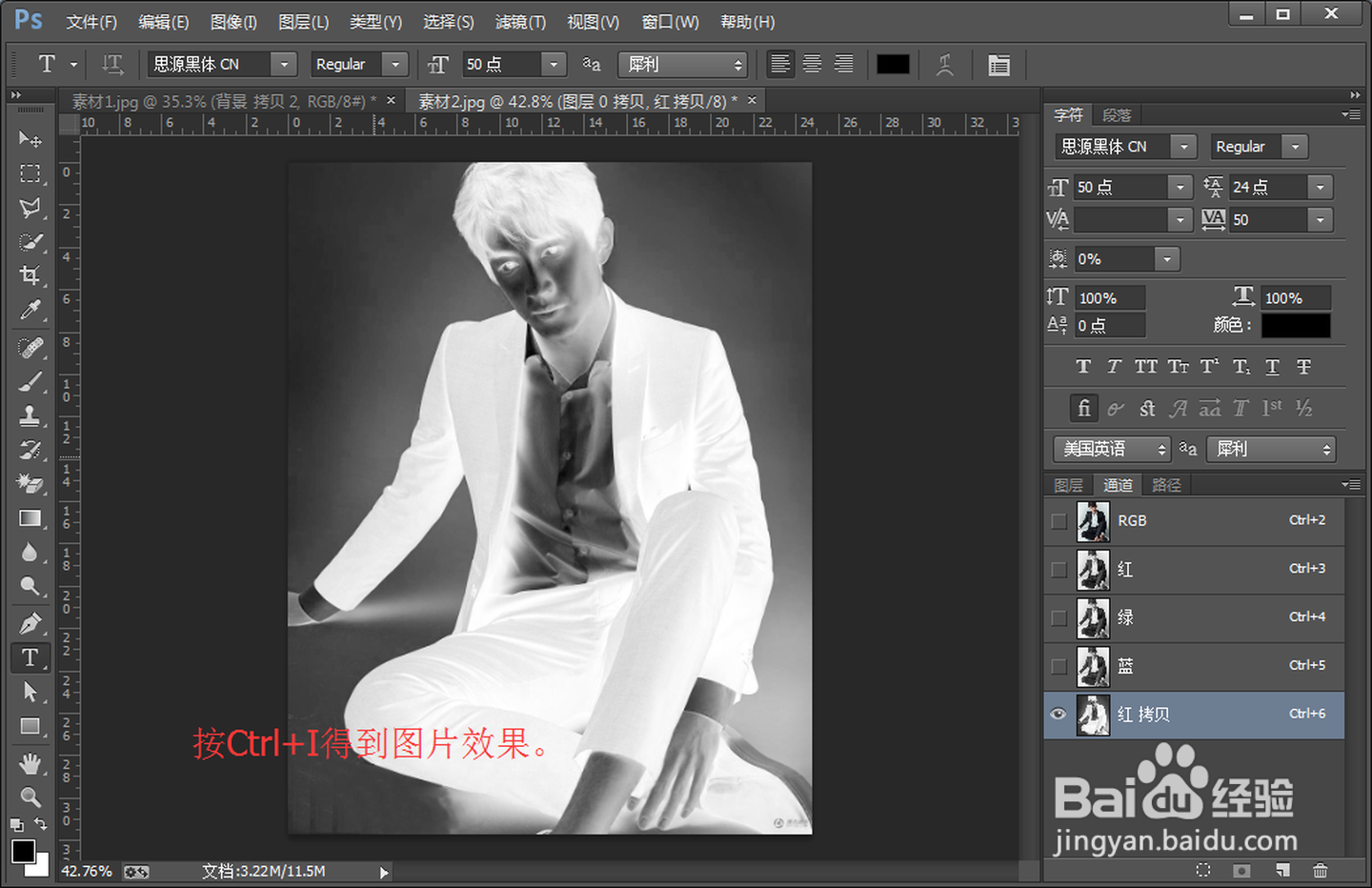
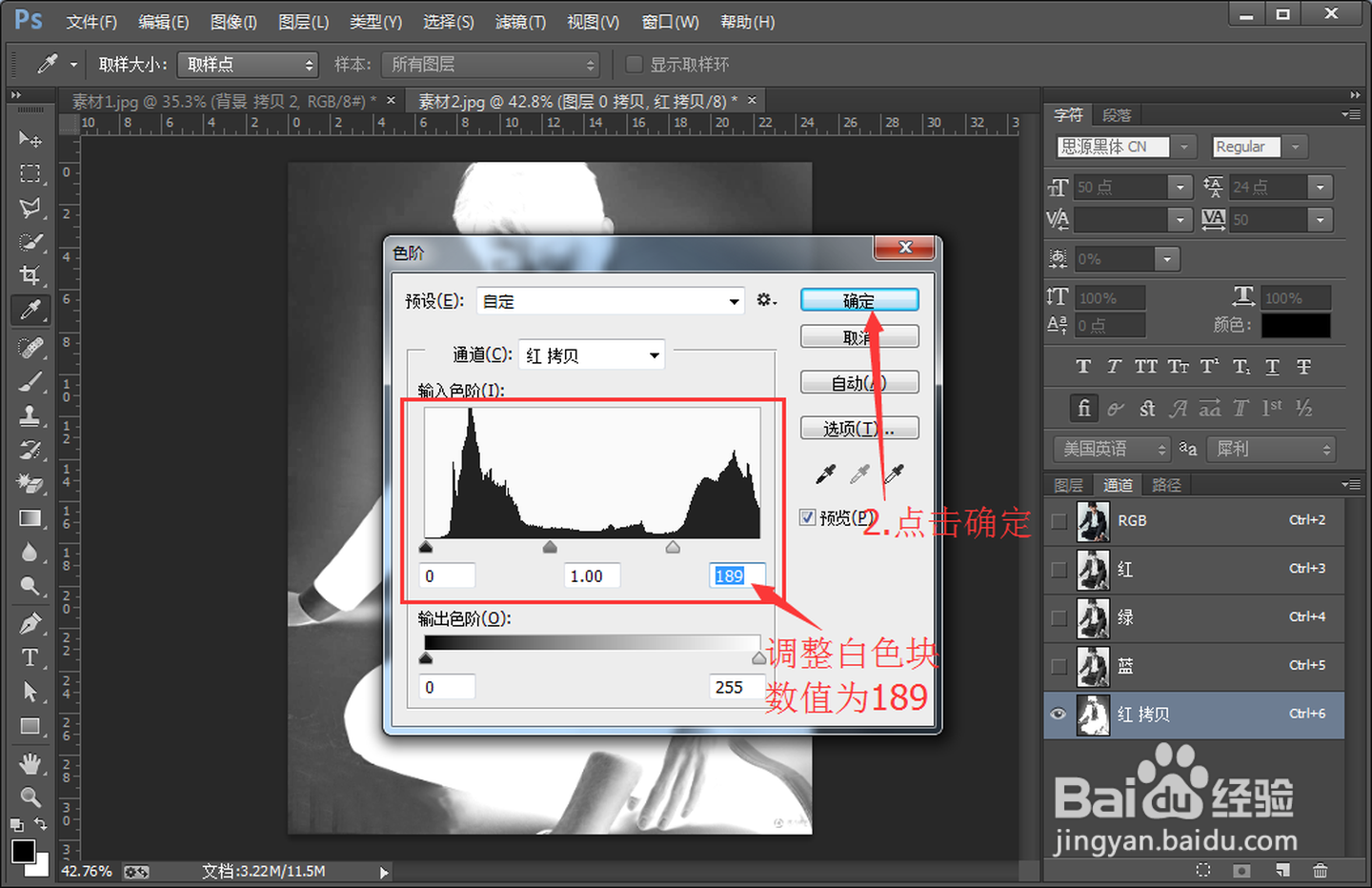 7/9
7/97. 点击右下角将通道载入选区按钮,获取选区,并用快速选择工具,按Altf使用,将不需要选区减选掉,得到下图选区。

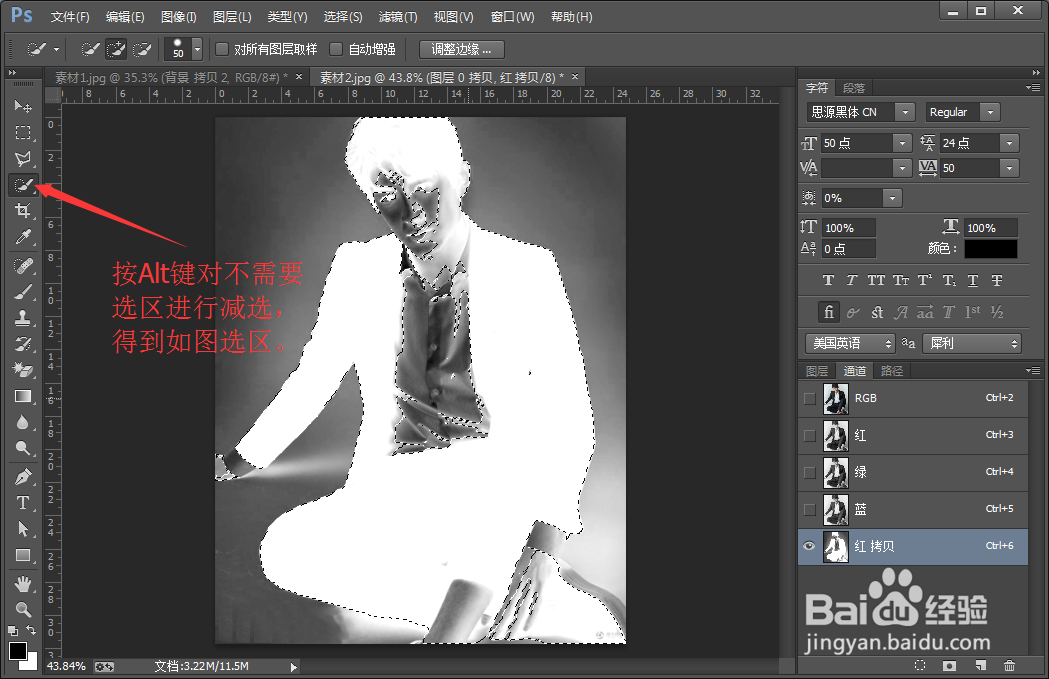 8/9
8/98. 再回到图层面板,按Ctrl+J,进行复制图层,并将“图层0拷贝”进行隐藏。选中图层1和图层2按Ctrl+E进行合并。

 9/9
9/99. 将背景素材拖入到文件中,并放置在图层1的下方,调整大小,即可完成。
 注意事项
注意事项注意操作步骤
版权声明:
1、本文系转载,版权归原作者所有,旨在传递信息,不代表看本站的观点和立场。
2、本站仅提供信息发布平台,不承担相关法律责任。
3、若侵犯您的版权或隐私,请联系本站管理员删除。
4、文章链接:http://www.1haoku.cn/art_943329.html
上一篇:炒黄的大米怎么熬粥
下一篇:鬼谷八荒内在性格怎么选
 订阅
订阅