ps抠图如何抠出人物发丝照片教程
来源:网络收集 点击: 时间:2024-07-09【导读】:
当我们需要使用Photoshop软件给图片抠图时,碰到人物照就比较头疼了,尤其是发丝,那么如何用ps跨出抠人物发丝图片呢?下面就一起来看看吧!品牌型号:Photoshop 2019方法/步骤1/9分步阅读 2/9
2/9 3/9
3/9 4/9
4/9
 5/9
5/9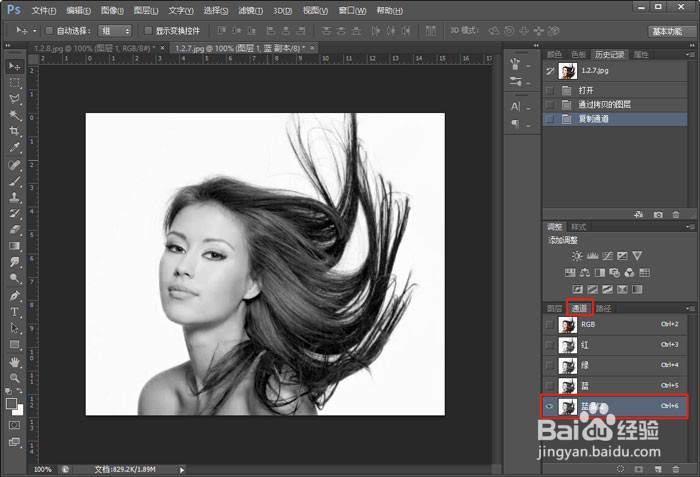 6/9
6/9 7/9
7/9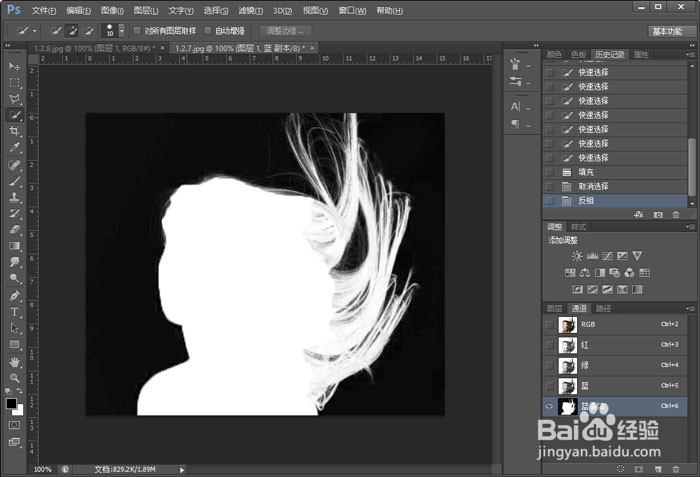 8/9
8/9 9/9
9/9

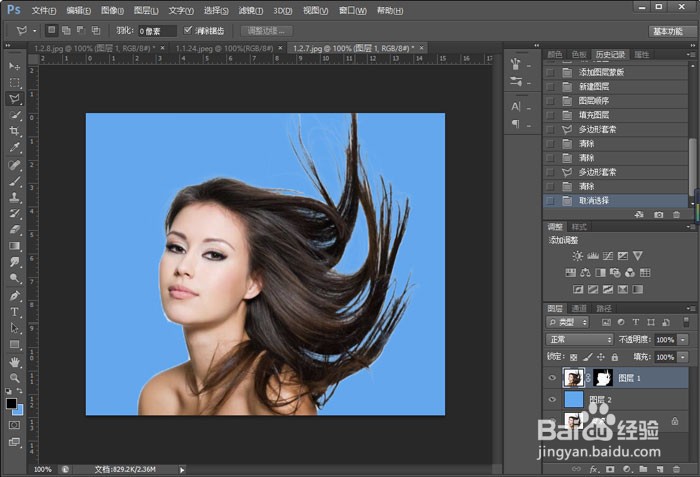 PS抠图人物抠图发丝抠图PS抠发丝图PS教程
PS抠图人物抠图发丝抠图PS抠发丝图PS教程
首先打开Photoshop软件,使用快捷键Ctrl+O打开需要抠图的图片,然后使用魔棒工具、套索工具、快速选择工具等等选择需要抠出的区域;
 2/9
2/9例如下方图片,使用魔棒工具(W)点击图片空白区域,然后使用反向快捷键Ctrl+Shift+I选中需要抠出的人物区域(注意处理细节部分);
 3/9
3/9继续使用快捷键Ctrl+J,将选中的区域复制到新图层(直接新建图层,并复制选区),隐藏原图,可以看到复制的图层背景色为透明状态;
 4/9
4/9如果需要抠出人物的头发丝,可以通过通道抠出,打开需要抠图的图片,然后Ctrl+J复制图层;

 5/9
5/9打开【通道】,右击蓝色图层选择复制图层,然后选择蓝色副本图层;
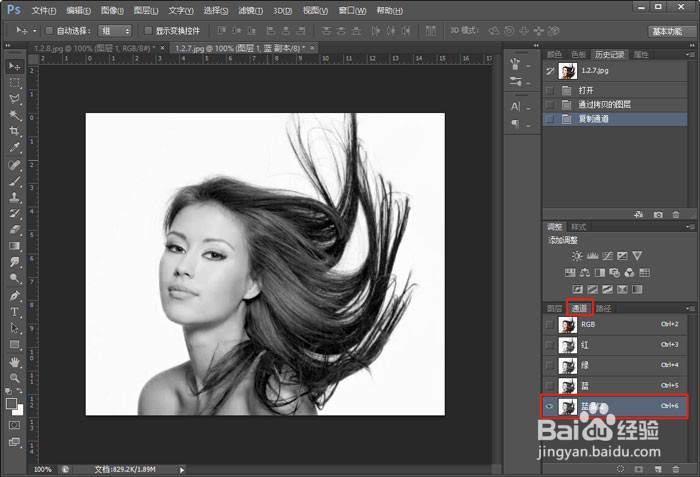 6/9
6/9使用画笔工具(B)、快速选择工具(W)等工具选择人物主体部分(不包括头发丝),并填充为黑色(前景色Alt+Del,后景色Ctrl+Del);
 7/9
7/9使用快捷键Ctrl+D取消选区,再使用快捷键Ctrl+I对图像反相;
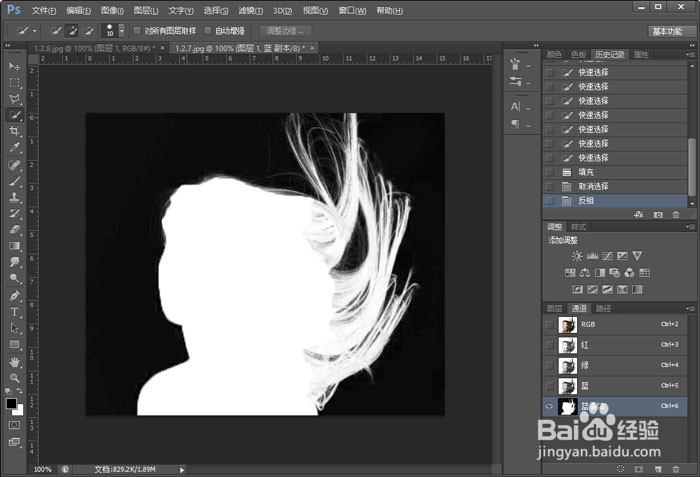 8/9
8/9按照通道抠图的原理,白色为保留部分黑色为删除部分,而目前除了人物和头发是白色之外,其它区域都是灰色的。所以,还需要将这些灰色区域调整为黑色。
 9/9
9/9最后按住Ctrl键,鼠标右击蓝副本图层,出现选区之后返回图层面板,给图层添加图层蒙版工具,给图片添加一个背景色观察是否抠图成功。


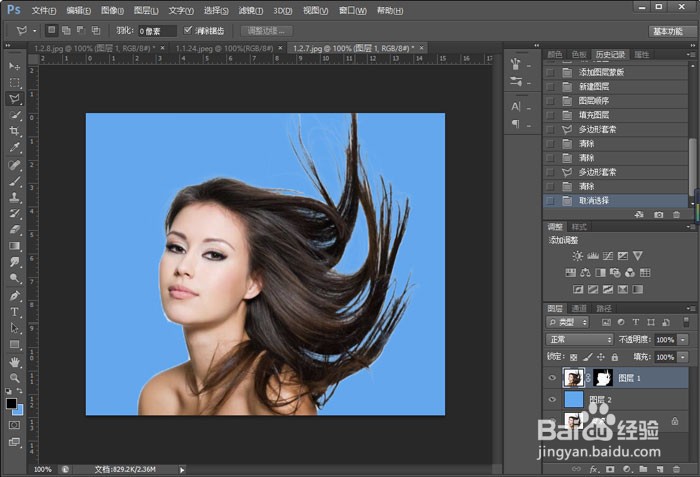 PS抠图人物抠图发丝抠图PS抠发丝图PS教程
PS抠图人物抠图发丝抠图PS抠发丝图PS教程 版权声明:
1、本文系转载,版权归原作者所有,旨在传递信息,不代表看本站的观点和立场。
2、本站仅提供信息发布平台,不承担相关法律责任。
3、若侵犯您的版权或隐私,请联系本站管理员删除。
4、文章链接:http://www.1haoku.cn/art_946178.html
上一篇:松红梅叶子干枯如何救
下一篇:如何调整word表格的高度和宽度?
 订阅
订阅