PowerPoint2007中添加视频的详细操作步骤
来源:网络收集 点击: 时间:2024-02-21【导读】:
大家使用PowerPoint2007过程中,想要添加视频怎么操作呢?下文就是PowerPoint2007中添加视频的详细操作步骤,希望阅读过后对你有所启发。品牌型号:联想小新系统版本:windows10软件版本:PowerPoint2007方法/步骤1/10分步阅读 2/10
2/10 3/10
3/10 4/10
4/10 5/10
5/10 6/10
6/10 7/10
7/10 8/10
8/10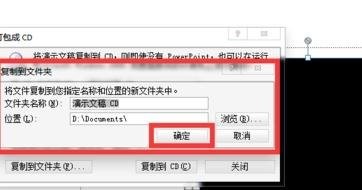 9/10
9/10 10/10
10/10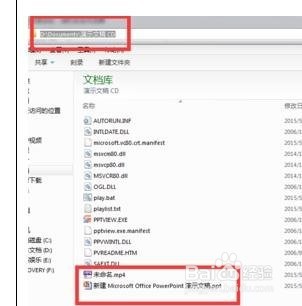
打开PPT,新建幻灯片,然后在菜单栏找到“插入”-“影片”
 2/10
2/10弹出窗口,找到需要插入的影片,这里是桌面上的“未命名.mp4,点击确定。
 3/10
3/10影片插入到了幻灯片中,蓝色框框里面的就是影片,而弹出的红色框框里面的,是设置视频自动播放,还是鼠标点击后播放。这里选自动播放,当然在后面还可以进行修改设置。
 4/10
4/10点击影片,窗口,在菜单栏上看到多了个”影片工具选项“,下面有一排视频的设置。里面就可以修改我们刚才设置的自动播放。
 5/10
5/10进行各项设置后(就不设置了,每个人根据需求调整大小,播放设置等)。对PPT进行打包,这样在别的电脑上就能播放了。点击左上角的OFFICE按钮,找到”发布“-”CD数据包“,点击。
 6/10
6/10弹出PPTVIEWER的提示框,点击确定。
 7/10
7/10又弹出个窗口,这是打包CD的设置窗口,可以看到名称设置等,这里点击”复制到文件夹“。
 8/10
8/10弹出”复制到文件夹“的设置窗口,可以设置名称和输出路径。然后点击确定按钮。
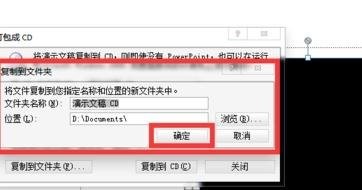 9/10
9/10弹出提示框,意思是复制此PPT中所有的外插文件,是否信任。点击”是“。
 10/10
10/10弹出复制进行窗口,窗口消失,就好了。然后打开刚才的输出路径。找到之前的名字”演示文稿CD“,双击进入,看到视频和PPT文件都在这,这样只要复制这个文件夹,到其他地方,就可以播放这个PPT了。
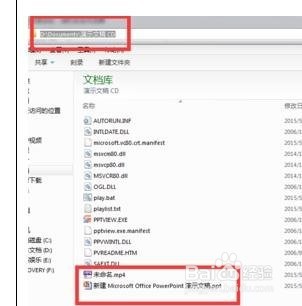
版权声明:
1、本文系转载,版权归原作者所有,旨在传递信息,不代表看本站的观点和立场。
2、本站仅提供信息发布平台,不承担相关法律责任。
3、若侵犯您的版权或隐私,请联系本站管理员删除。
4、文章链接:http://www.1haoku.cn/art_94752.html
上一篇:新版QQ钱包在哪里,怎么找的到
下一篇:《赛博朋克2077》第1幕情报攻略
 订阅
订阅