CDR教程:如何像PS里面分层处理对象?
来源:网络收集 点击: 时间:2024-07-11打开软件导入文件,点击菜单栏【对象】——【对象管理器】。
 2/11
2/11在打开的对话框中可以看到页面名称和图层分层的一些信息。
 3/11
3/11点击图层前面的【+】号,可以展开图层,这时可以看到图层1中有4个图形对象,包括图层中使用的效果也可以清楚看到。

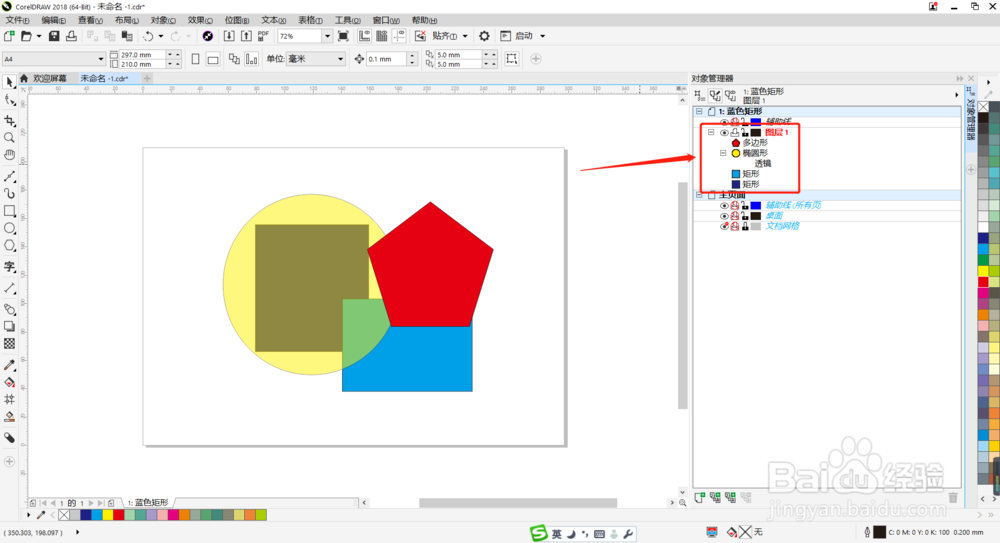 4/11
4/11对话框左下方有4个小标识,分别是【新建图层】【新建主图层偶数页】【新建主图层奇数页】【新建主图层所有页】。
如果建立图层选择奇数页时,会发现此图层上的内容只会出现在相应的奇数页面,偶数页面上看不到此内容。
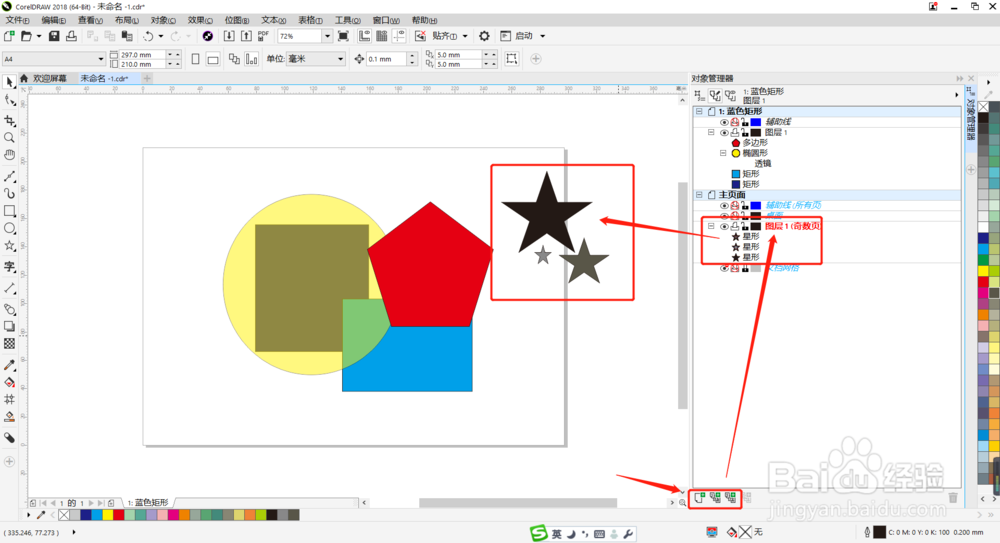 5/11
5/11点击对应图层内容,即可选中对应对象进行操作,这里给星星换了个颜色。
 6/11
6/11关闭图层前面的小锁,即锁定了当图层,图层中的内容将不可操作。关闭打印机,即当前图层在打印时不会被打印出来。
 7/11
7/11关闭图层前面的小眼睛,图层将隐藏起来不可见,打开小眼睛就又可以看到了。
 8/11
8/11选中图层后点击鼠标右键,有许多属性可以进行操作,当然直接点击对象进行操作会更方便一些。
 9/11
9/11当添加辅助线时,可以看到辅助线在单独的图层,可以单独隐藏或锁定起来,也可以只显示在指定页面上。
 10/11
10/11选中相应图层后,点击对话框右下角垃圾桶标识,可以删除对应图层内容。
 11/11
11/11点击对话框左上角的【显示对象属性】,可以显示图层的详细信息,填充颜色轮廓颜色粗细都可以看得很详细。
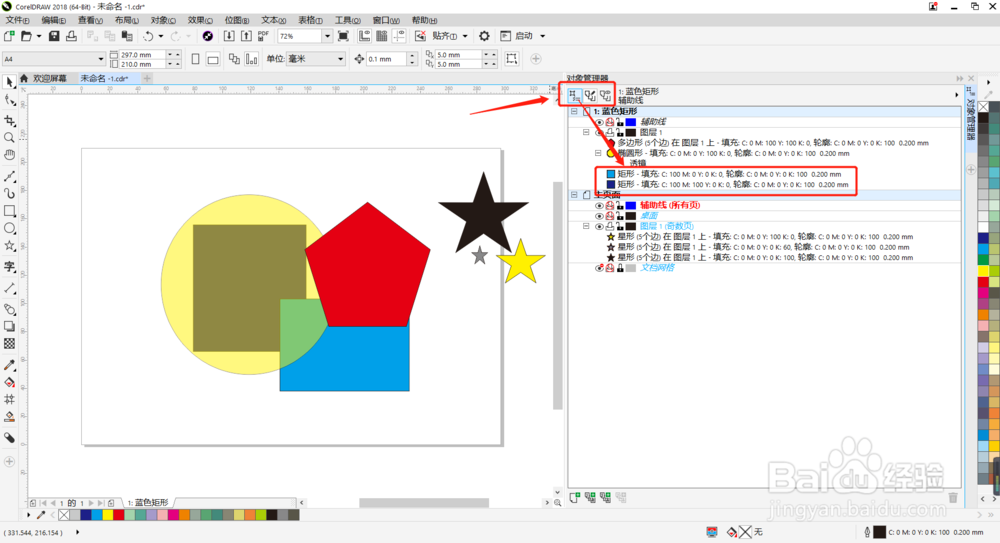 总结:1/1
总结:1/11.打开软件导入文件,点击菜单栏【对象】——【对象管理器】。
2.在打开的对话框中可以看到页面名称和图层分层的一些信息。
3.点击图层前面的【+】号,可以展开图层,这时可以看到图层1中有4个图形对象,包括图层中使用的效果也可以清楚看到。
4.对话框左下方有4个小标识,分别是【新建图层】【新建主图层偶数页】【新建主图层奇数页】【新建主图层所有页】,如果建立图层选择奇数页时,会发现此图层上的内容只会出现在相应的奇数页面,偶数页面上看不到此内容。
5.点击对应图层内容,即可选中对应对象进行操作,这里给星星换了个颜色。
6.关闭图层前面的小锁,即锁定了当图层,图层中的内容将不可操作。关闭打印机,即当前图层在打印时不会被打印出来。
7.关闭图层前面的小眼睛,图层将隐藏起来不可见,打开小眼睛就又可以看到了。
8.选中图层后点击鼠标右键,有许多属性可以进行操作,当然直接点击对象进行操作会更方便一些。
9.当添加辅助线时,可以看到辅助线在单独的图层,可以单独隐藏或锁定起来,也可以只显示在指定页面上。
10.选中相应图层后,点击对话框右下角垃圾桶标识,可以删除对应图层内容。
11.点击对话框左上角的【显示对象属性】,可以显示图层的详细信息,填充颜色轮廓颜色粗细都可以看得很详细。
注意事项tips:这个对象管理器其实就是对于一些习惯使用PS的一个友好功能。
对象管理器对象分层处理版权声明:
1、本文系转载,版权归原作者所有,旨在传递信息,不代表看本站的观点和立场。
2、本站仅提供信息发布平台,不承担相关法律责任。
3、若侵犯您的版权或隐私,请联系本站管理员删除。
4、文章链接:http://www.1haoku.cn/art_947854.html
 订阅
订阅