Win10电脑怎么设置共享文件?
来源:网络收集 点击: 时间:2024-07-15操作方法:
2/131、点击桌面左下角的“Windows”按钮,从其扩展面板中点击“文件资源管理器”。
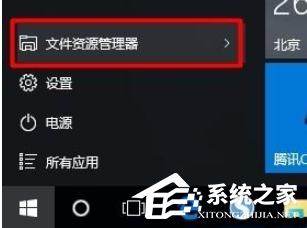 3/13
3/132、待打开“文件资源管理器”窗口后,展开“网络”列表,此时将在右侧显示局域网中所有计算机,同时提示“文件共享已关闭,看不到网络计算机和设备,单击更改”。
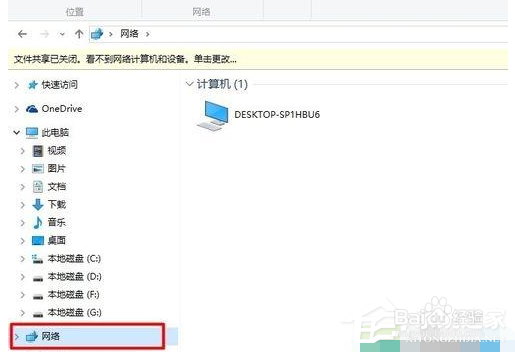 4/13
4/133、点击此状态提示,从其扩展菜单中选择“启用网络发现和文件共享”项以开启文件共享功能。
 5/13
5/134、接下来找到想要共享的文件夹,右击选择“属性”项进入。
 6/13
6/135、从打开的“属性”窗口中,切换到“共享”选项卡,点击“网络文件和文件夹共享”栏目中的“共享”。
 7/13
7/136、待打开“文件共享”窗口后,点击对应账号右侧的“权限级别”下拉列表,从中设置共享文件和文件夹的权限,点击“共享”。
 8/13
8/137、此时将提示“你的文件夹已共享”,之后就可以通过“电子邮件”或“共享地址”发送给好友以实现文件共享功能。
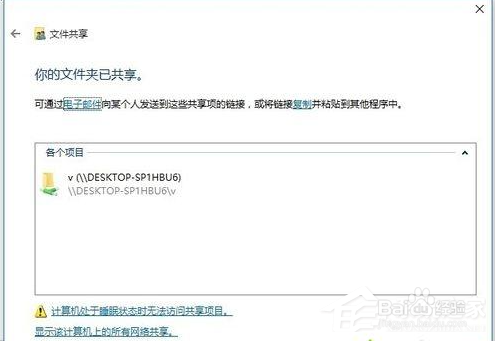 9/13
9/138、我们还可以对所共享的文件或文件夹进行更加高级的设置,点击“高级共享”。
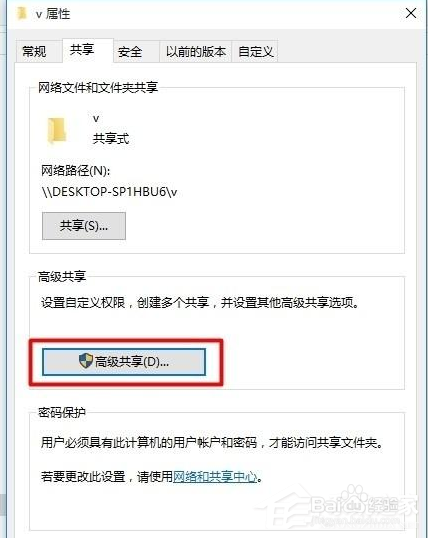 10/13
10/139、从打开的“高级共享”窗口中,可以设置“同时共享的用户数据限制”,以及“权限”。
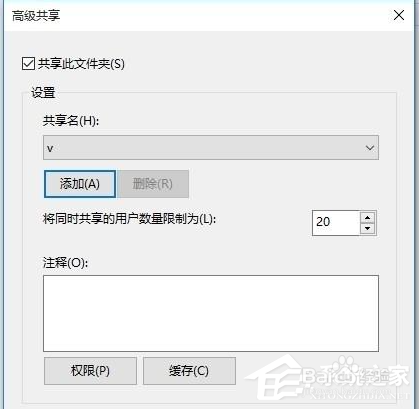 11/13
11/1310、如果想为所共享的文件或文件夹设置“密码保护”,则点击“网络的共享中心”按钮进入。
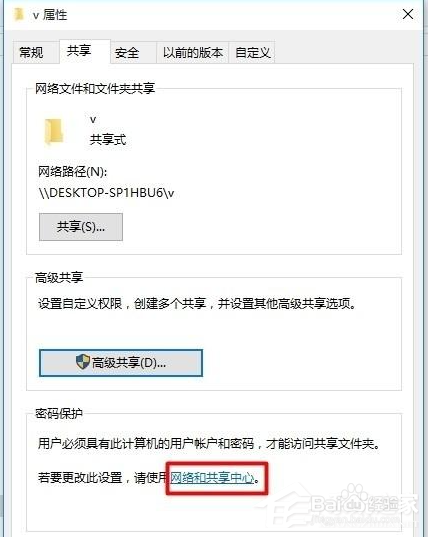 12/13
12/1311、从打开的“高级共享设置”界面中,展开“公网共享”列表,勾选“启用密码保护共享”项,点击“保存更改”项即可。
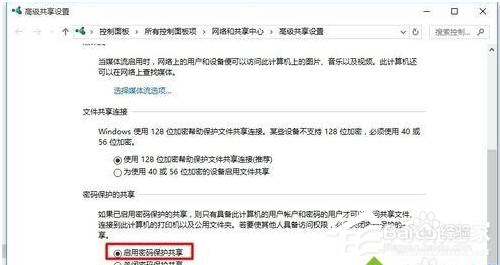 13/13
13/13以上便是win10网络共享设置的方法,有需要的小伙伴可以参照教程进行操作。

版权声明:
1、本文系转载,版权归原作者所有,旨在传递信息,不代表看本站的观点和立场。
2、本站仅提供信息发布平台,不承担相关法律责任。
3、若侵犯您的版权或隐私,请联系本站管理员删除。
4、文章链接:http://www.1haoku.cn/art_956927.html
 订阅
订阅