ps教程,如何做特效大片效果
来源:网络收集 点击: 时间:2024-07-15【导读】:
这次教大家用PS制作双重曝光教程来制作特效大片的效果。先来张效果图。工具/原料moreps,两张图片素材方法/步骤1/15分步阅读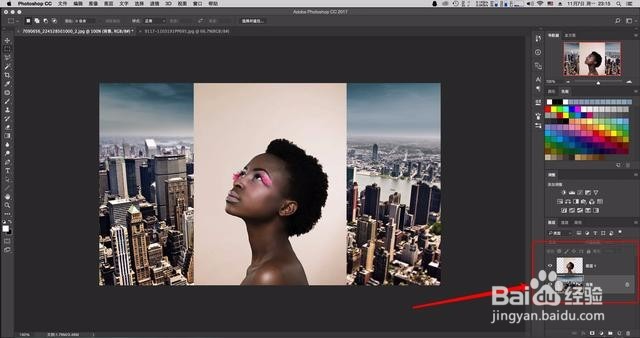 2/15
2/15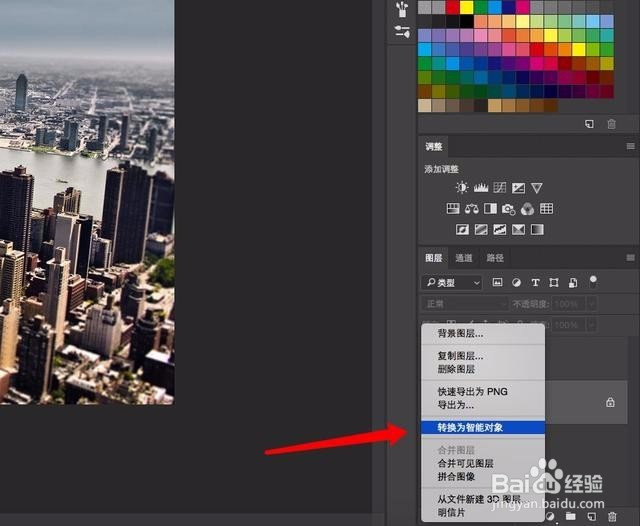 3/15
3/15 4/15
4/15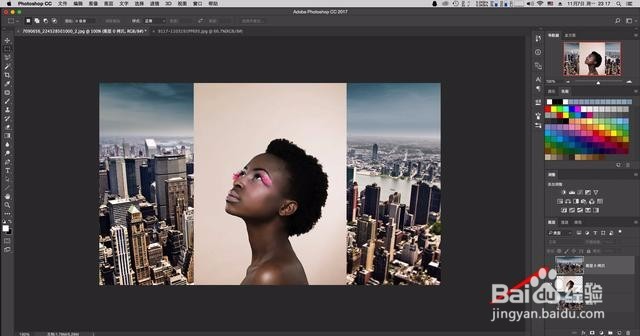 5/15
5/15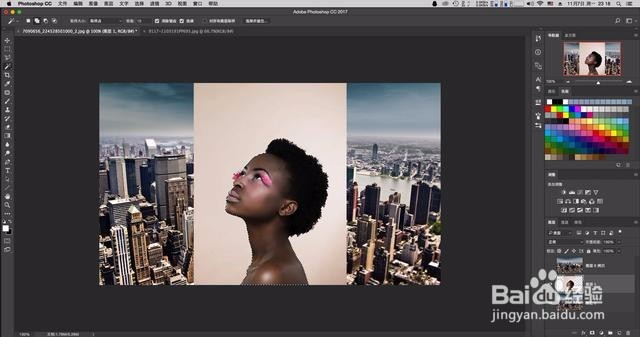 6/15
6/15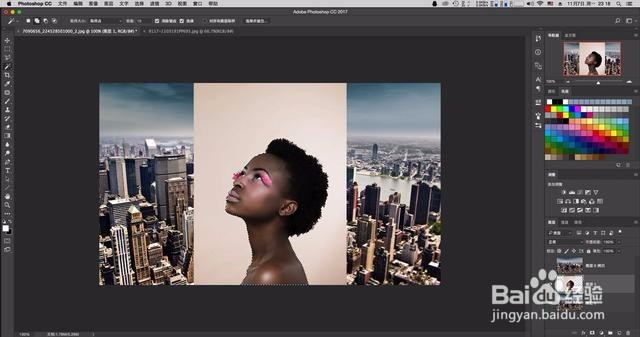 7/15
7/15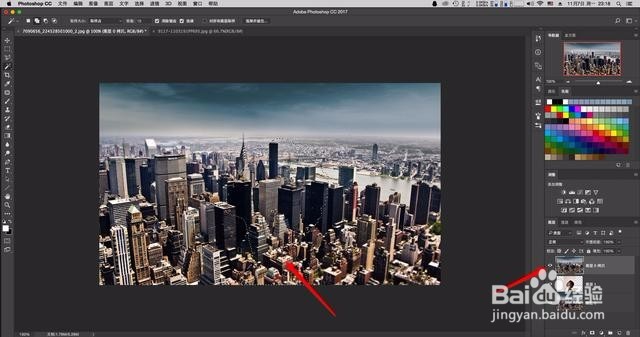 8/15
8/15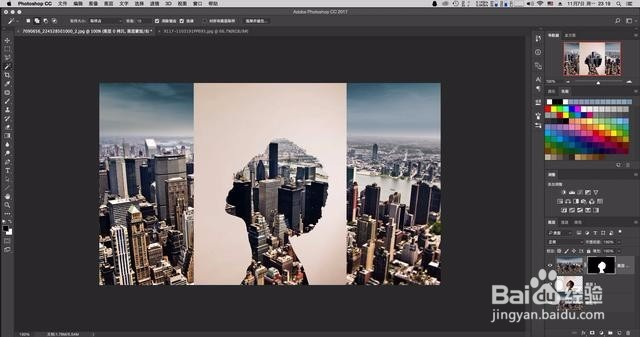 9/15
9/15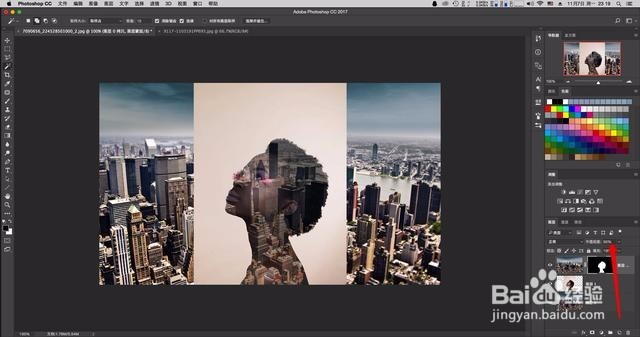 10/15
10/15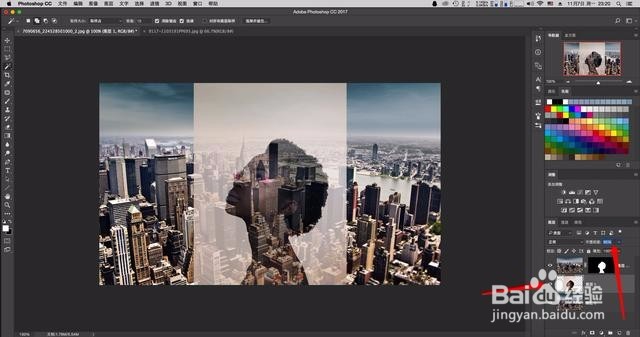 11/15
11/15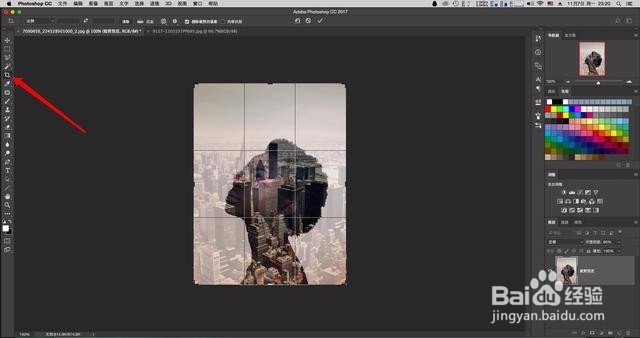 12/15
12/15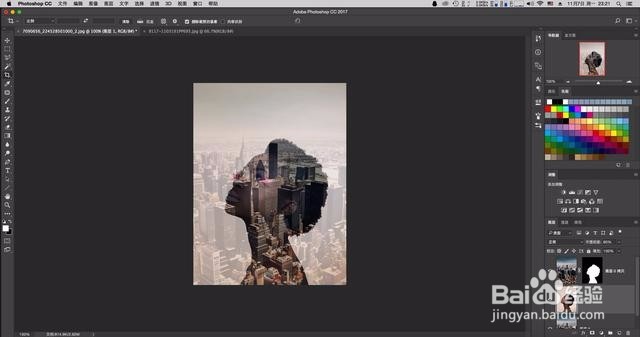 13/15
13/15
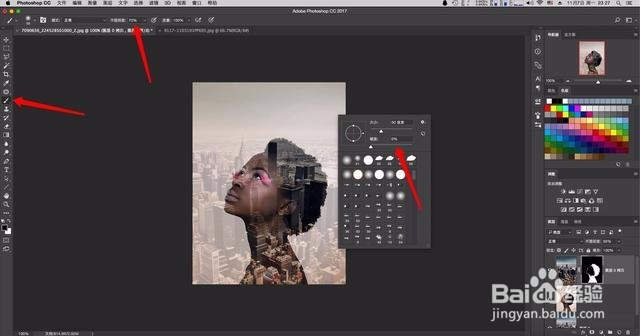 14/15
14/15 15/15
15/15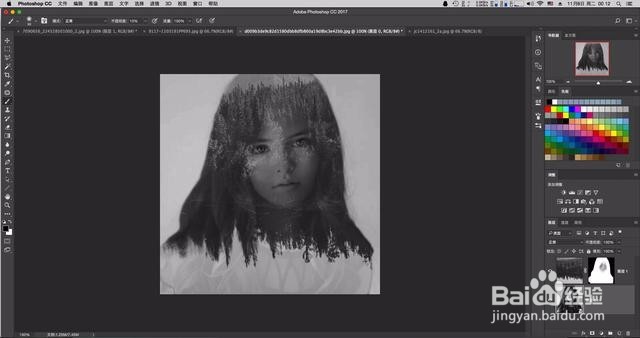


用PS打开两张您要制作的素材图(既然是双重曝光,当然需要两张。这里以人物加景物的组合方式为例)。
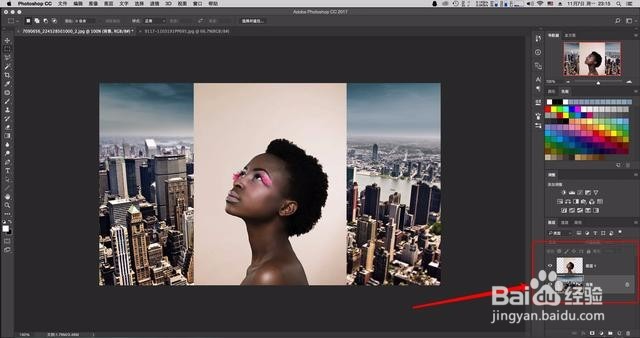 2/15
2/15右键背景图层 — 转换为智能对象。
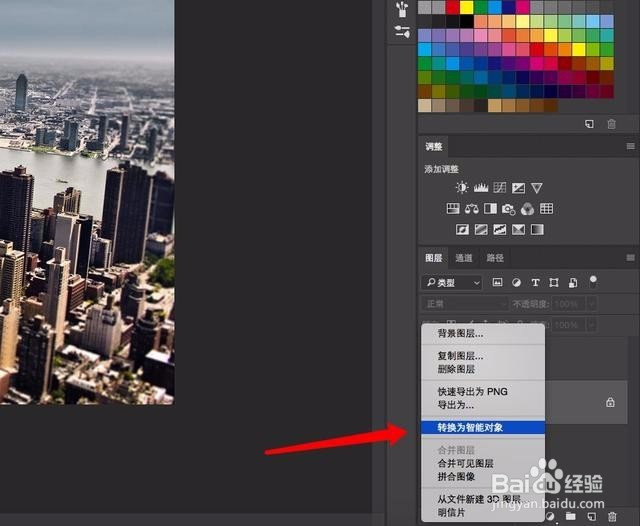 3/15
3/15再次右键 — 栅格化图层。
 4/15
4/15Ctrl+J复制一个背景图层 — 放到最上方并隐藏。
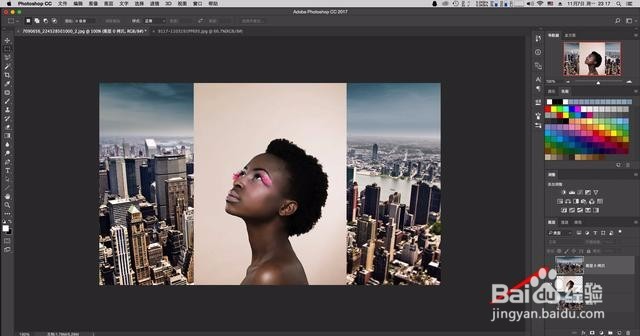 5/15
5/15把人物选中(新手如果人物图是纯色背景建议用魔术棒、快速选择工具选中再右键反选。基础好的同学任意工具随您喜欢,达到目的即可)。
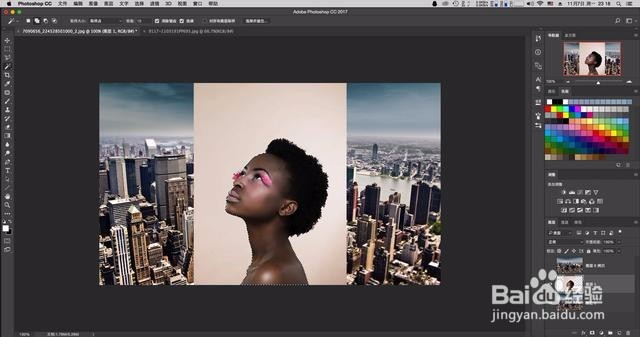 6/15
6/15点选最上面的图层让它显示出来,注意要保证选区还在(把小眼睛点亮)。
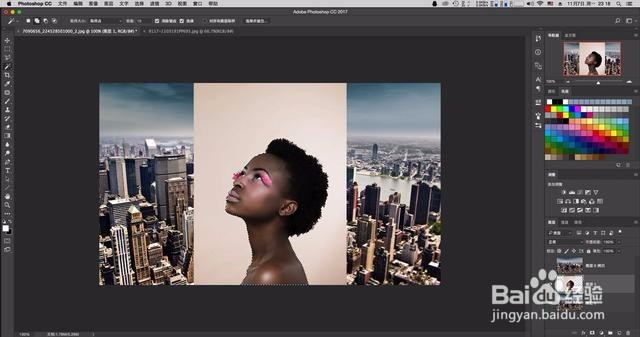 7/15
7/15添加蒙版。
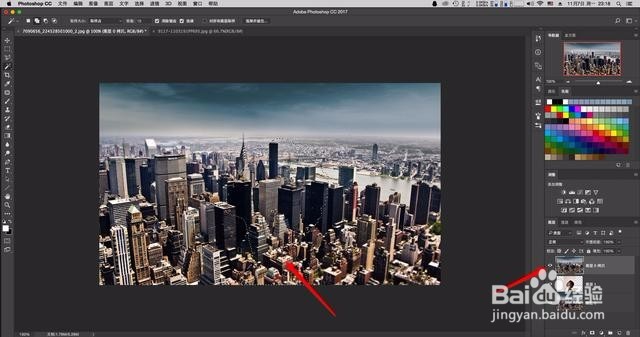 8/15
8/15不透明度调成50%。
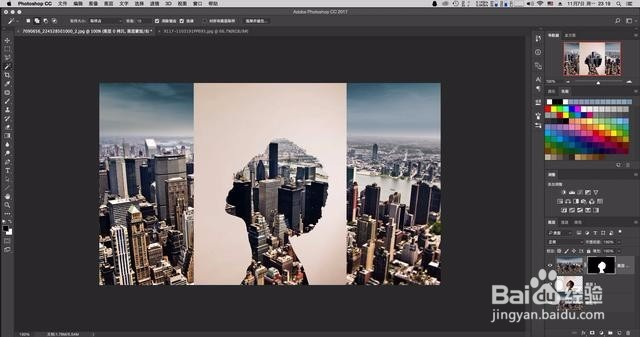 9/15
9/15人物图层不透明度调成80%。
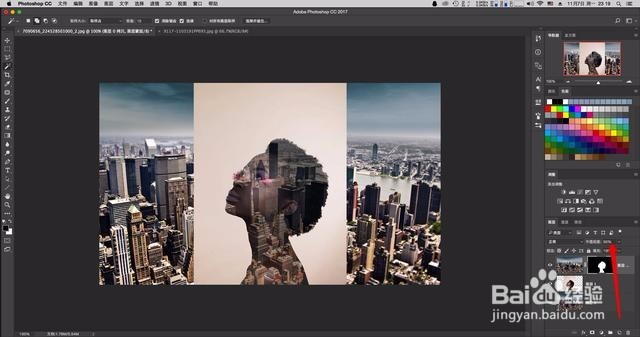 10/15
10/15裁切工具把画布裁剪至合适大小。
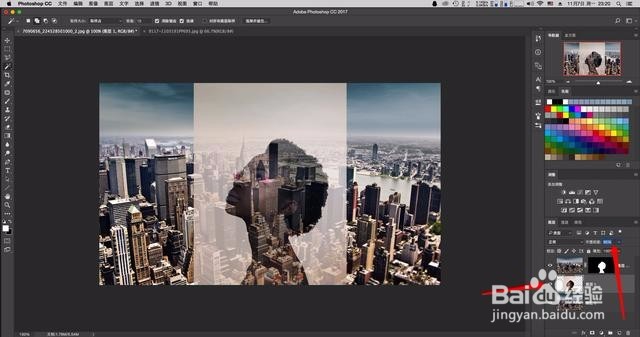 11/15
11/15到现在效果已经出来了。
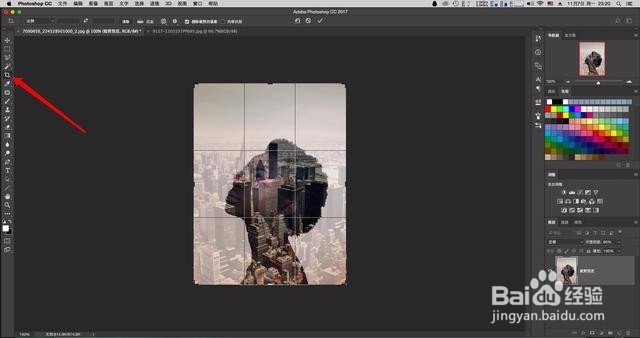 12/15
12/15这种效果的感觉就是远处背景颜色浅一些人物部分深一些,并且能看到人物的内容,新手达到这种效果基本可以完成制作了。
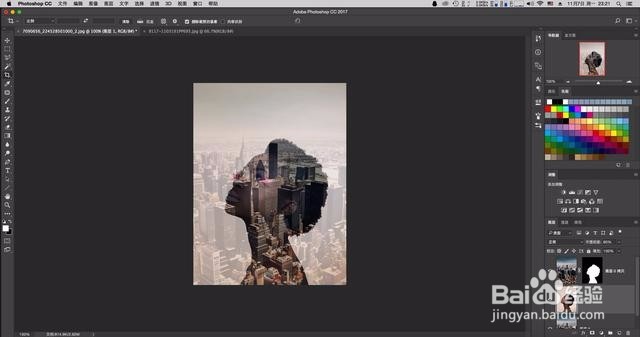 13/15
13/15是不是感觉简单到像没讲一样?没错就是这么简单,觉得效果不好?好的,继续优化。
选中蒙版 — 前景色调成黑色 — 画笔工具 — 硬度0 — 不透明度70% 涂抹人物脸部让脸部细节更明显一些。

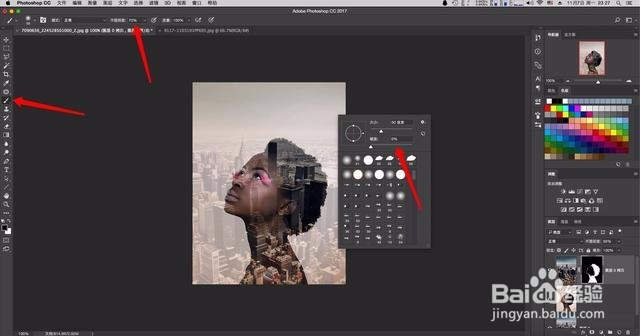 14/15
14/15我们来对比一下是不是感觉好了一些。
 15/15
15/15总之步骤就是这么简单,制作这种图效果好坏其实完全取决于您的前后景搭配的好不好。这次教程需要注意的是:如果您找的素材图不太容易做选区也没有关系,做出大概选区添加蒙版以后还可以用黑、白画笔在蒙版上仔细调整边缘。
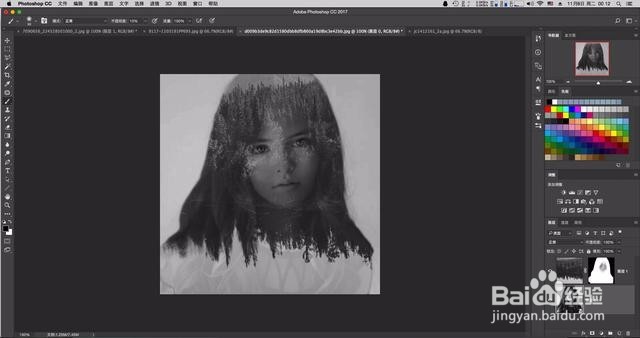


版权声明:
1、本文系转载,版权归原作者所有,旨在传递信息,不代表看本站的观点和立场。
2、本站仅提供信息发布平台,不承担相关法律责任。
3、若侵犯您的版权或隐私,请联系本站管理员删除。
4、文章链接:http://www.1haoku.cn/art_958901.html
上一篇:河海大学研究生住在哪个校区呢
下一篇:蚂蚁庄园小课堂被称为人体造血工厂的器官是哪个
 订阅
订阅