SolidWorks三维建模训练二十之正方体六面凸球
来源:网络收集 点击: 时间:2024-07-16如下所示,
打开SolidWorks软件,新建一空白的零件,
保存为:SolidWorks三维建模训练二十之正方体六面凸球
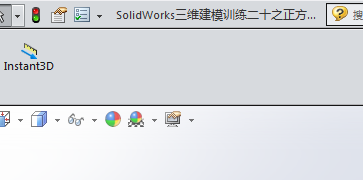 2/13
2/13如下所示,
点击工具栏中的“拉伸凸台/基体”,
点击基准坐标系中的上视基准面,直接进入草图
 3/13
3/13如下所示,
激活矩形命令,画一个矩形,约束相等,
激活智能尺寸命令,标注尺寸:边长100,边距离坐标原点50,
点击工具栏中的退出草图。
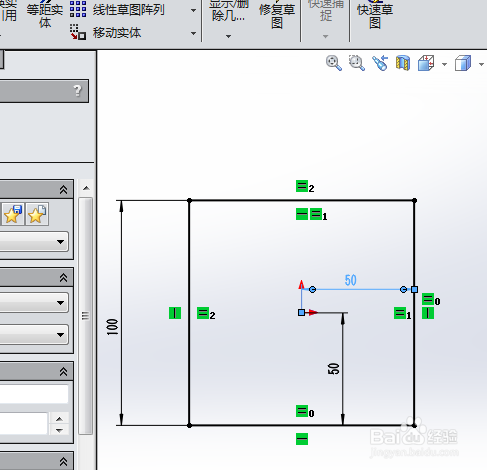 4/13
4/13如下所示,
对话框中设置拉伸高度为100,
点击√,完成并结束本次拉伸操作,
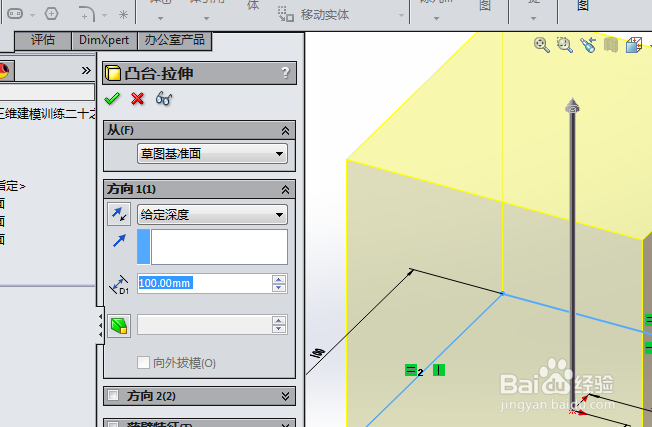 5/13
5/13如下所示,
点击特征工具栏中的“旋转凸台/基体”命令
点击左边设计树中的“前视基准面”,直接进入草图。
 6/13
6/13如下所示,
激活圆命令,以右边的实体边线的中点为圆心画一个圆,
激活中心线,连接上下边线的中点,作中心线,
激活直线命令,连接圆的左右端点,作水平线段,
激活裁剪命令,裁剪水平线段下方的圆弧,
激活镜像命令,以中心线为镜像轴,将右边的弧形镜像到左边,
点击退出草图。
 7/13
7/13如下所示,
选择竖直线段为旋转轴,
默认360度,点击√,完成并结束本次旋转操作。
 8/13
8/13如下所示,
执行【参考几何体——基准轴】,
选择“点和面”,点击坐标原点和上平面,点击√,完成基准轴的创建。
 9/13
9/13如下所示,
点击工具栏中的圆周阵列,
选择两个球,
旋转轴为基准轴,设置数量2,角度90,
点击√,完成并结束本次旋转操作。
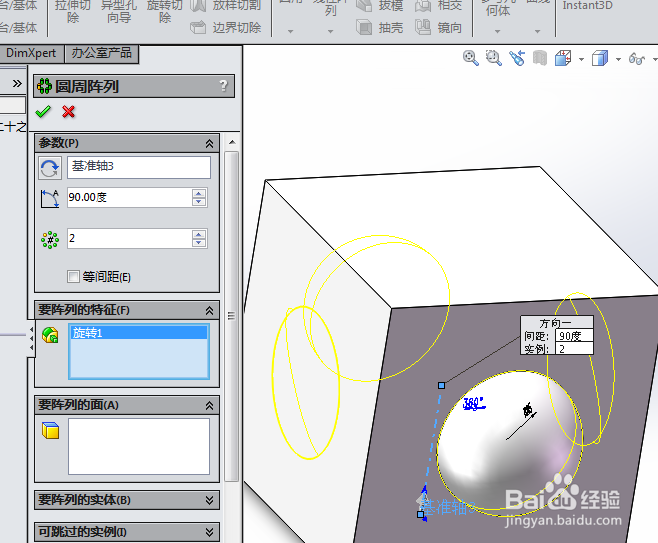 10/13
10/13如下所示,
点击右视基准面,点击草图绘制,进入草图,
激活直线命令,以左边实体边线的中点为起点,向右画水平线段,点击退出草图。
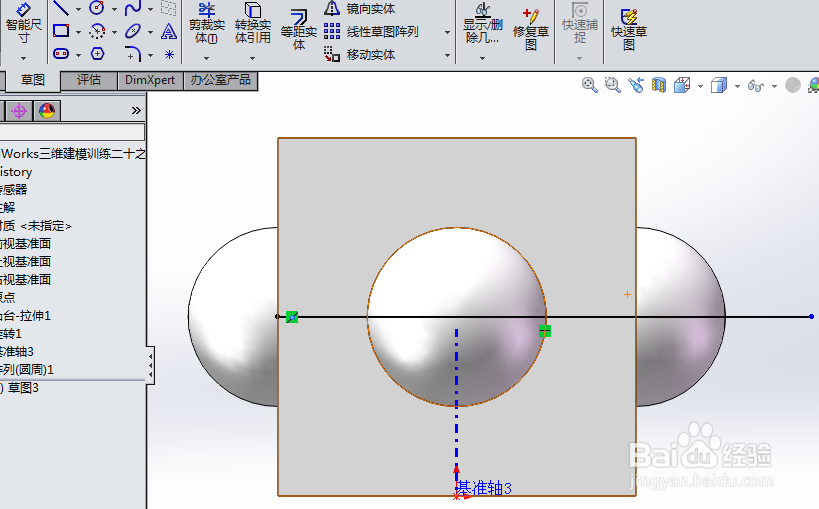 11/13
11/13如下所示,
执行【参考几何体——基准轴】,
选择“两点”,点击直线的两端点,点击√,完成基准轴的创建。
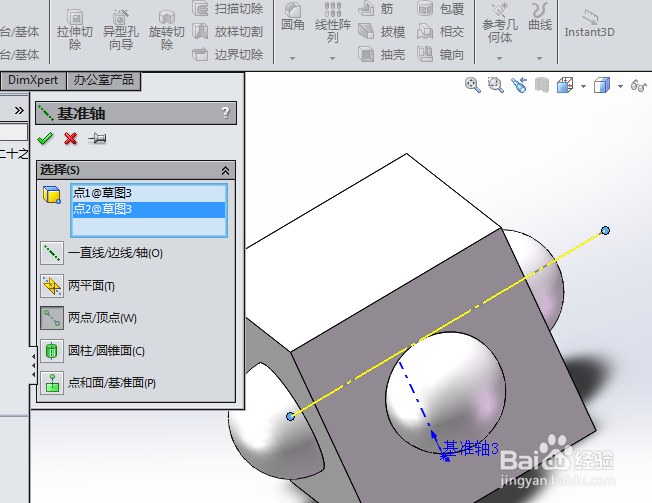 12/13
12/13如下所示,
点击工具栏中的圆周阵列,
选择两个球,
旋转轴为基准轴,设置数量2,角度90,
点击√,完成并结束本次旋转操作。
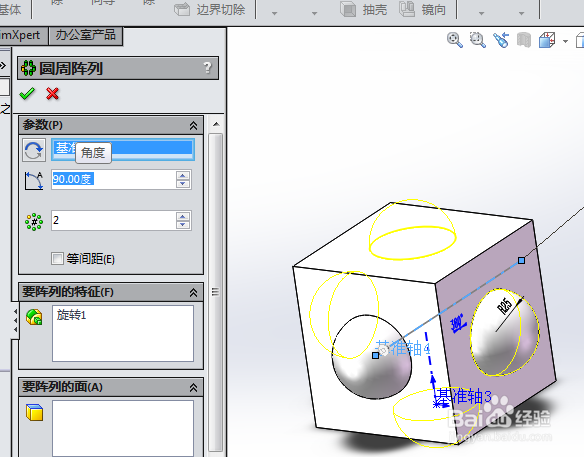 13/13
13/13如下所示,
隐藏坐标原点,将显示设置为着色,
在右边的外观工具栏中选择一种颜色指定为实体零件,
至此,
这个三维实体零件就建模完成,
本次训练结束。
 SOLIDWORKS软件SW三维建模训练
SOLIDWORKS软件SW三维建模训练 版权声明:
1、本文系转载,版权归原作者所有,旨在传递信息,不代表看本站的观点和立场。
2、本站仅提供信息发布平台,不承担相关法律责任。
3、若侵犯您的版权或隐私,请联系本站管理员删除。
4、文章链接:http://www.1haoku.cn/art_959292.html
 订阅
订阅