wps异常体温数据筛查及图表的制作方法
来源:网络收集 点击: 时间:2024-02-21【导读】:
当我们用表格来填写人员的姓名和体温时,可以对数据进行筛选,看看体温异常的人员有多少。那么我们如何对数据进行筛查以及制作图表呢?工具/原料morewps 2019Acer One13/win10方法/步骤1/9分步阅读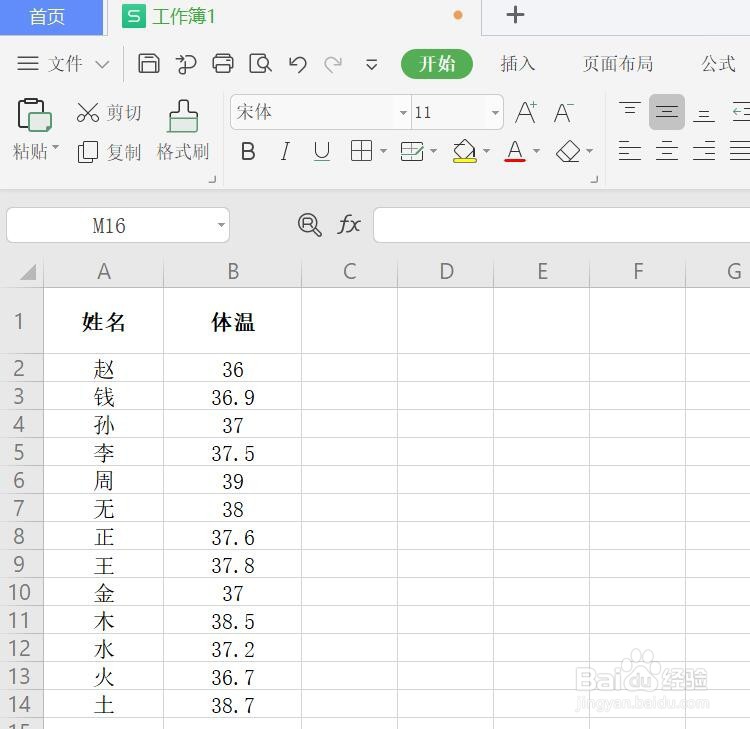 2/9
2/9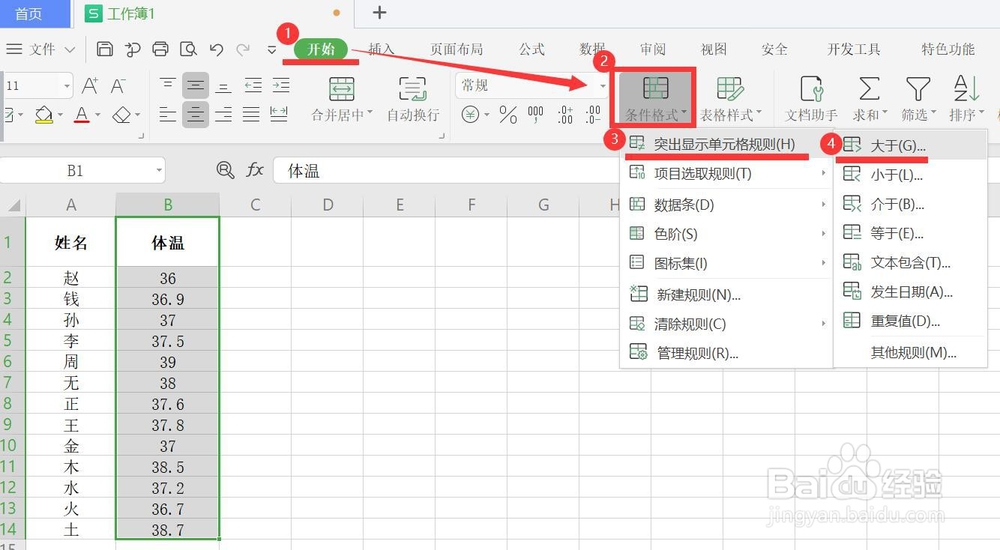 3/9
3/9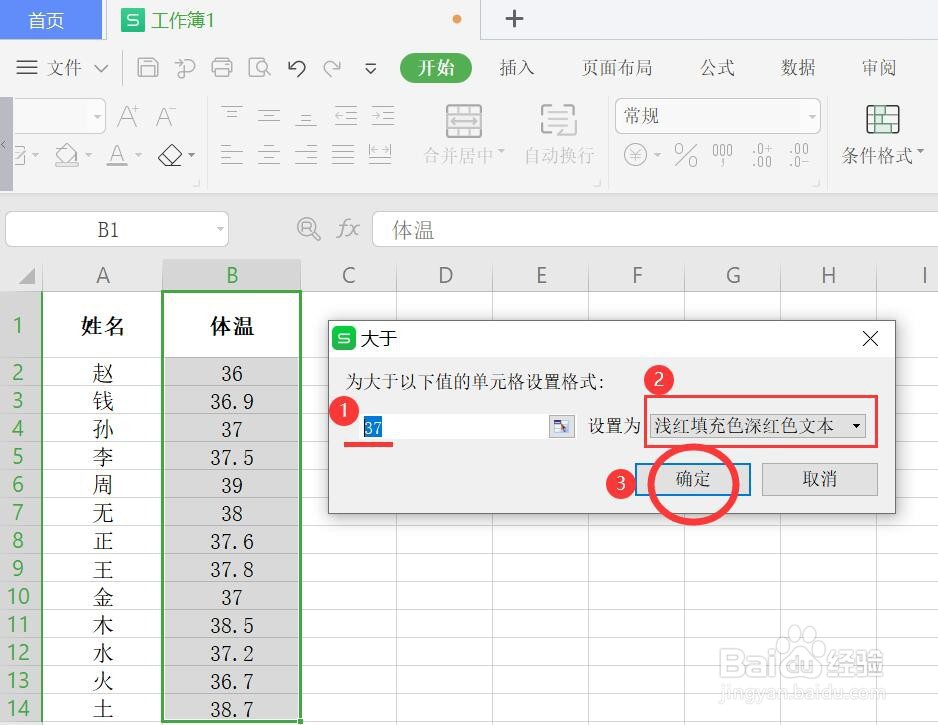 4/9
4/9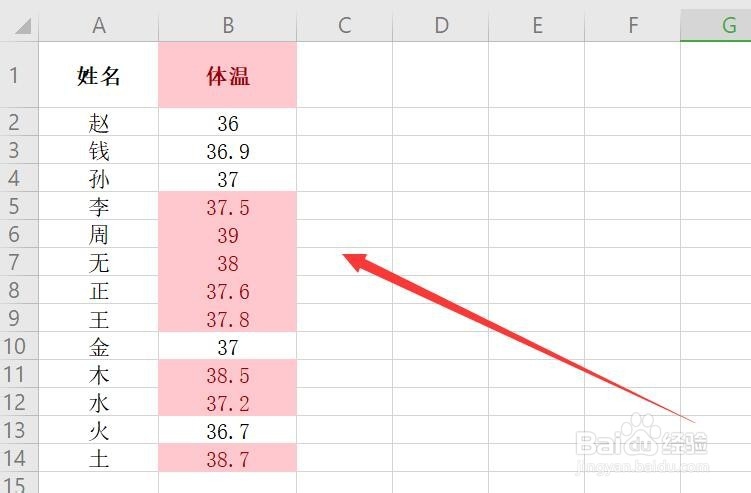 5/9
5/9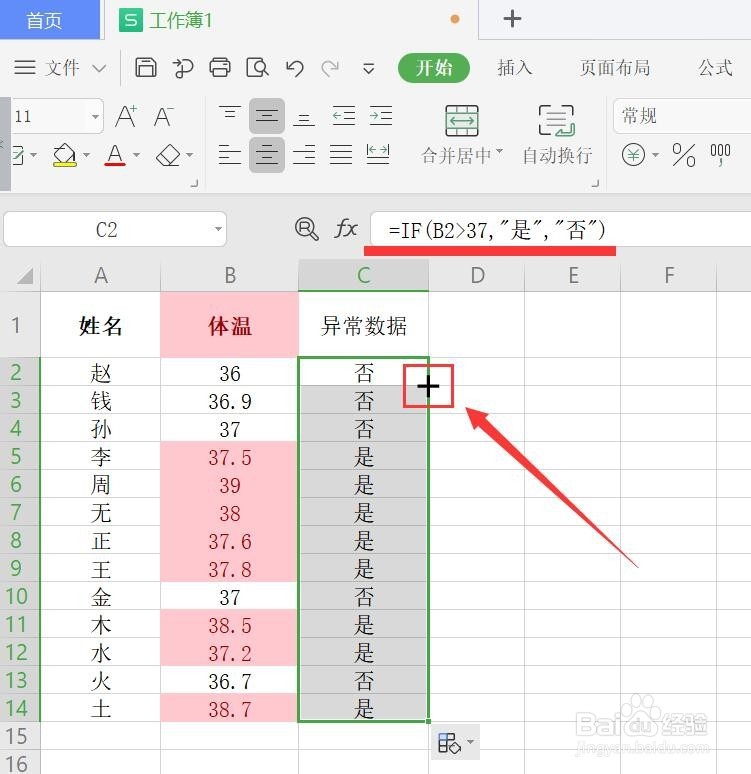 6/9
6/9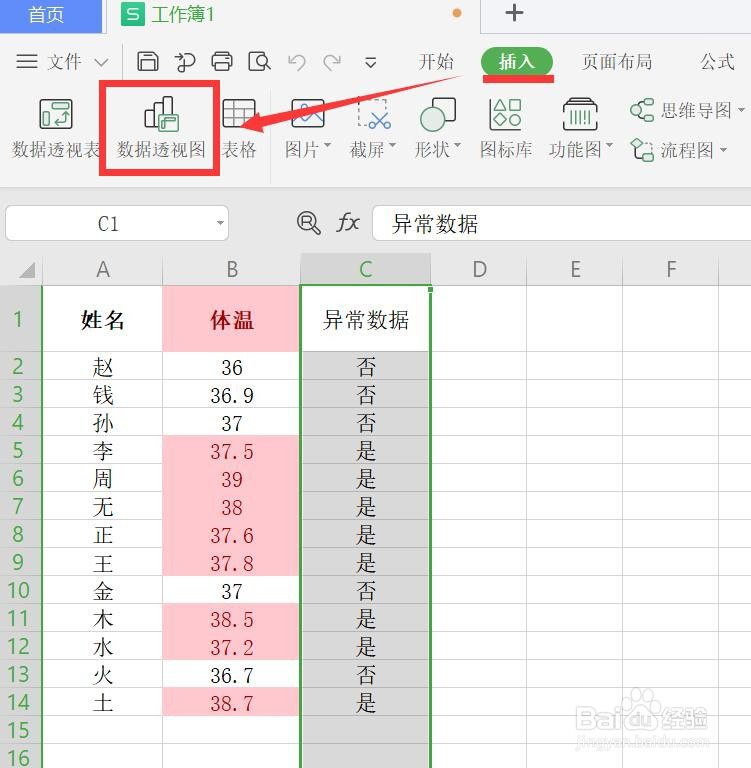 7/9
7/9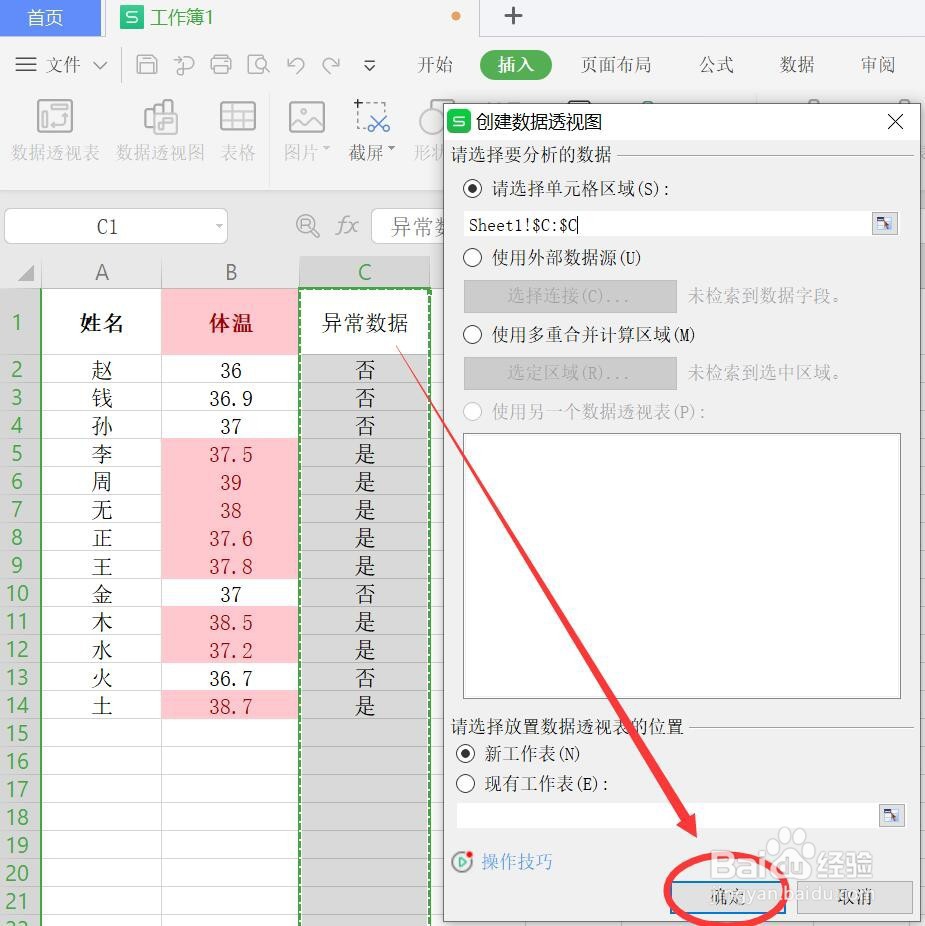 8/9
8/9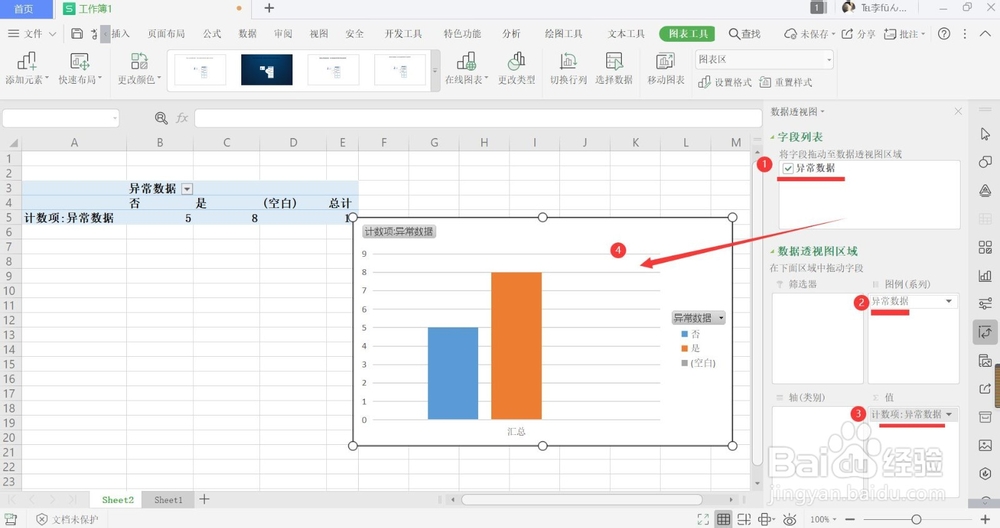 9/9
9/9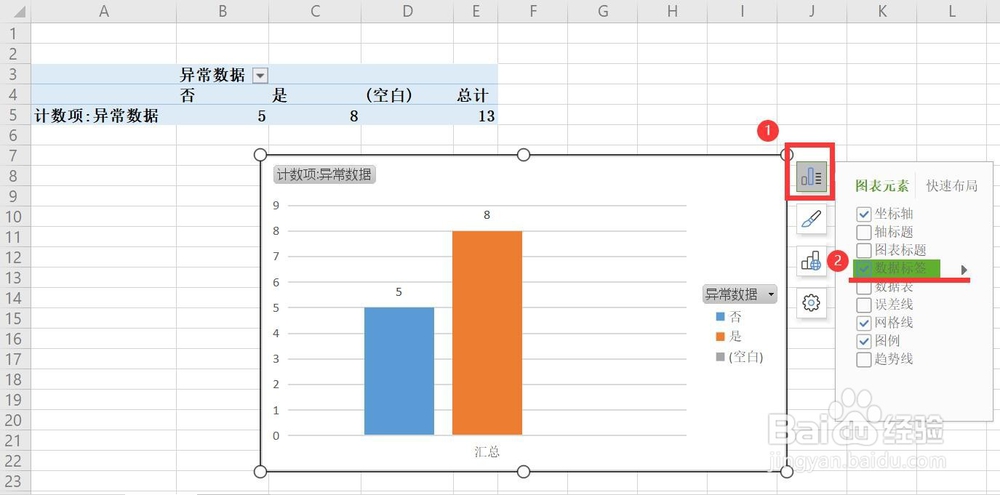 总结:
总结:
我们打开一个带有员工体温数据的表格文档。
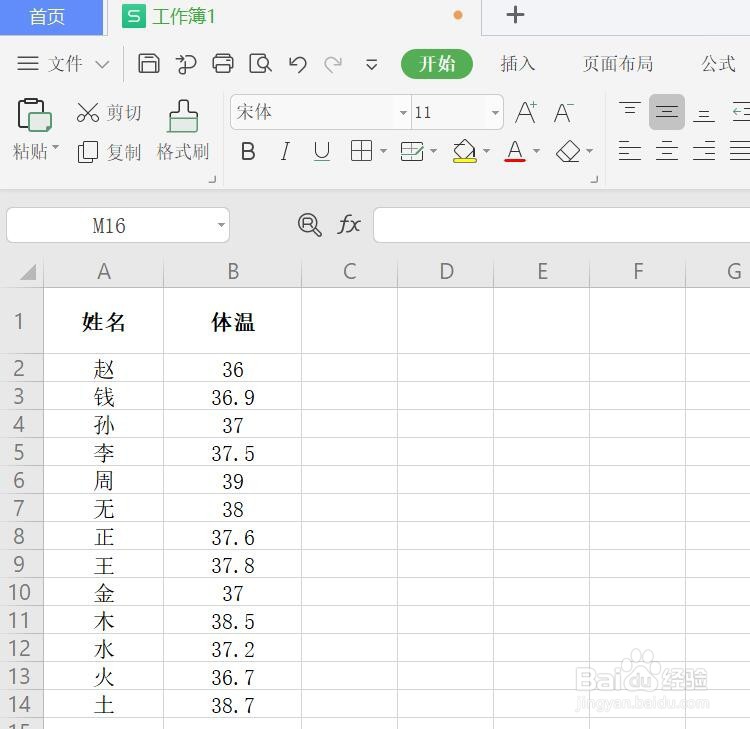 2/9
2/9然后选中B列。点击菜单中的【开始--条件格式--突出显示单元格规则--大于】
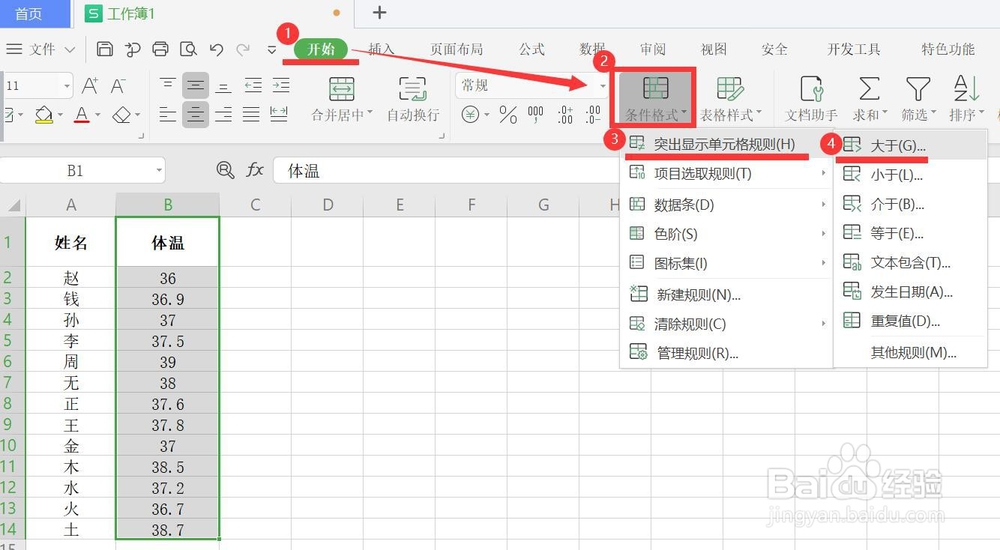 3/9
3/9在出来的“大于”提示框中,根据个人需要进行设置即可。这里,我输入37,选择浅红色填充。设置完成后,点击确定
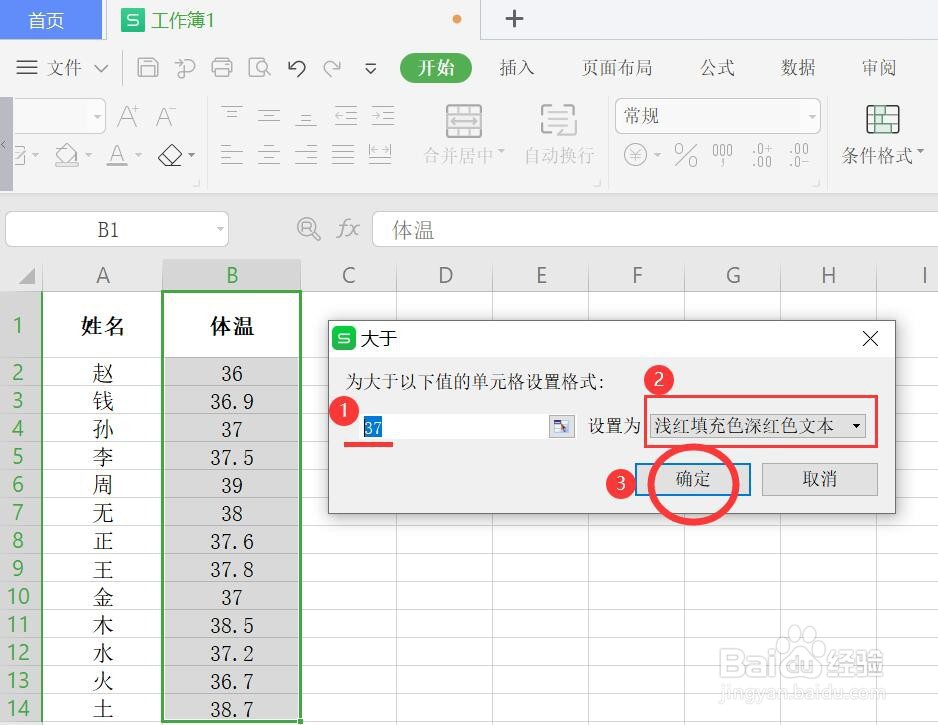 4/9
4/9我们可以看到,图表中,大于37的单元格都被填充位刚刚设置的浅红色了。
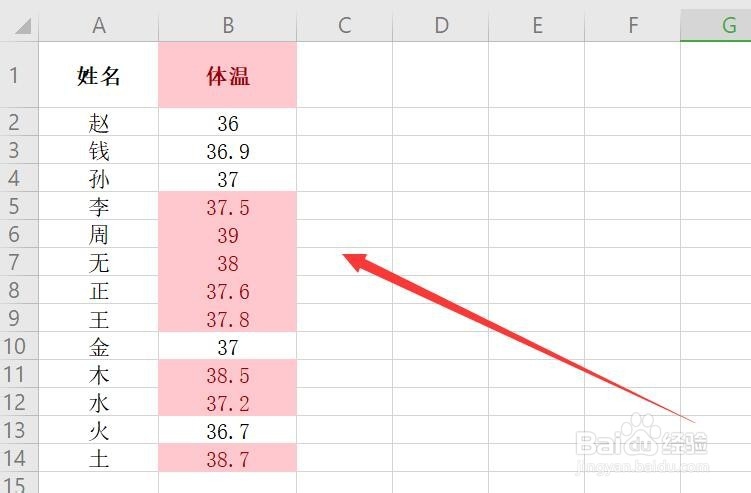 5/9
5/9我们在旁边新建一个异常数据的列。在输入函数为if(B237,是,否)。然后双击单元格右下角的+符号,则下面数据自动更新出来了
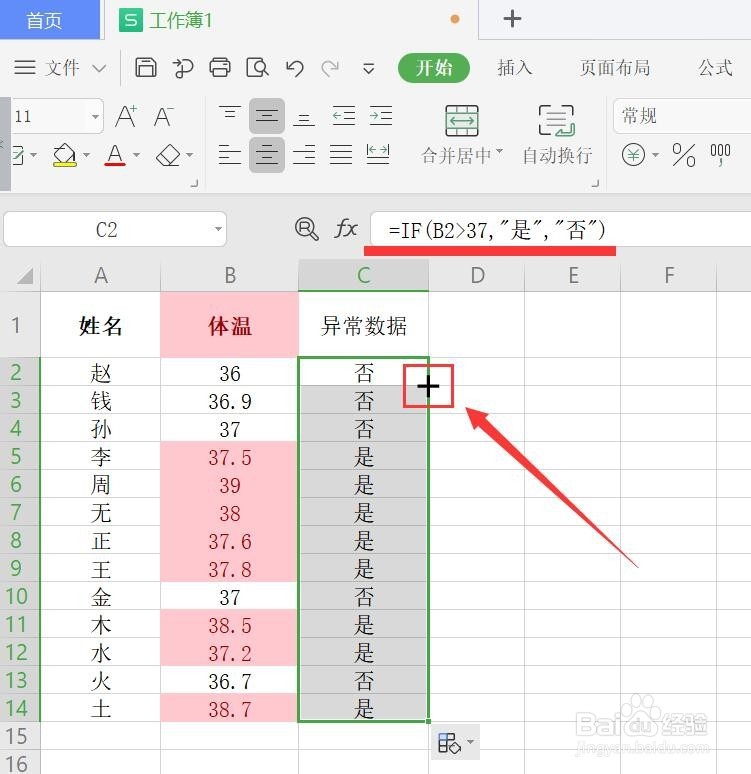 6/9
6/9选中C列,在点击【插入--数据透视图】
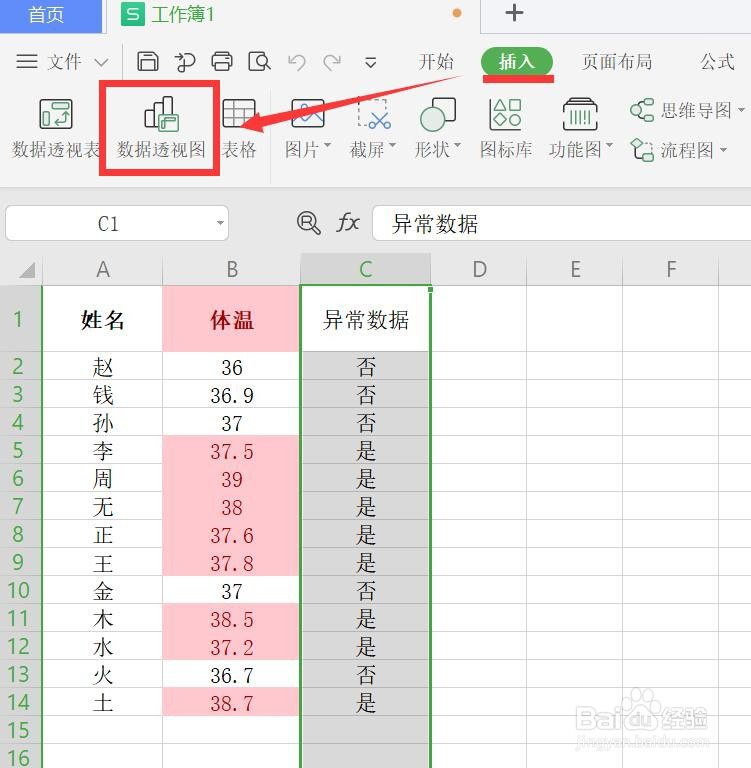 7/9
7/9在”插入数据透视图“中,点击确定
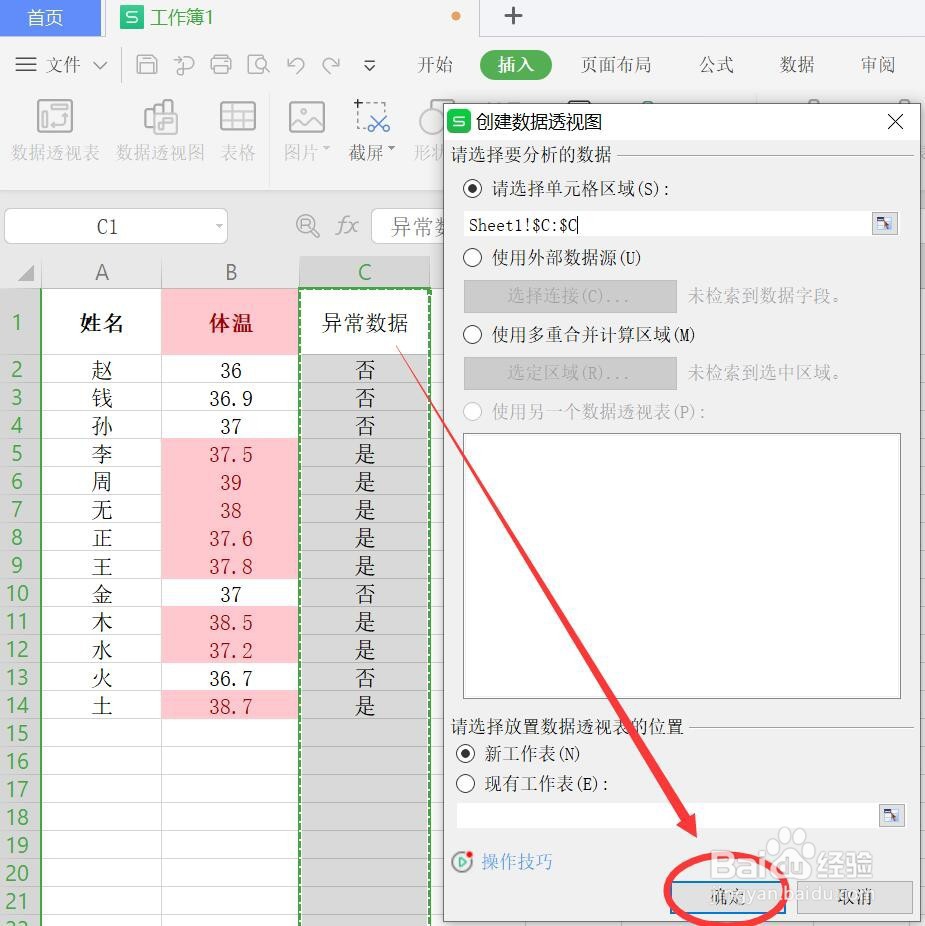 8/9
8/9在字段列表中,选中异常数据。然后按住”异常数据“分别拖动到图列与值中。
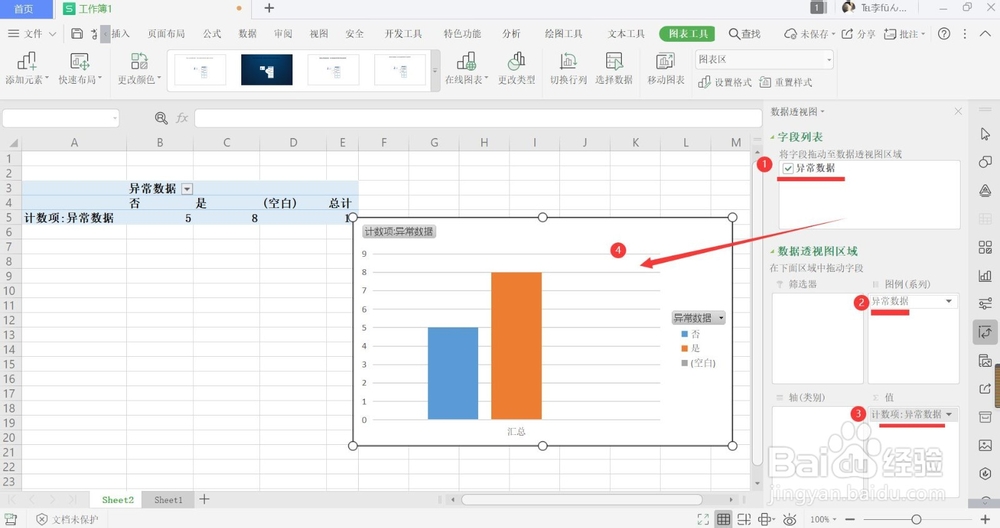 9/9
9/9这样图表就制作出来了。点击选中图表,点击右侧的【图标元素】还可以给图表加上”数据标签“
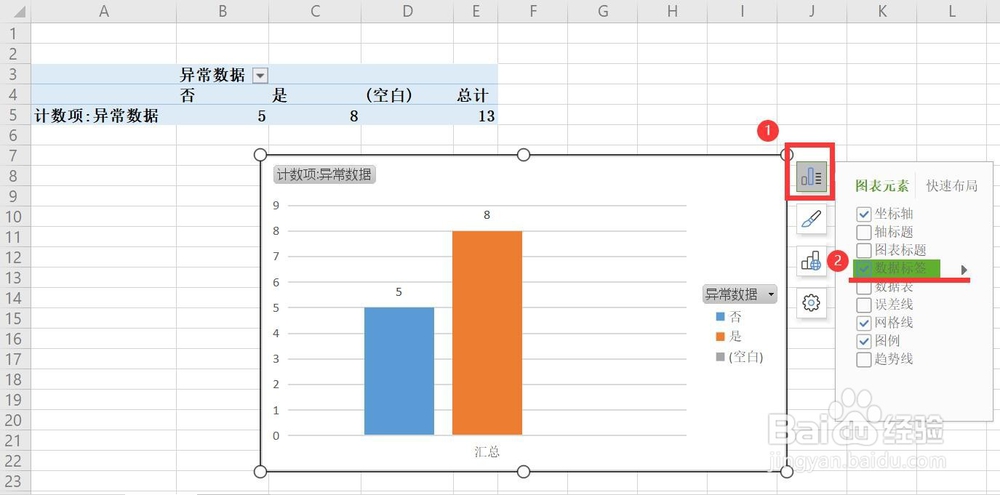 总结:
总结:1、打开表格文档,选中要进行筛选的列,然后,点击菜单中的【开始--条件格式--突出显示单元格规则--大于】
2、在点击【插入--数据透视图】,插入图表
WPS筛选异常数据图表EXCEL图表版权声明:
1、本文系转载,版权归原作者所有,旨在传递信息,不代表看本站的观点和立场。
2、本站仅提供信息发布平台,不承担相关法律责任。
3、若侵犯您的版权或隐私,请联系本站管理员删除。
4、文章链接:http://www.1haoku.cn/art_96087.html
上一篇:脖子扭伤怎么办
下一篇:羽绒服瘦了加宽改造的方法
 订阅
订阅