如何解决visio绘图插入word编辑后显示不全?
来源:网络收集 点击: 时间:2024-07-16首先,绘制如下图所示visio流程图,此时可以发现图幅远大于内容区域,接下来将文件进行保存。
 2/8
2/8先通过文件菜单下保存,将其保存为“vsd”格式,即可编辑的源文件格式。在弹出对话框中,选择位置,设置名称后,点击保存即可。
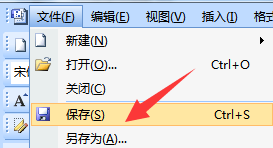
 3/8
3/8接着关闭该软件,启动word,通过插入对象形式插入该文件。注意这种方式插入文件,是将文件复制到文档中,即使删除源文件,文档中也不会删除。

 4/8
4/8此时如果想编辑插入的流程图,可以双击该流程图,即可启动visio,并打开该图源文件。但是,可以发现此时图幅进行了适应,根据内容,图幅缩减到最小。
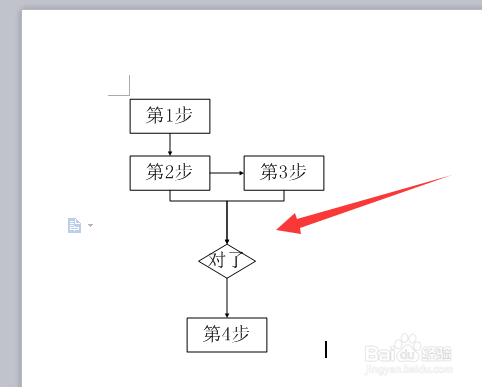
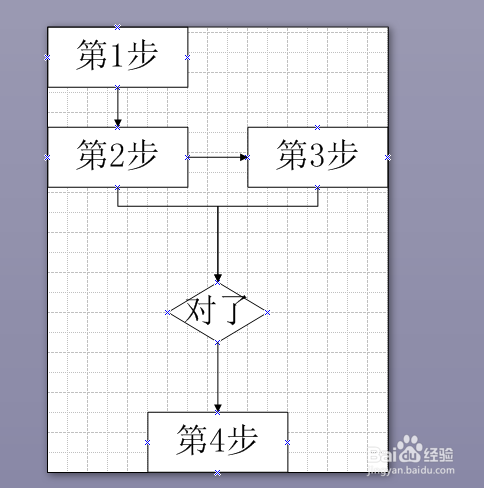 5/8
5/8如下图所示,此时,对框图进行补充与完善,在图幅边界外补充框图,保存后,点击关闭按钮关上软件。
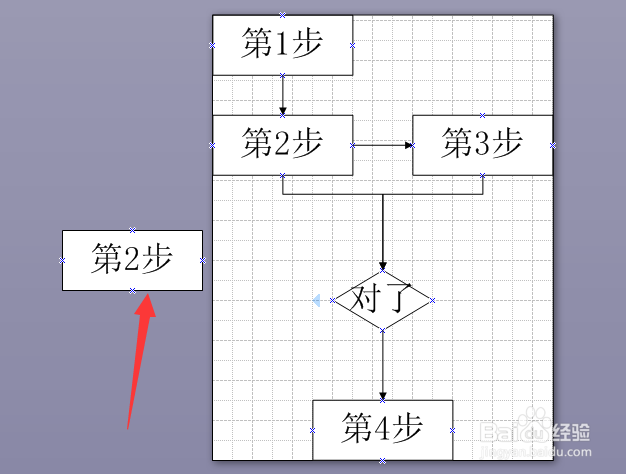
 6/8
6/8但是在word中并没有更新到最新框图,图幅仍然和以前一样。双击打开该流程图,可以发现之前编辑的,保存成功,只是图幅并没有适应当前内容。
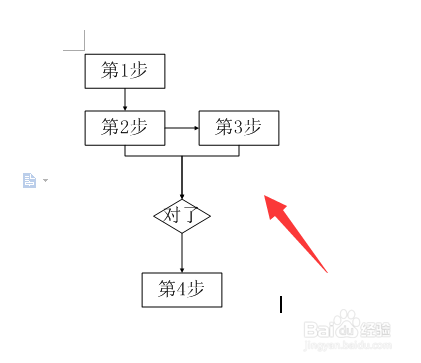
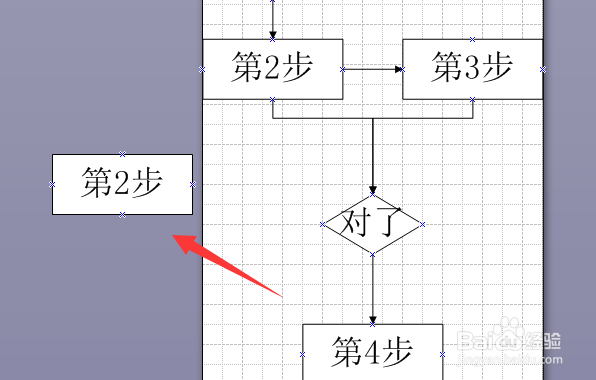 7/8
7/8此时打开visio文件菜单下“页面设置”,找到“页面尺寸”分页,并勾选图2箭头所指“调整大小适应绘图内容”,设置完成点击确定即可。

 8/8
8/8此时可以发现图幅变大了,保存并关闭该软件。进入word,可以发现此时插入的流程图,完整显示出来。这样就解决了将流程图以对象形式插入word,编辑后,无法完全显示的问题。

 注意事项
注意事项遇到图幅显示不全问题,都可以通过该方法解决。
需注意,每次从文档编辑软件打开绘图,软件会自动恢复默认设置,每次都要重新设置。
感谢阅读,如有帮助,可以点赞、投票或收藏支持,谢谢!
VISIOWORD页面设置绘图尺寸调整页面自动适应版权声明:
1、本文系转载,版权归原作者所有,旨在传递信息,不代表看本站的观点和立场。
2、本站仅提供信息发布平台,不承担相关法律责任。
3、若侵犯您的版权或隐私,请联系本站管理员删除。
4、文章链接:http://www.1haoku.cn/art_961070.html
 订阅
订阅