如何使用Photoshop将图片局域淡化
来源:网络收集 点击: 时间:2024-07-18首先,我们使用Photoshop开启我们需要修改的图片,可以看到在图片中间位置,有一处很明显的“黑块”,与其他颜色十分不和谐,需要对这个“黑块”进行淡化。
 2/9
2/9按住“Alt”滚动鼠标滑轮,即可对图片进行放大操作,将我们需要淡化的黑块 放大到合适处理的大小和位置,这样就可以更加精准的进行操作。
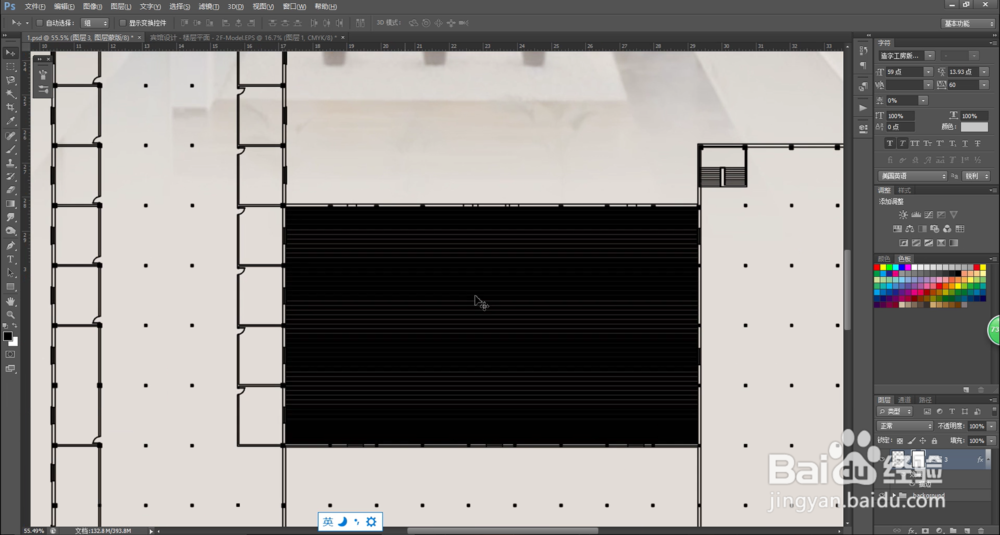 3/9
3/9在Photoshop的左侧工具栏中,选择“选区工具”。
选区工具可以绘制一个选区,我们的操作只会在选区中生效。
 4/9
4/9确定“选区工具”后,选中需要淡化黑块的一角,按下鼠标拖动,即可绘制出一个矩形的选区,让选区包裹住黑块,即可在选中中对黑块进行操作。
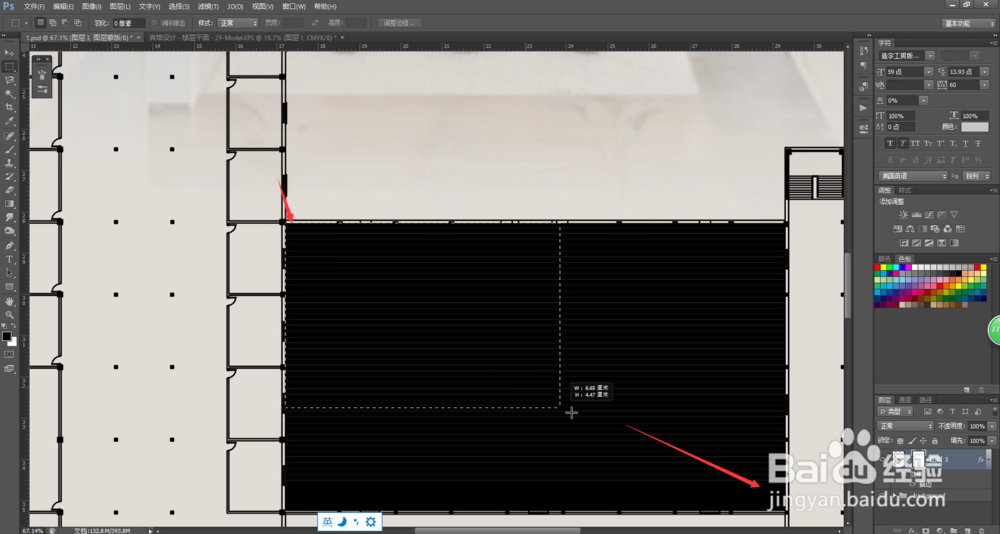 5/9
5/9完成选区之后,我们在Photoshop左侧工具栏更换工具,选择“画笔工具”,并在对应图片的图层窗口中,点击“新建图层模版”。

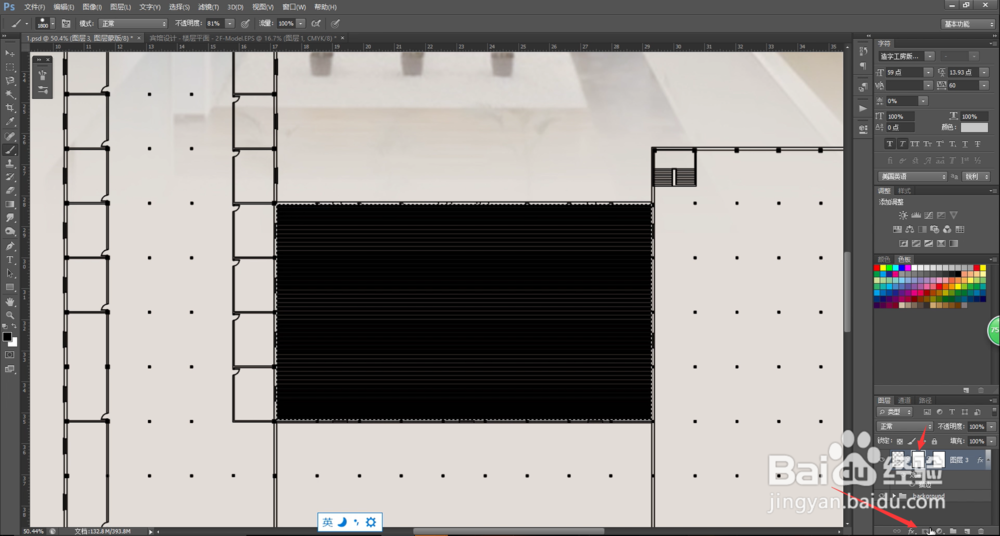 6/9
6/9随后,选中我们新建的图层蒙版,将画笔设置为“模糊”画笔,并在Photoshop左侧工具栏的最下方,将前置色调整为黑色。
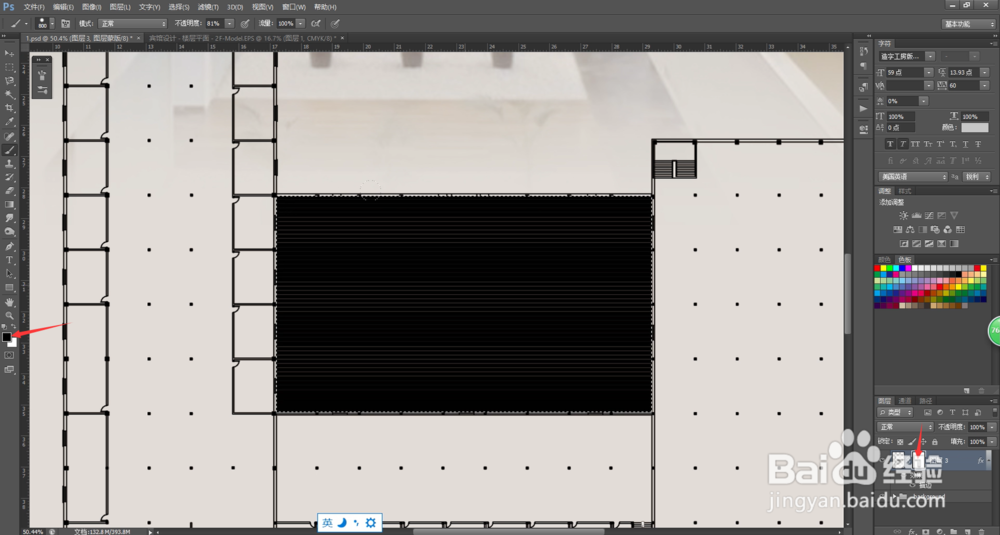 7/9
7/9在画笔上方的设置栏中,可以调整不透明度,不透明度越高,黑块的淡化程度越高,设置一个合适的数值,可以先调为一个较低的数值,然后多次上色。
 8/9
8/9在选中画笔工具的情况下,按下“【”(缩小)或者“】”(放大),即可放大或者缩小画笔,将画笔大小调整到能够完全覆盖黑块的大小。
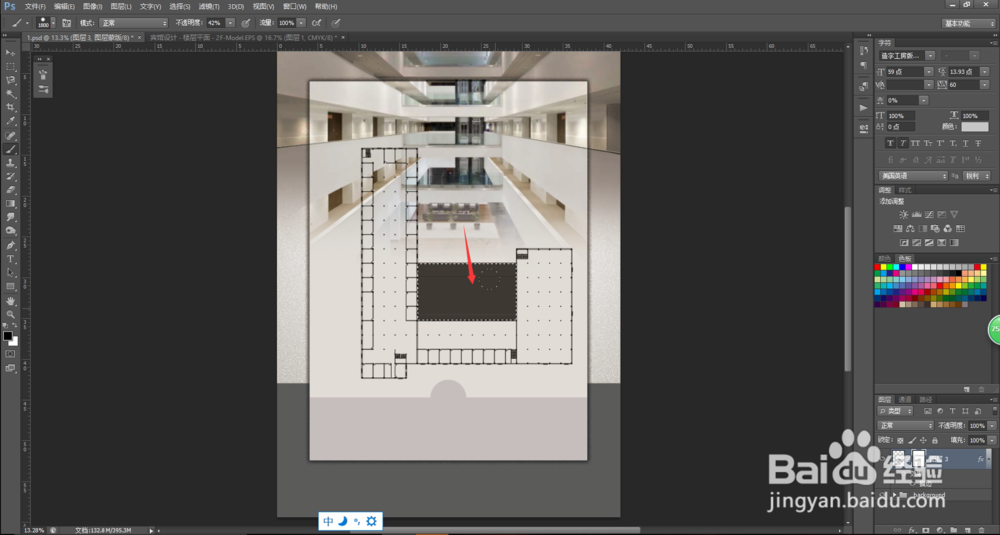 9/9
9/9画笔覆盖黑块的情况下,鼠标单击,即可使用画笔工具在图层蒙版上绘制一层半透明黑色,这样就会淡化原始图片的色彩,配合Photoshop的选区效果,即可淡化图片中的某一部分。
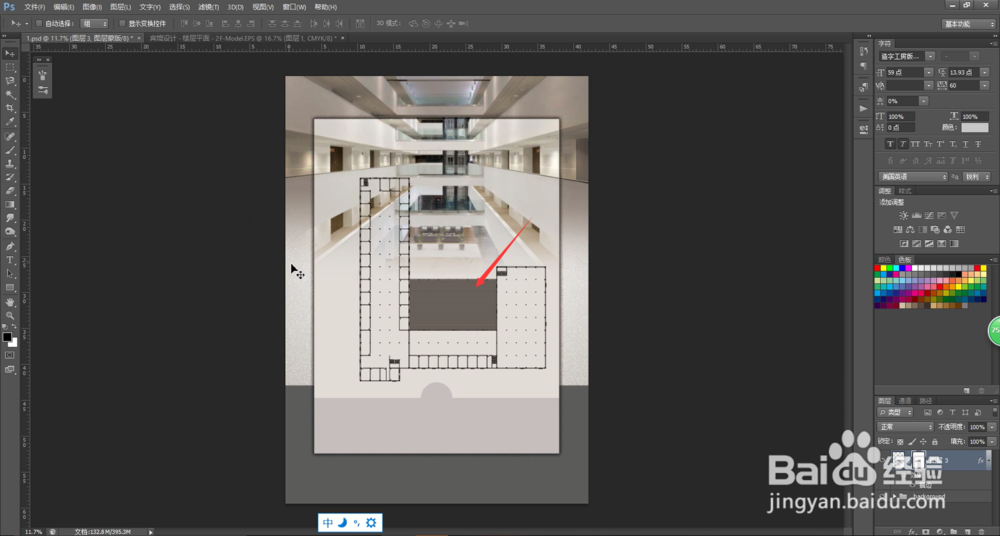 注意事项
注意事项Photoshop在图层蒙版上添加黑色会除去原始图片。
原创经验,未经许可,禁止转载,谢谢支持。
PHOTOSHOP软件图层蒙版PS版权声明:
1、本文系转载,版权归原作者所有,旨在传递信息,不代表看本站的观点和立场。
2、本站仅提供信息发布平台,不承担相关法律责任。
3、若侵犯您的版权或隐私,请联系本站管理员删除。
4、文章链接:http://www.1haoku.cn/art_966173.html
 订阅
订阅