PPT中的自动缩略图效果
来源:网络收集 点击: 时间:2024-07-18【导读】:
经常看到一张幻灯片里面有多张图片,而且点击其中任意一张图片,都能实现图片放大,再点击还原的效果,是不是感觉很神奇呢?其实很简单,跟着小编做,你也能做到工具/原料more Microsoft PowerPoint方法/步骤1/14分步阅读 2/14
2/14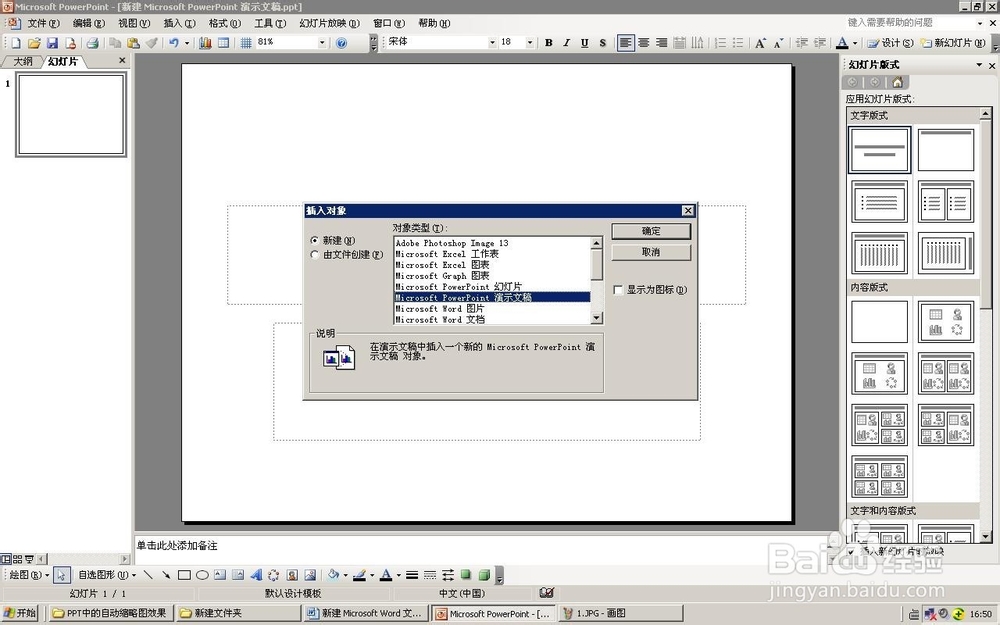 3/14
3/14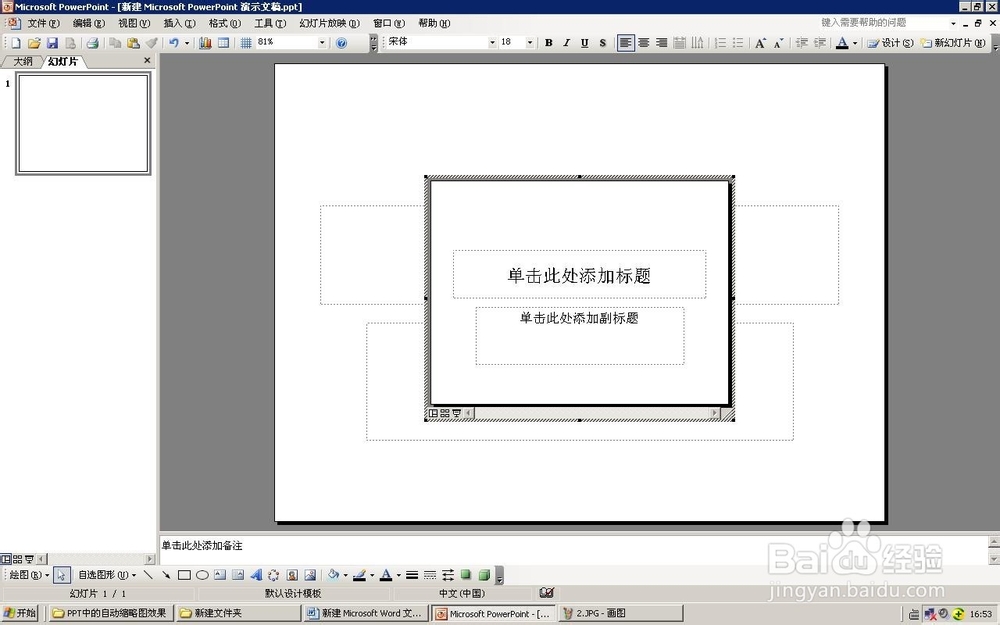 4/14
4/14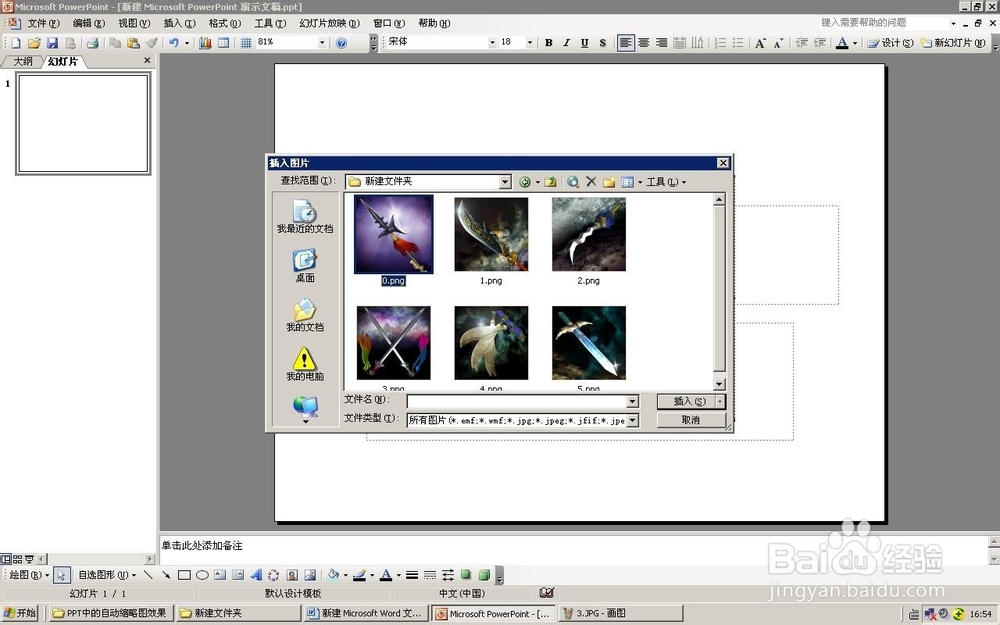 5/14
5/14 6/14
6/14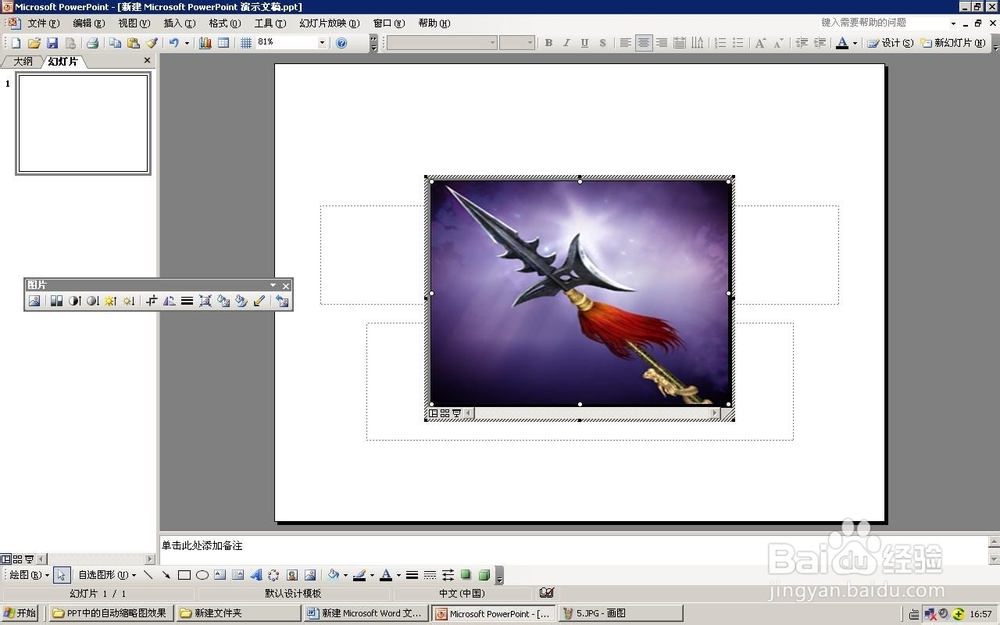 7/14
7/14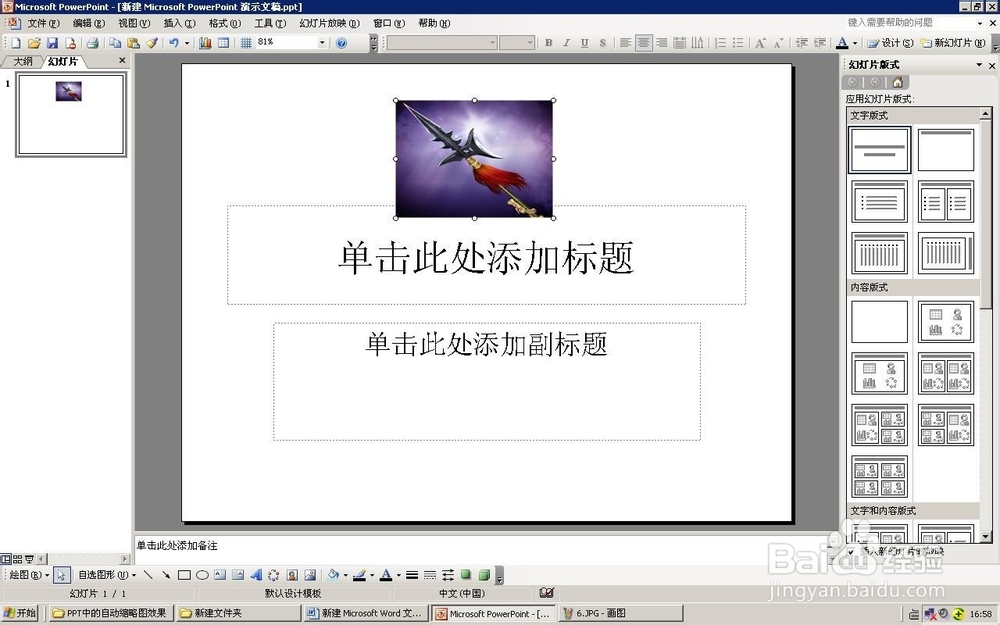 8/14
8/14 9/14
9/14 10/14
10/14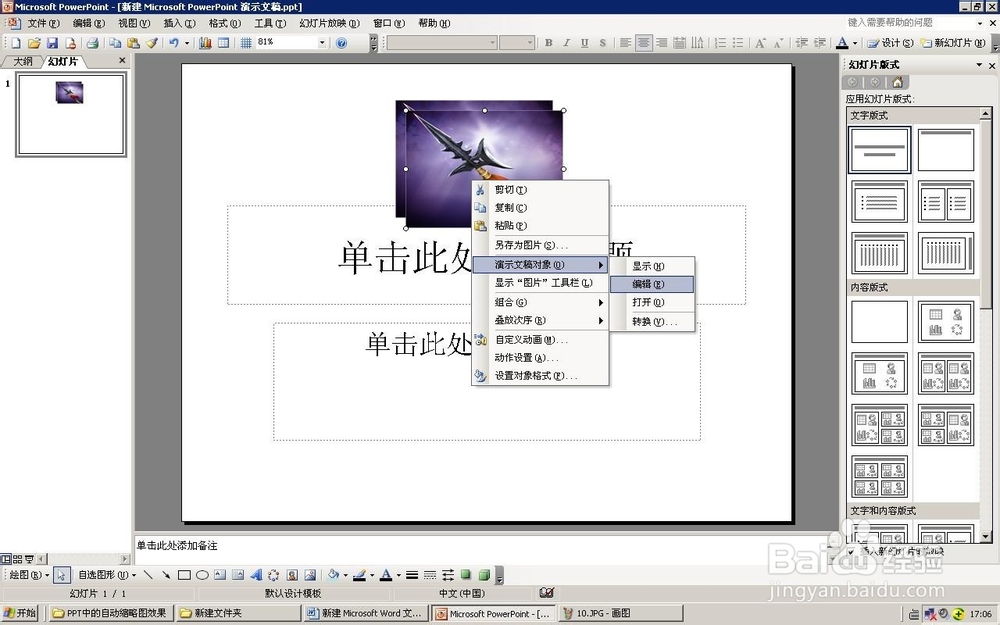 11/14
11/14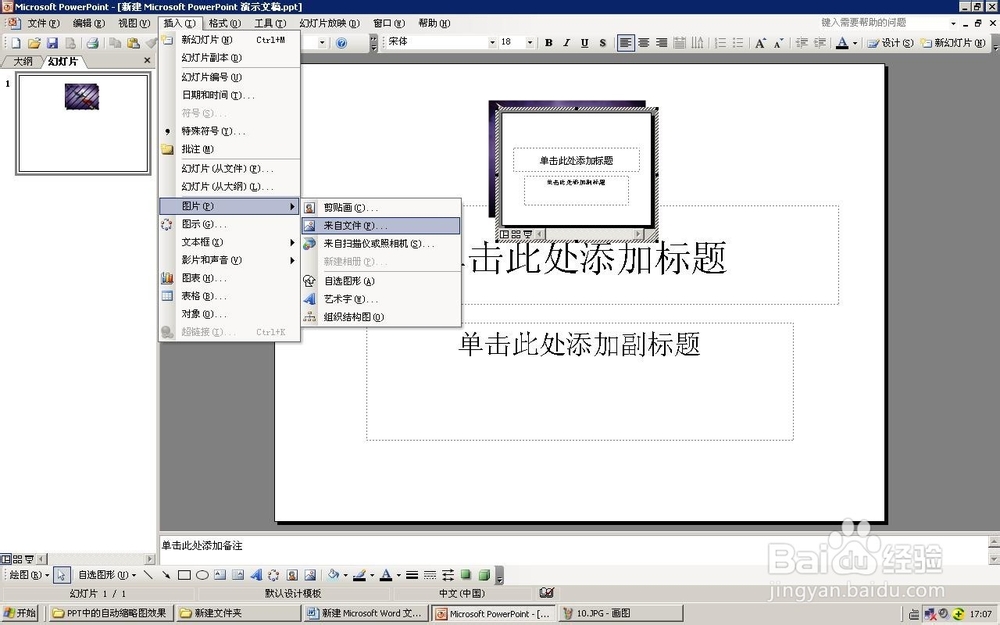 12/14
12/14 13/14
13/14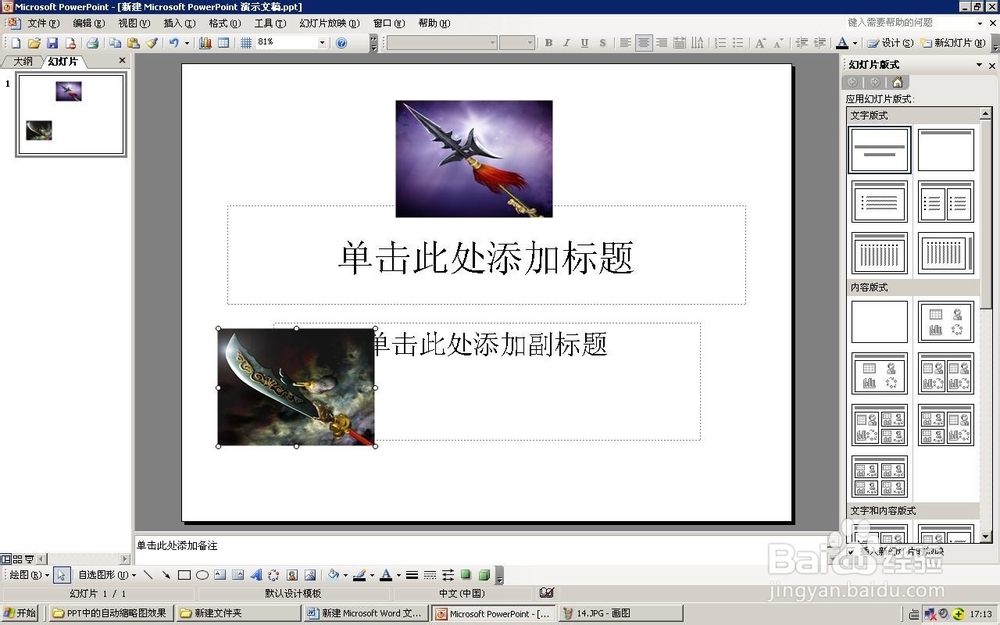 14/14
14/14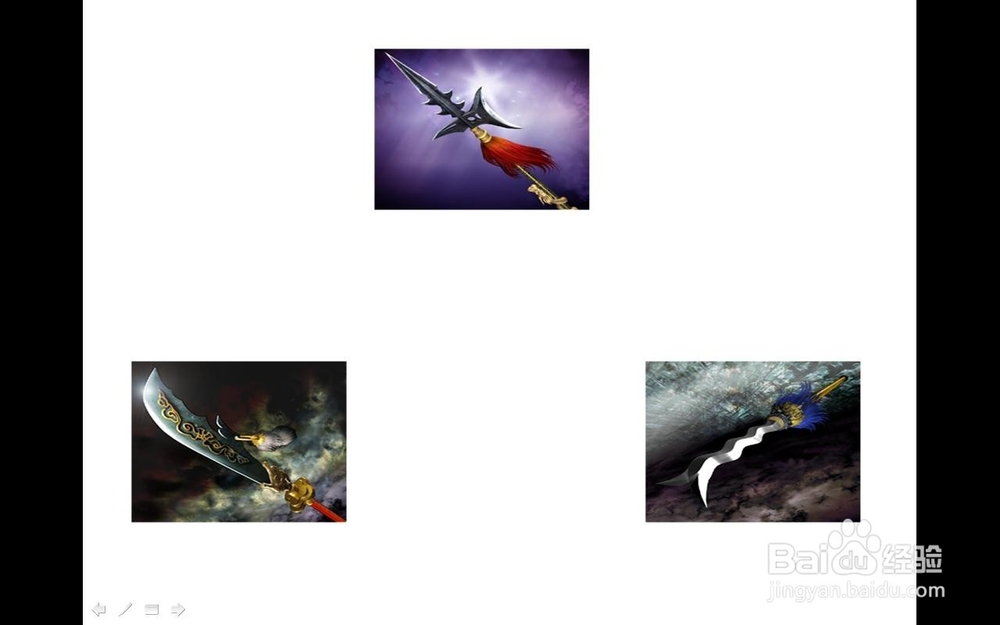 注意事项
注意事项
在一个新的PPT文稿里面选择“插入—对象”命令
 2/14
2/14在出现的“插入对象”面板中选择“Microsoft PowerPoint 演示文稿”,点击确定
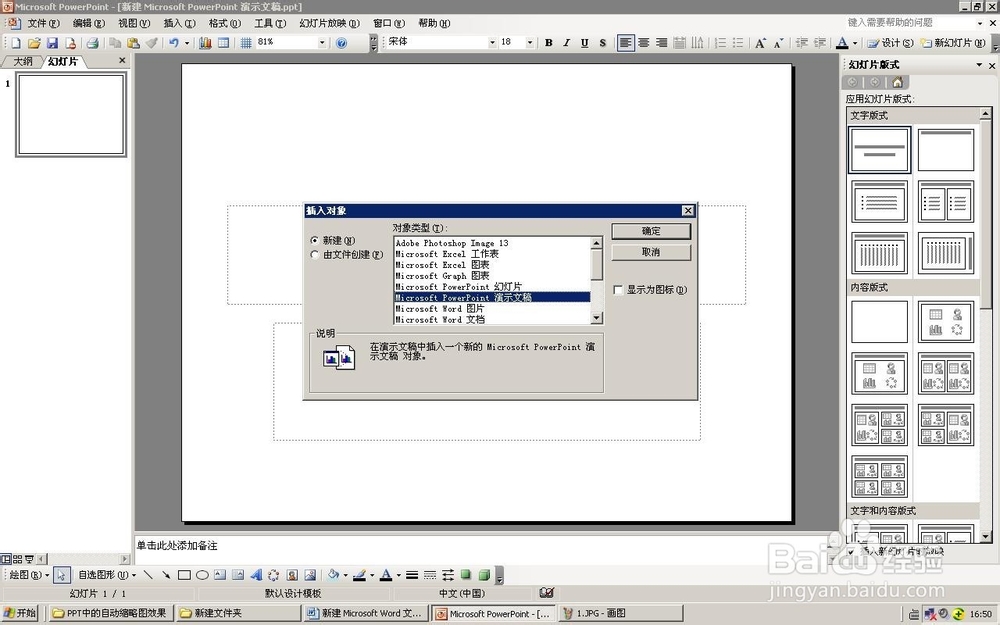 3/14
3/14如图在PPT文稿里面又新插入一个新的演示文稿
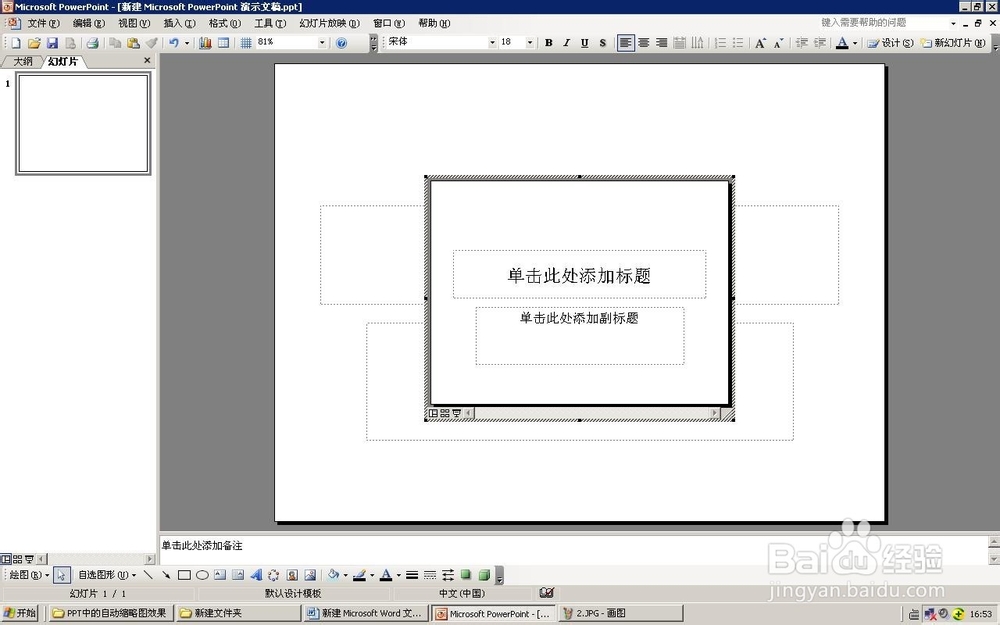 4/14
4/14选择“插入—图片—来自文件”命令
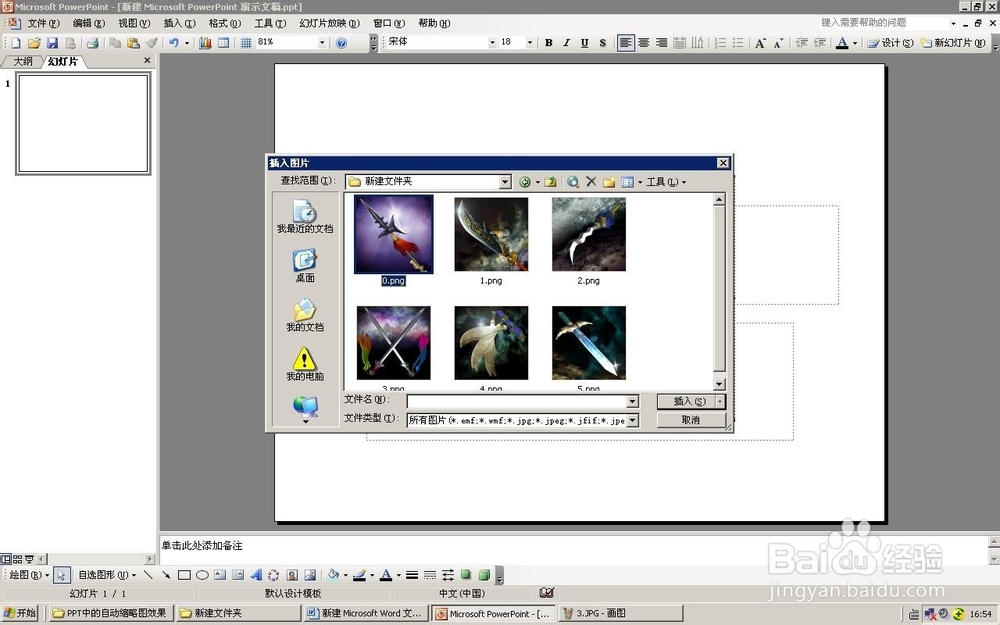 5/14
5/14选中一张图片,选择插入
 6/14
6/14更改图片大小,使之与新插入的演示文稿大小相同,恰好完全覆盖
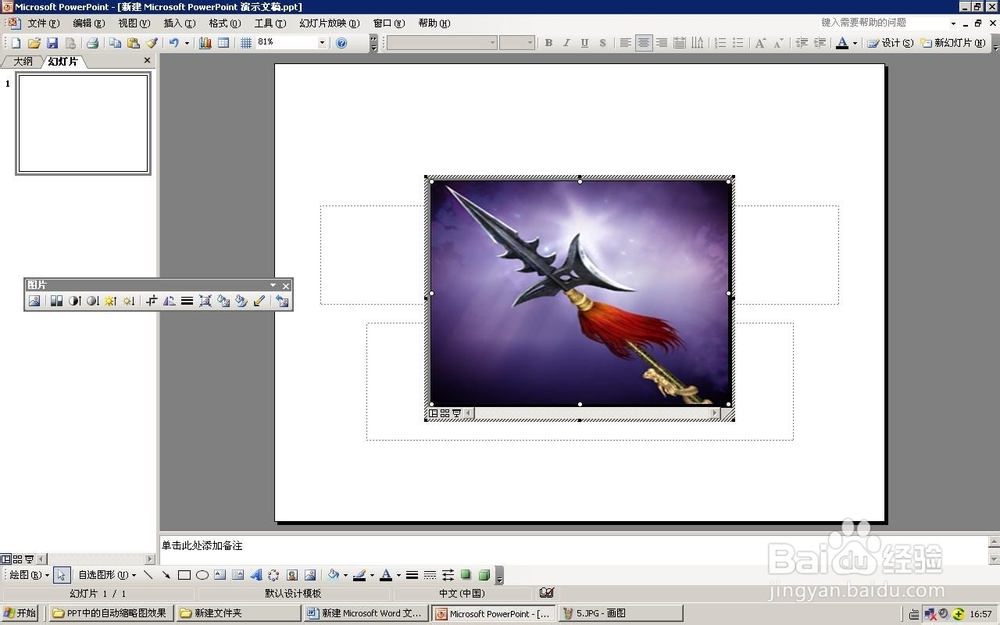 7/14
7/14鼠标在空白处随便左击一下以退出该对象的编辑状态,调整大小,并移动到合适的位置
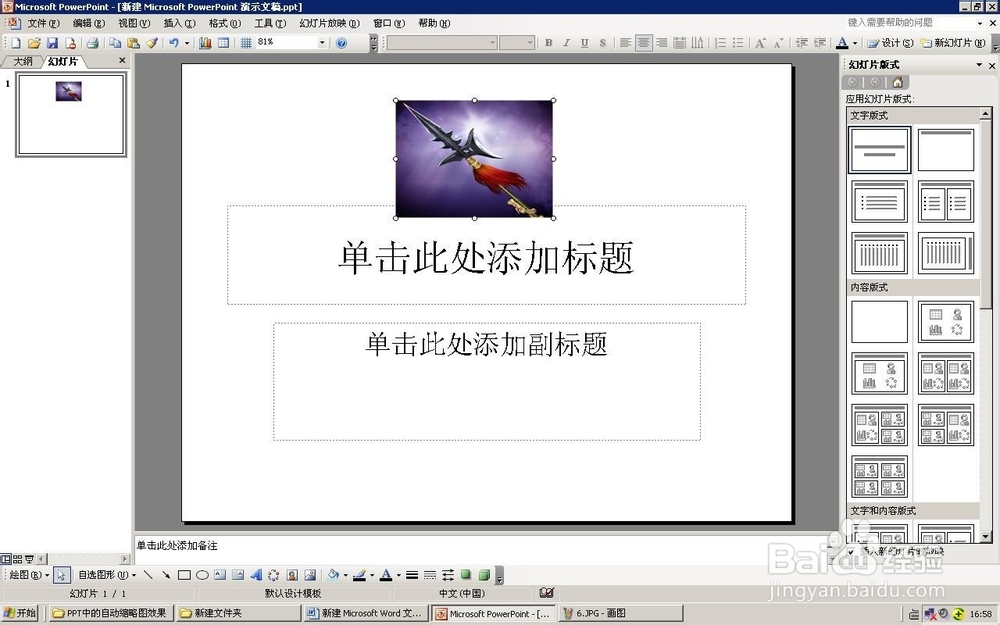 8/14
8/14按F5键,在幻灯片放映状态下,把鼠标移到图片处,点击看是否放大,再次点击能否还原,如果可以,说明第一张图我们就做成功了。接下来做第二张图
 9/14
9/14复制这个新插入的演示文稿
 10/14
10/14任意处点击粘贴,在新出现的演示文稿上面右键单击,选择“演示文稿对象—编辑”命令
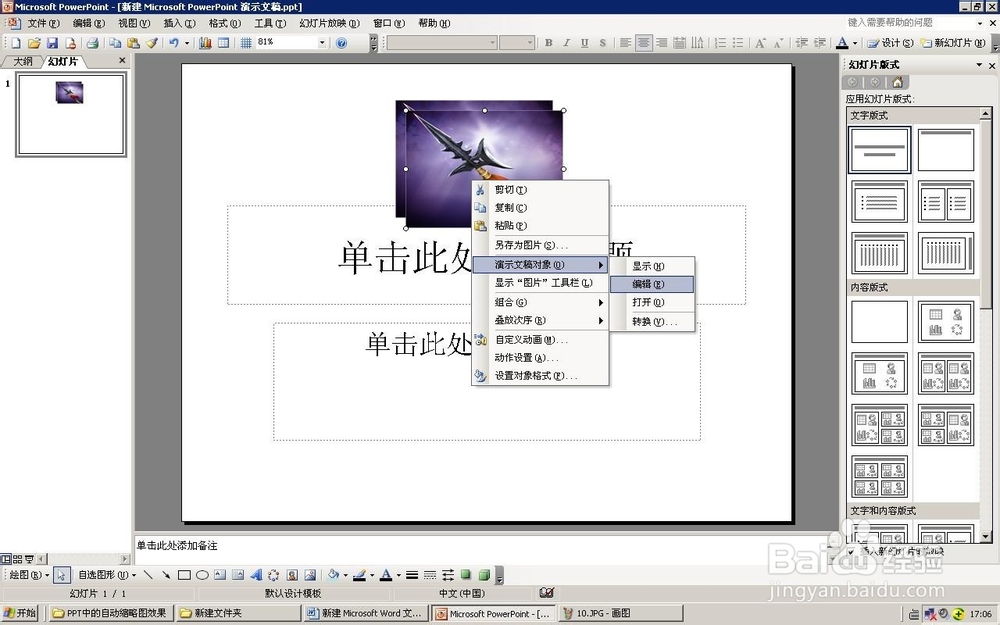 11/14
11/14退格键删除掉里面的图片,选择“插入—图片—来自文件”命令再重新插入一张新的图片
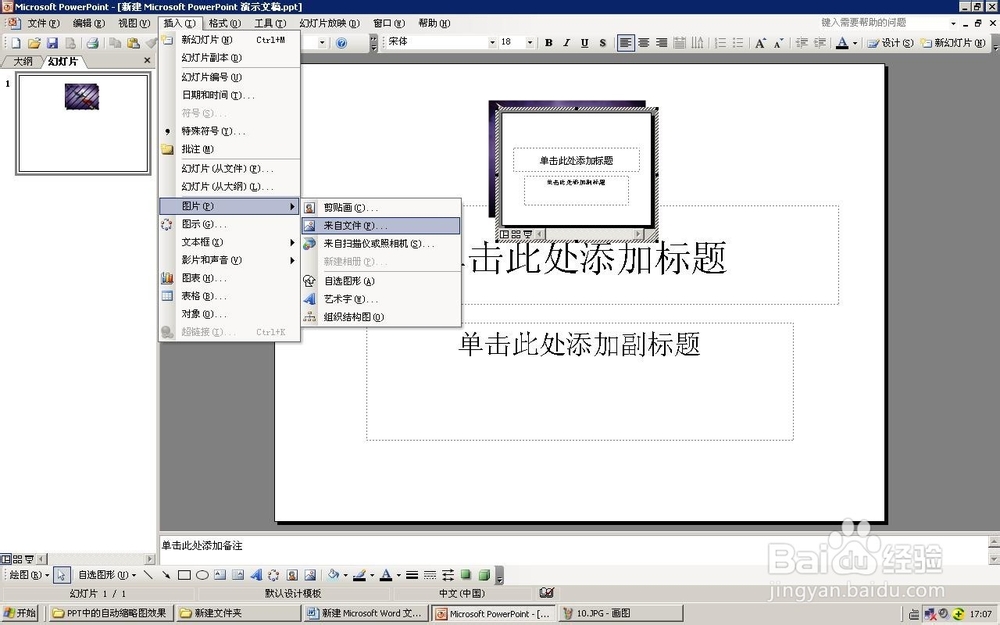 12/14
12/14插入后如图所示
 13/14
13/14更改图片大小使之与演示文稿大小相同,退出编辑状态并将其移动到合适的位置
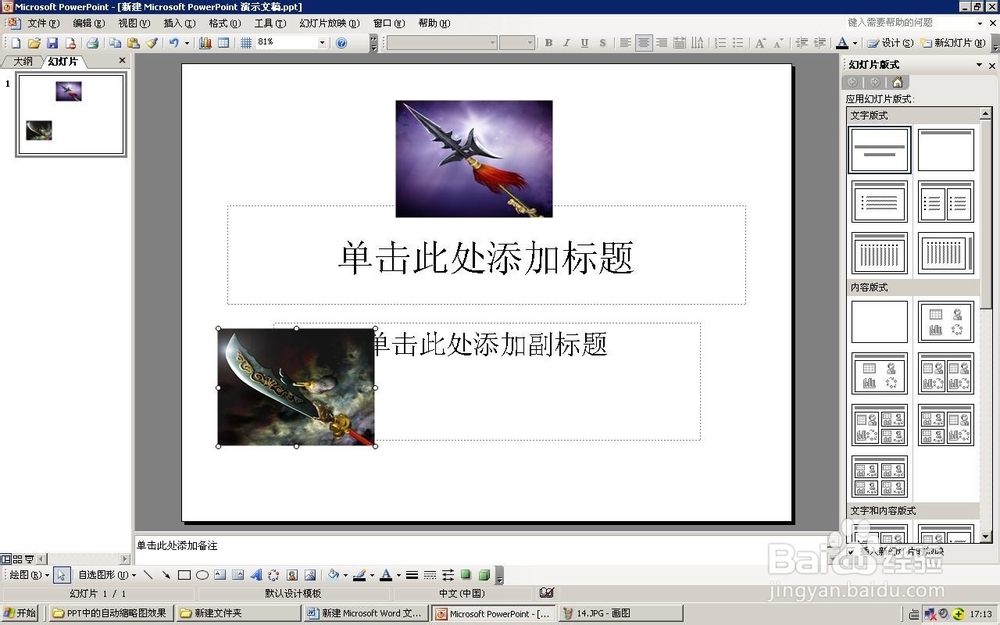 14/14
14/14类似的我们再以相同的步骤重新插入一张图片,按F5键看看图片效果是否符合自己的要求
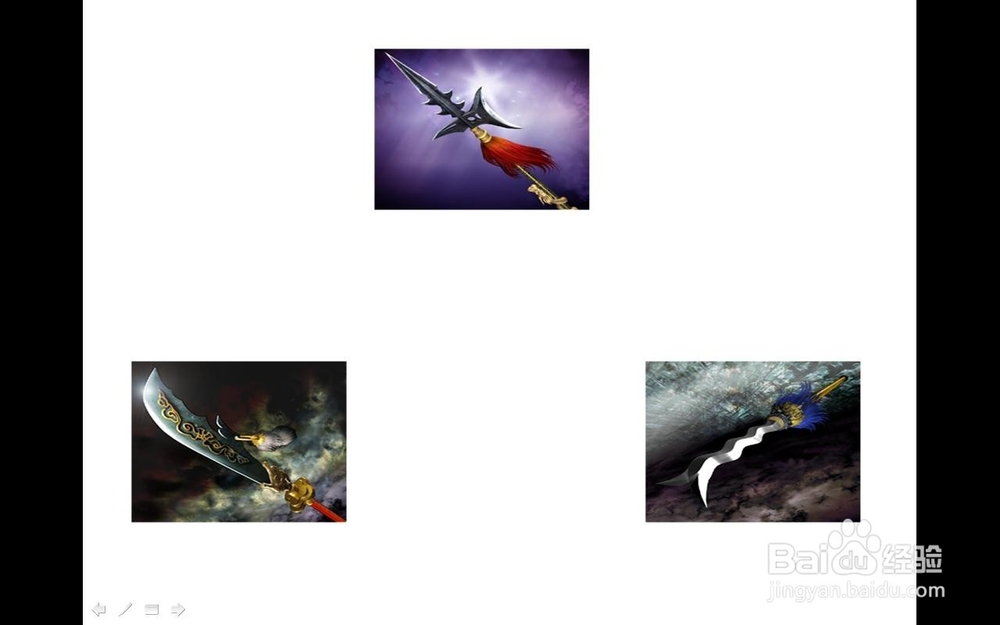 注意事项
注意事项如果有耐心的话可以多制作几张图片,图片多了效果才会更明显
缩略图版权声明:
1、本文系转载,版权归原作者所有,旨在传递信息,不代表看本站的观点和立场。
2、本站仅提供信息发布平台,不承担相关法律责任。
3、若侵犯您的版权或隐私,请联系本站管理员删除。
4、文章链接:http://www.1haoku.cn/art_966457.html
上一篇:提灯与地下城装备宝石怎么拆卸
下一篇:华为手机飞行模式如何关闭
 订阅
订阅