Win10系统使用画图工具把图片扩大或缩小的方法
来源:网络收集 点击: 时间:2024-07-18Windows10系统用系统自带的画图工具来扩大或缩小照片(图片)的方法
用系统自带的画图工具来扩大照片(图片)的方法:
步骤:
在系统左下角的搜索栏输入【画图】,点击:画图 - 桌面应用,启动系统自带的画图程序;
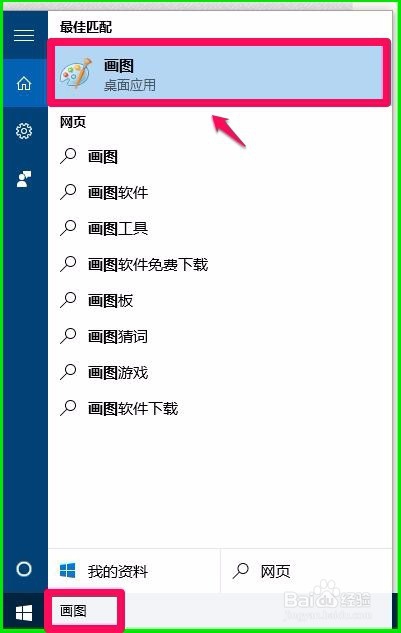 2/17
2/17点击【文件】- 打开,找到保存照片的文件夹,点击照片 - 把照片导入画图工具窗口;
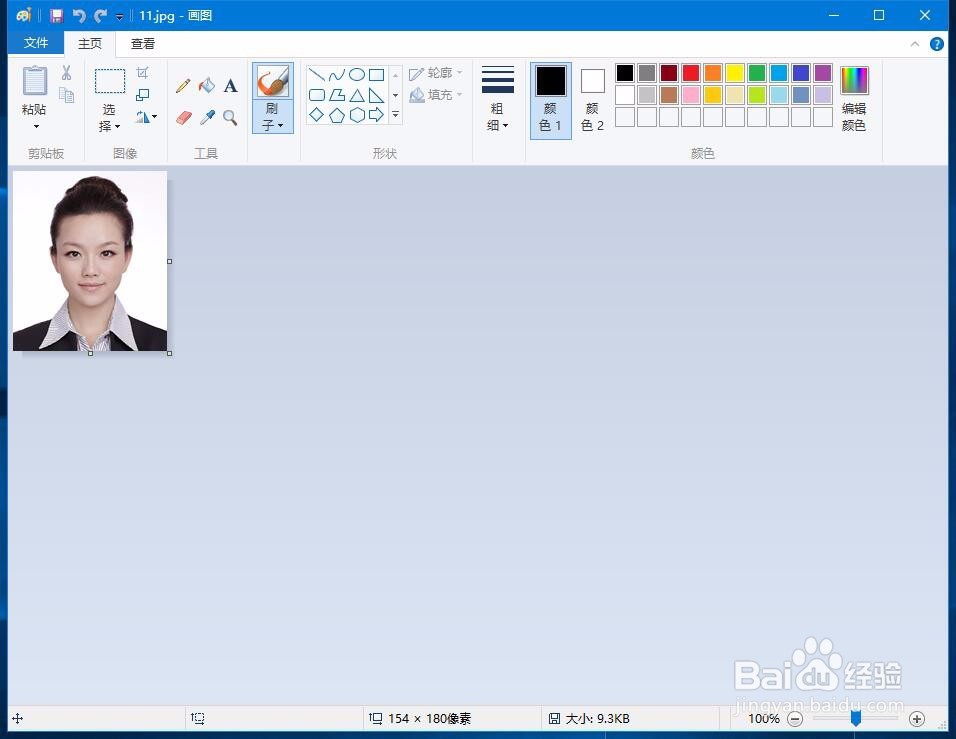 3/17
3/17导入照片以后,我们点击【工具栏】-【图像】- 【重新调整大小】图标;
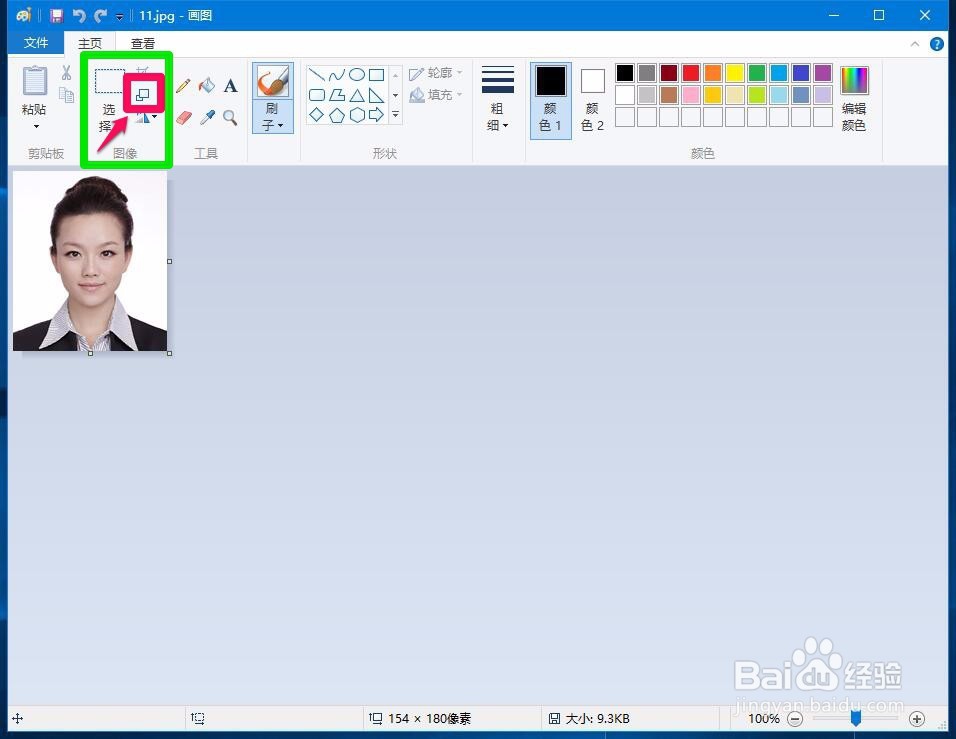 4/17
4/17(1)更改照片的百分比值扩大照片:
在重新调整大小 - 百分比项,更改百分比数值为200,为保证照片不变形,默认保持纵横比(M),再点击确定;
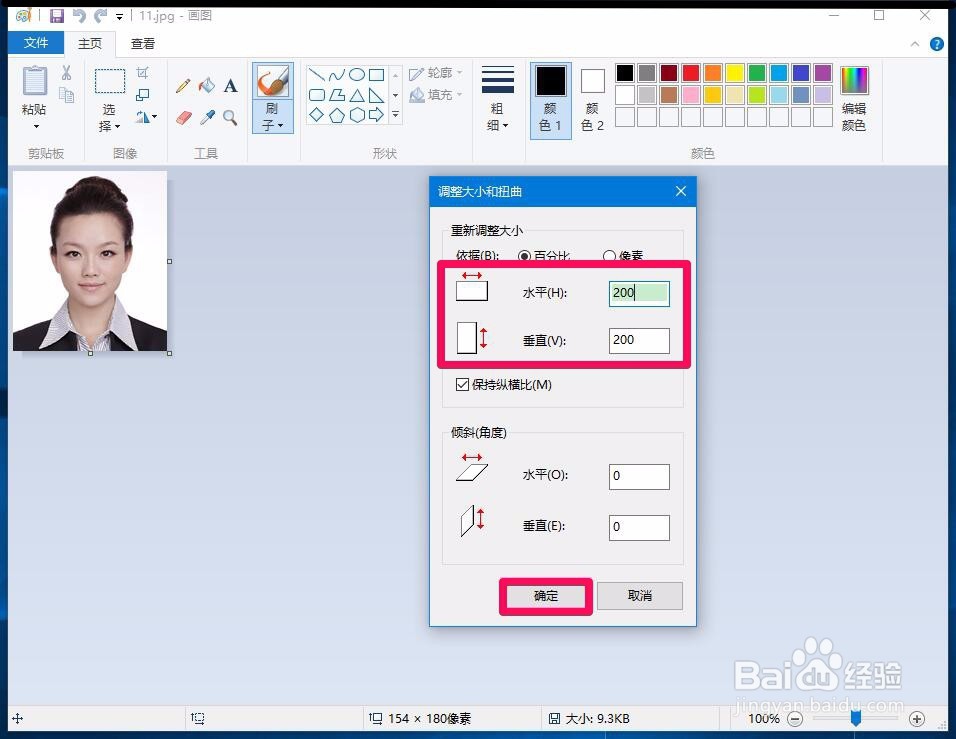 5/17
5/17我们点击确定以后,照片就扩大了,点击:文件- 另存为,保存照片;
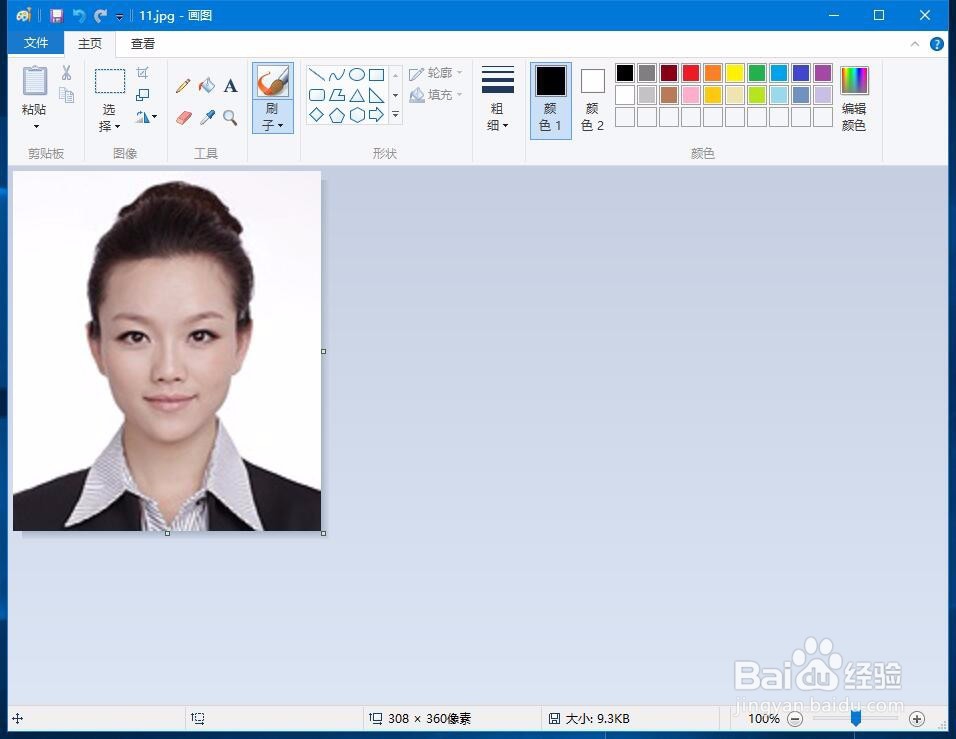 6/17
6/17(2)更改照片的像素值扩大照片:
我们导入照片后,点击【工具栏】-【图像】- 【重新调整大小】图标,在【重新调整大小】项点击:像素;
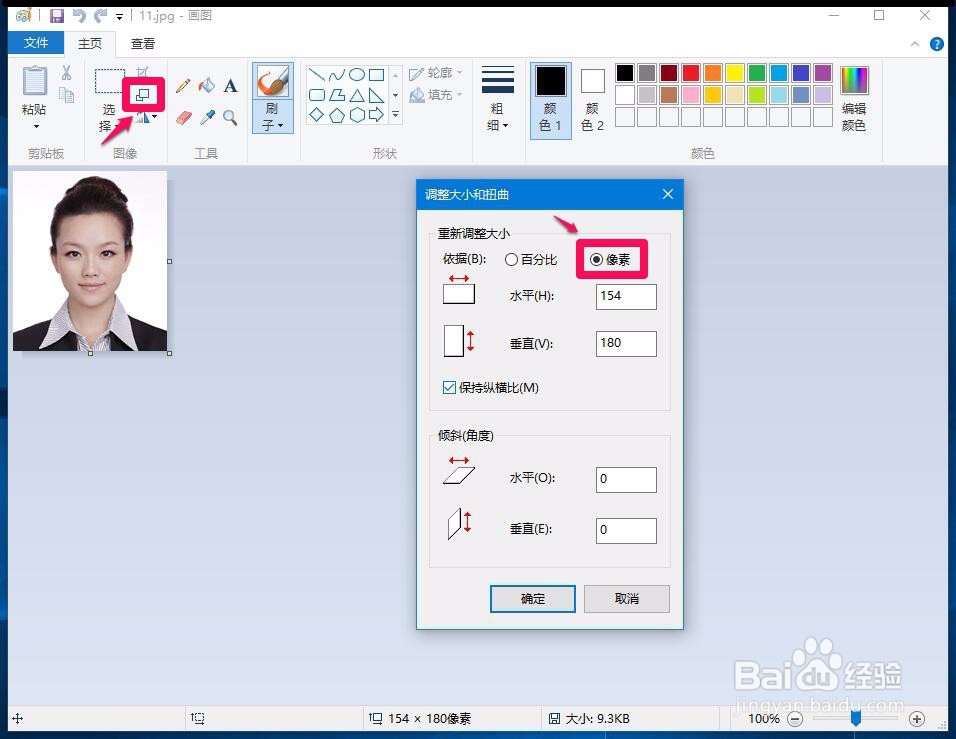 7/17
7/17把像素调整为:308,为保证照片不变形,默认保持纵横比(M),再点击:确定;
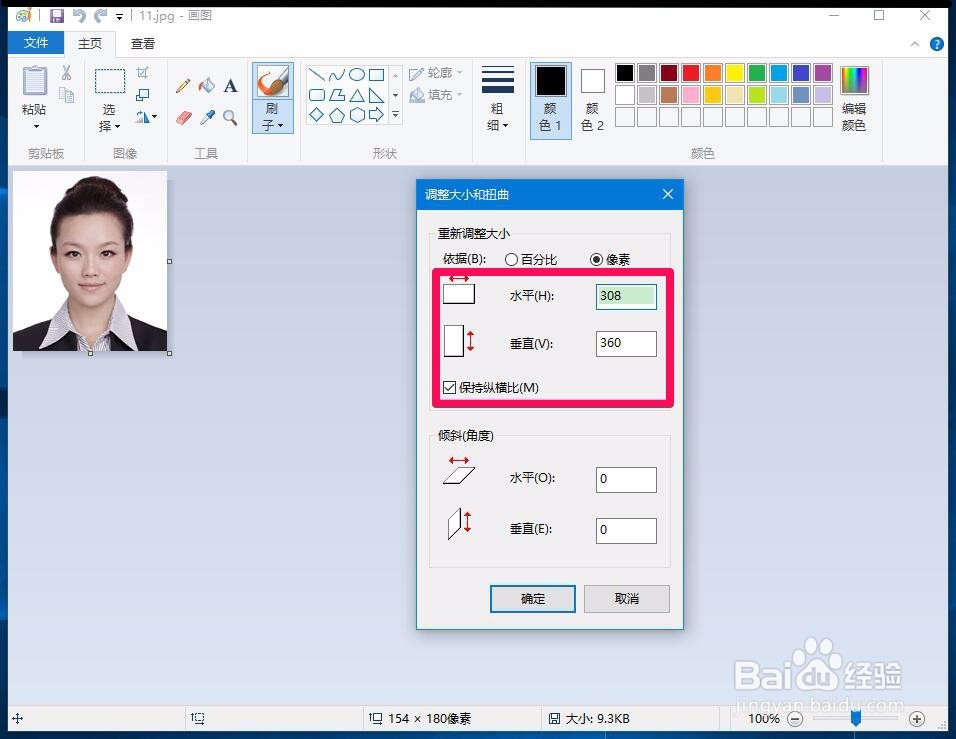 8/17
8/17我们点击确定以后,照片就扩大了,点击:文件 - 另存为,保存照片。
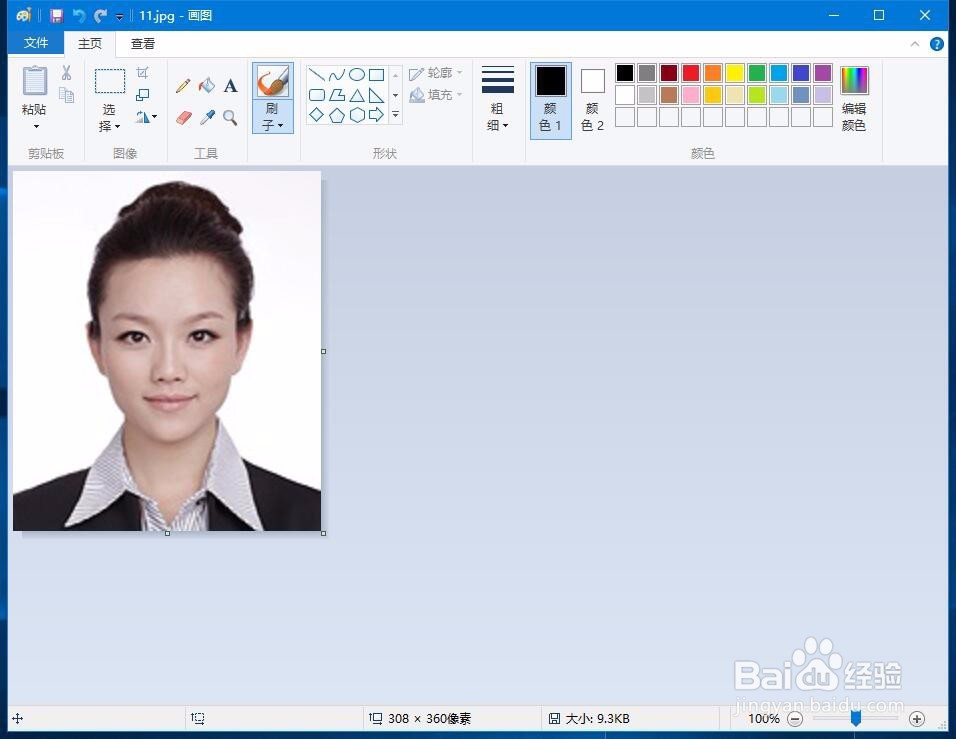 9/17
9/17用系统自带的画图工具来缩小图片(照片)的方法
(1)更改图片的百分比值缩小图片:
我们掌握了更改照片的百分比值扩大照片的方法,则更改图片的百分比值缩小图片也就很容易了。
导入图片以后,在【重新调整大小】 - 百分比项,更改百分比数值为60,为保证图片不变形,默认保持纵横比(M),再点击确定;
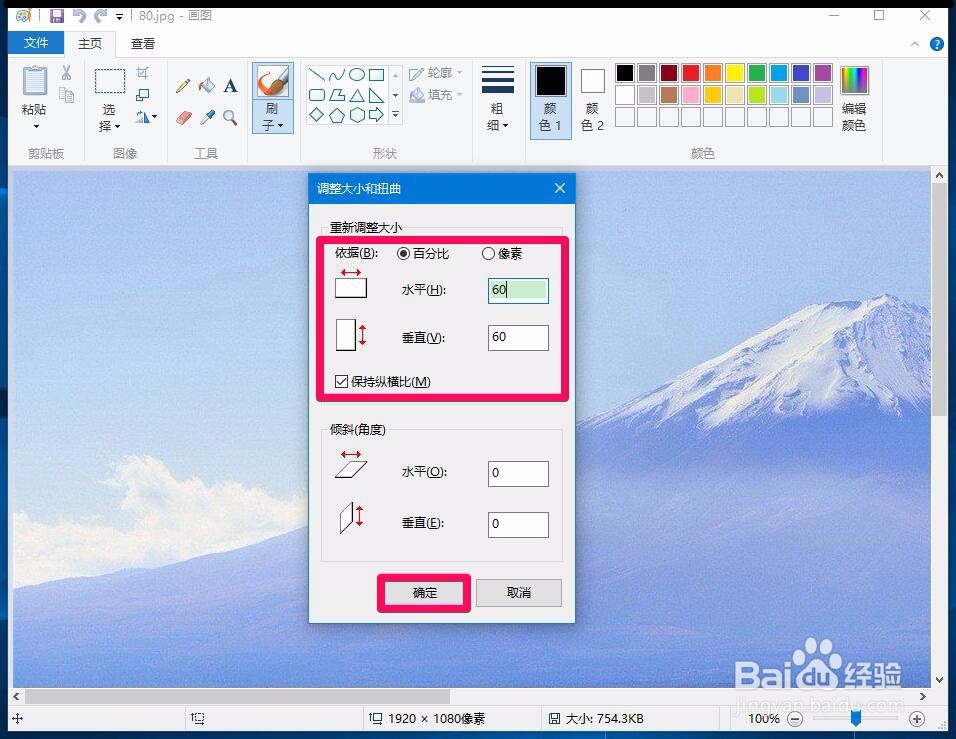 10/17
10/17我们点击确定以后,图片就缩小了,点击:文件- 另存为,保存图片;
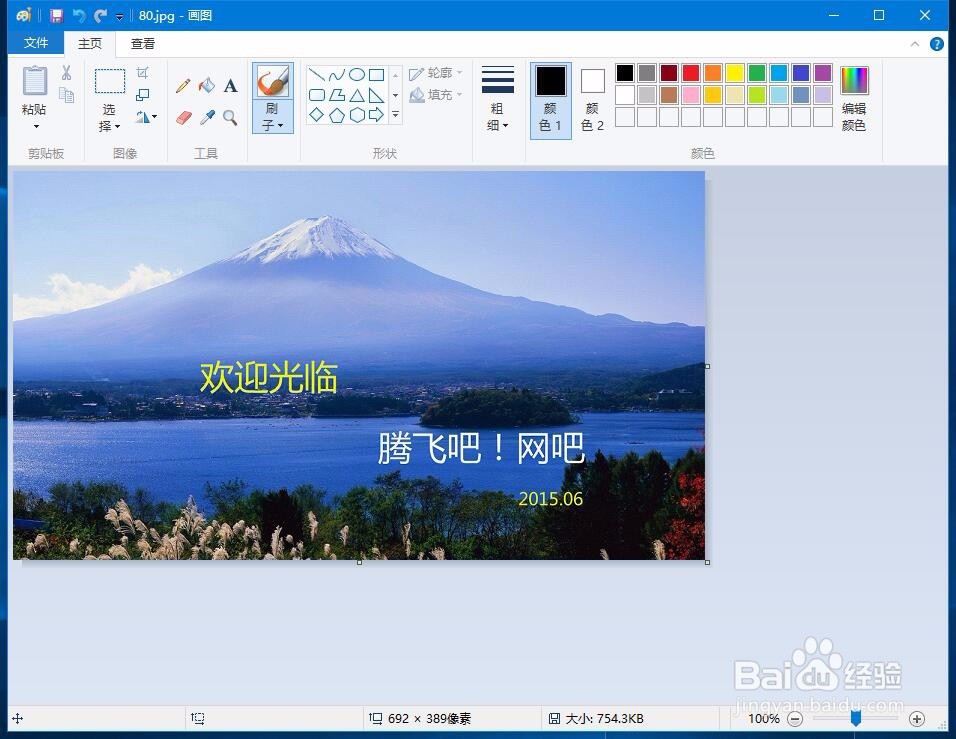 11/17
11/17(2)更改图片的像素值缩小图片:
同样,导入图片后,点击【工具栏】-【图像】- 【重新调整大小】图标,在【重新调整大小】项点击【像素】;
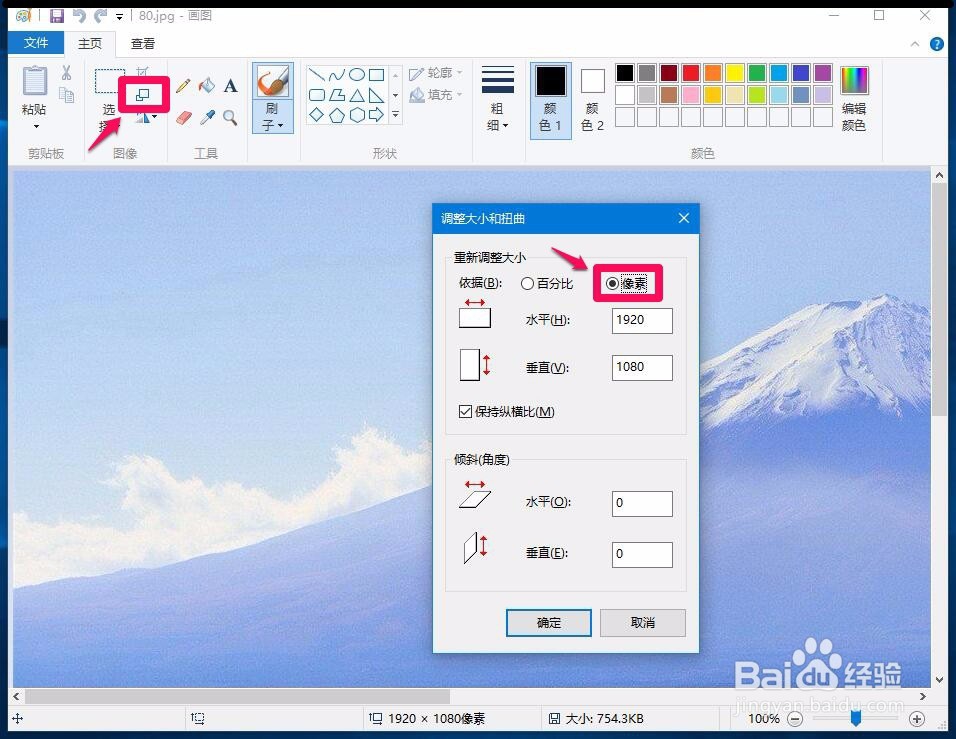 12/17
12/17把像素调整为:800,为保证图片不变形,默认保持纵横比(M),再点击:确定;
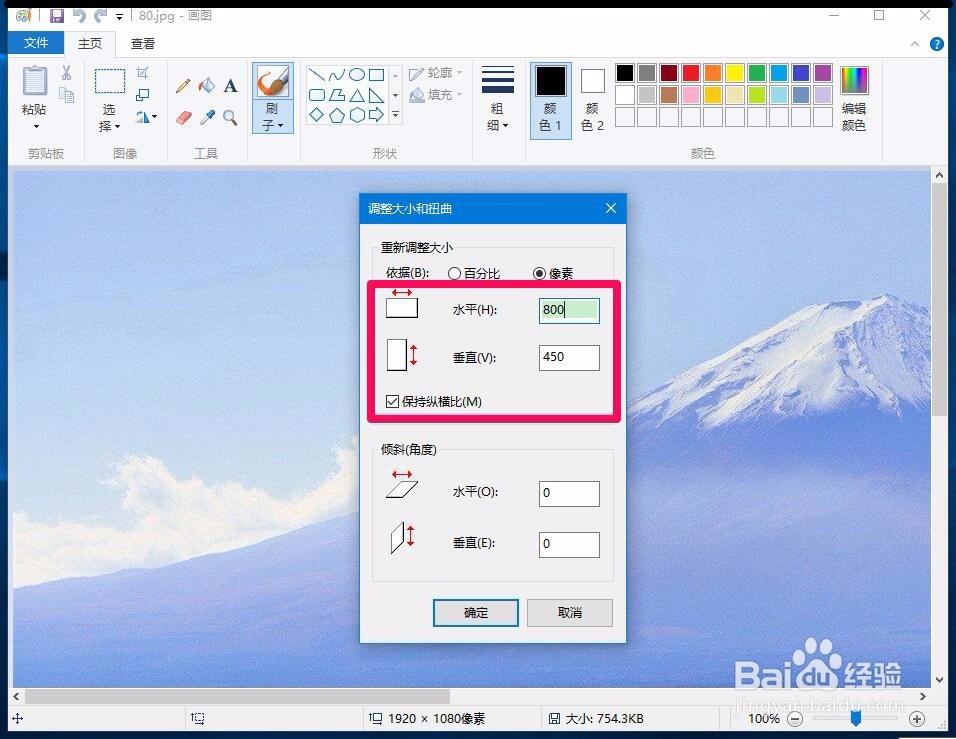 13/17
13/17我们点击确定以后,图片就缩小了,点击:文件- 另存为,保存图片;
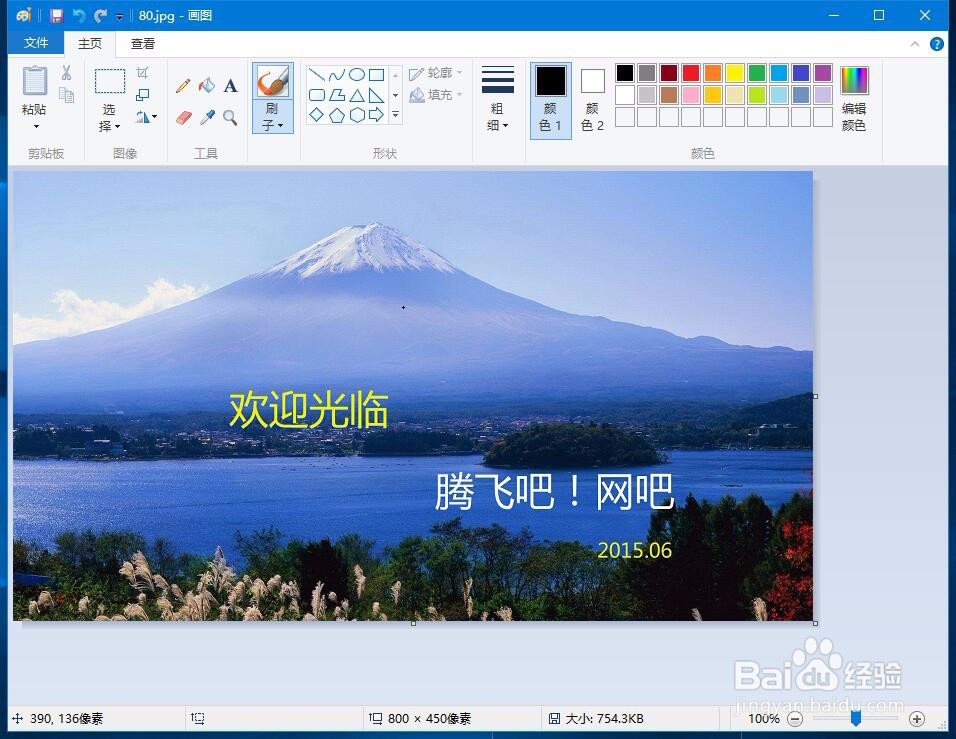 14/17
14/17用画图软件保存照片图片的方法:
点击【文件】 - 【另存为(A)】-【JPEG图片(J)】(可选择保存照片图片的类型);
 15/17
15/17在打开的保存为窗口,点击窗口左侧的【图片】,在文件名(N)栏输入图片的名称,再点击:保存,则画图软件中扩大或缩小的图片(照片)就已经保存好了。
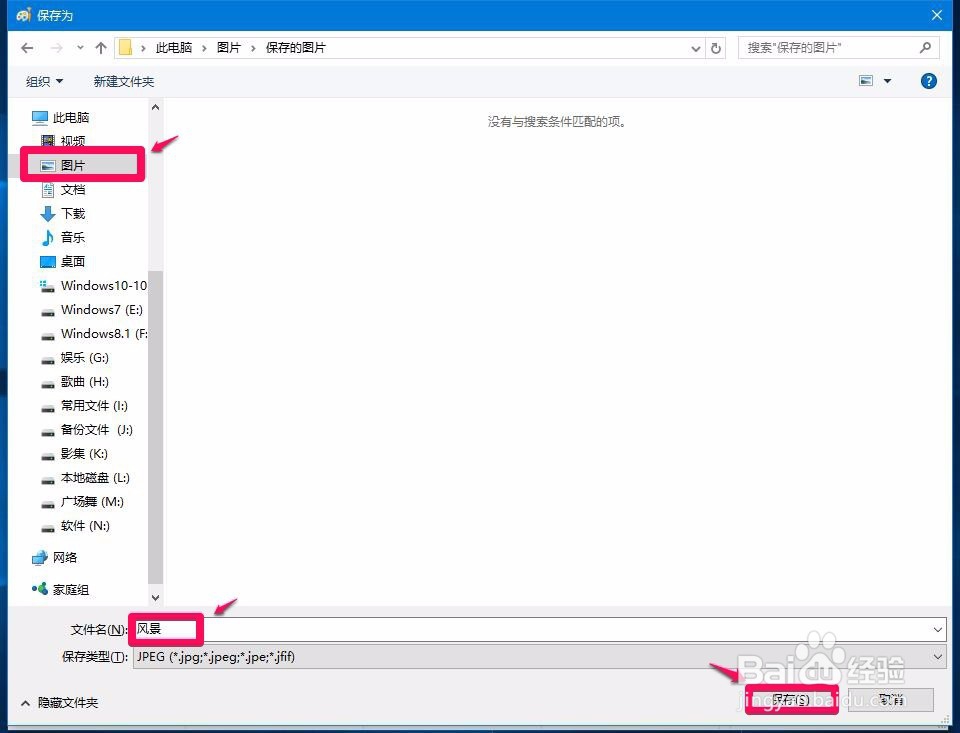 16/17
16/17打开保存图片(照片)的文件夹,可以看到我们保存的图片(照片)。
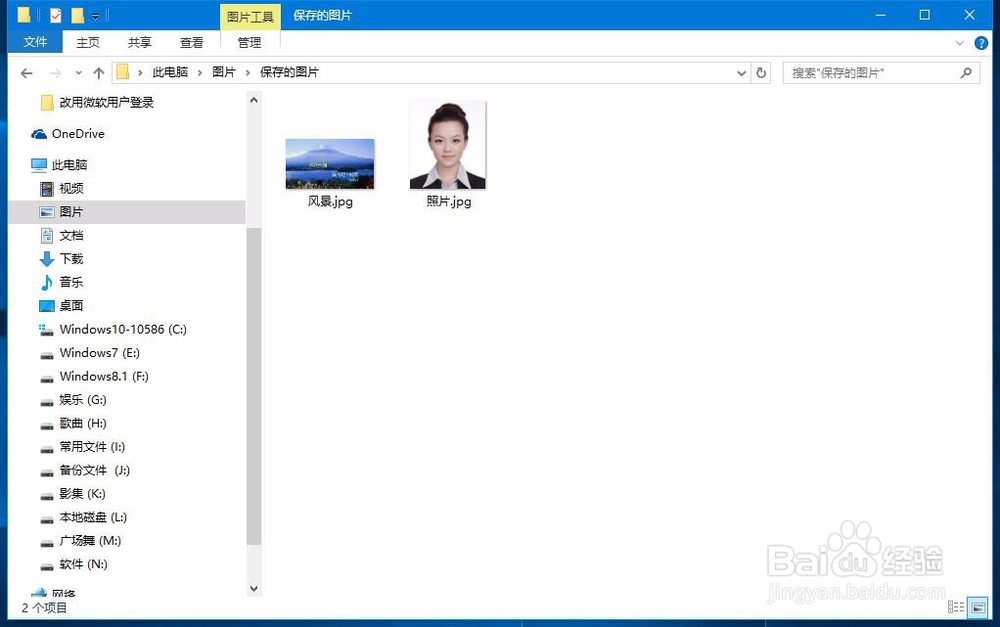 17/17
17/17以上即:用系统自带的画图工具来扩大或者缩小照片(图片)的方法,供朋友们参考使用。
注意事项如果有用,请点击【投票】
如果需要,请点击【收藏】
谢谢朋友们高素质的文明语言【评论】
画图工具扩大缩小图片版权声明:
1、本文系转载,版权归原作者所有,旨在传递信息,不代表看本站的观点和立场。
2、本站仅提供信息发布平台,不承担相关法律责任。
3、若侵犯您的版权或隐私,请联系本站管理员删除。
4、文章链接:http://www.1haoku.cn/art_966553.html
 订阅
订阅