Outlook 4 Mac:[20]自定义Outlook的工具栏
来源:网络收集 点击: 时间:2024-07-19【导读】:
如何设置Outlook上的工具栏,在工具栏中添加自己需要的项目,删除自己不需要的项目,让工具栏按照自己的喜好显示,从而提高自己的工作效率。工具/原料moreOutlook for Mac 2011方法/步骤1/8分步阅读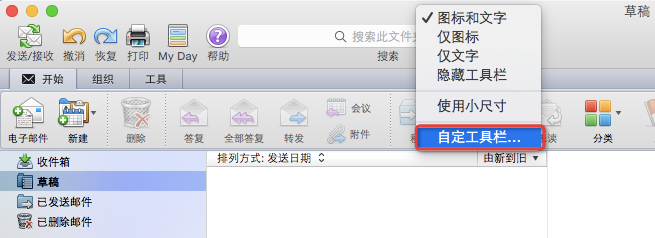 2/8
2/8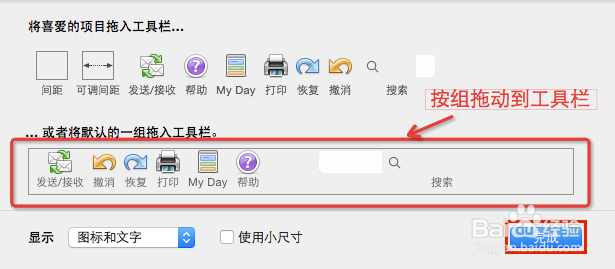 3/8
3/8 4/8
4/8 5/8
5/8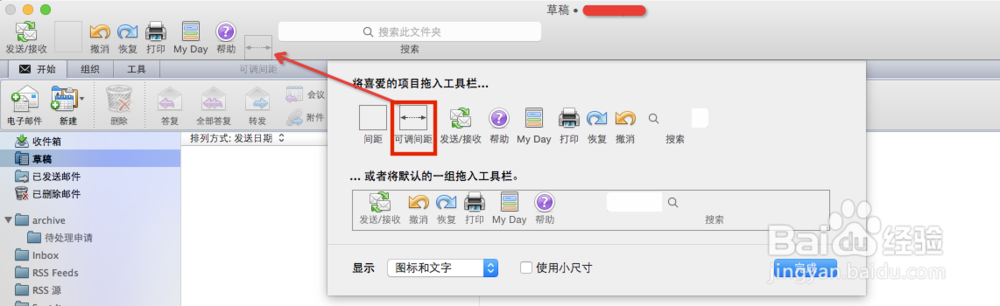 6/8
6/8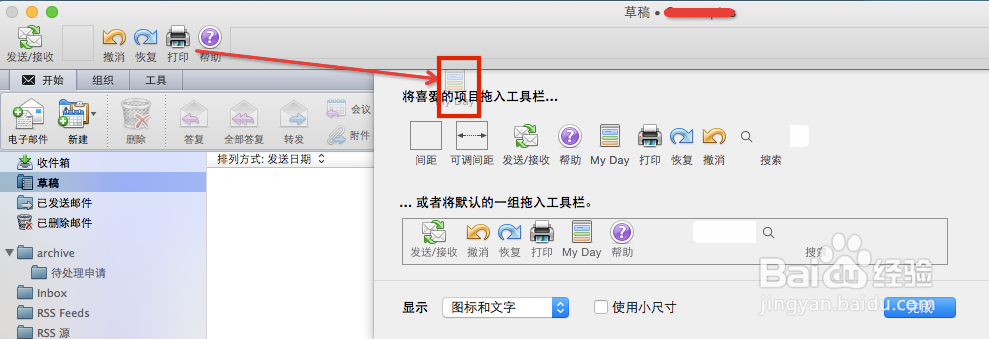 7/8
7/8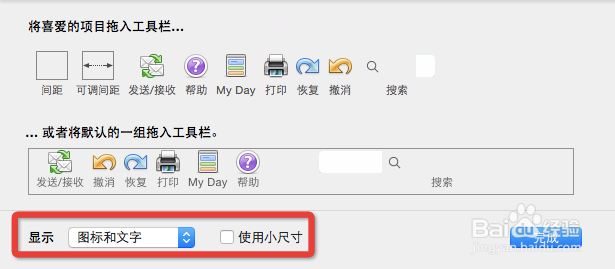 8/8
8/8 温馨提示1/1
温馨提示1/1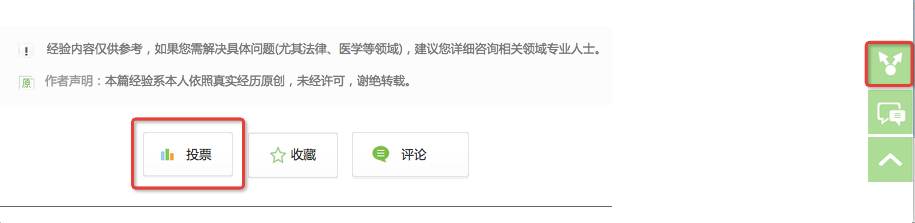 mac
mac
启动Outlook后,在工具栏处右击,并在弹出的快捷菜单中,单击“自定义工具栏”命令。
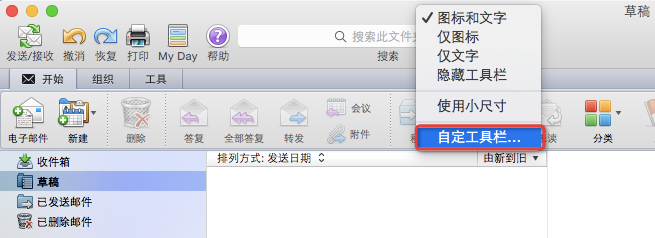 2/8
2/8添加默认组到工具栏中:
如果默认组的排列顺序或项目正好是你需要的,直接将默认的一组拖动刀工具栏。然后,单击“完成”按钮
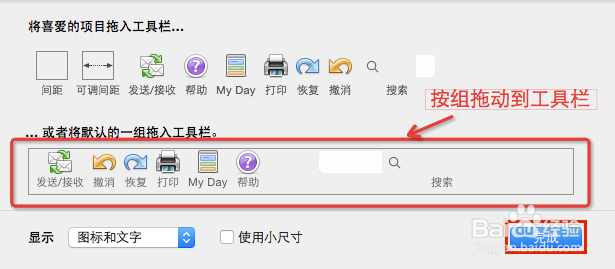 3/8
3/8单个添加项目到工具栏中:
在“将喜爱的项目拖入工具栏”下,将需要的项目拖动刀工具栏即可。
 4/8
4/8调正项目之间的位置:
将“将喜爱的项目拖入工具栏”目录下的“间距”图标拖动到工具栏中。
 5/8
5/8或者
将“可调间隔图标拖动到工具栏中。
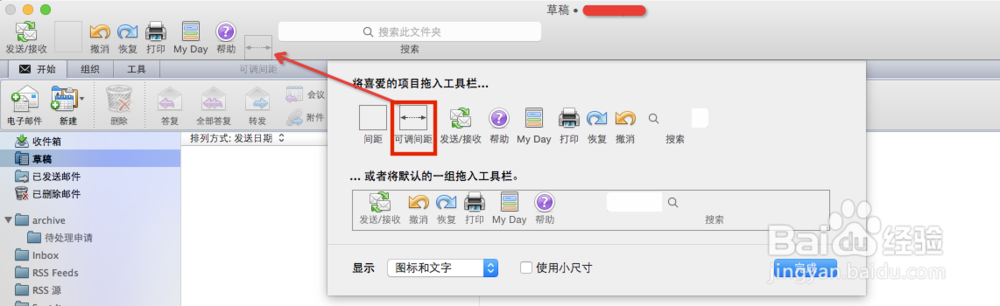 6/8
6/8删除工具栏中的项目:
将工具栏中的不需要的项目拖动到工具栏设置框中。
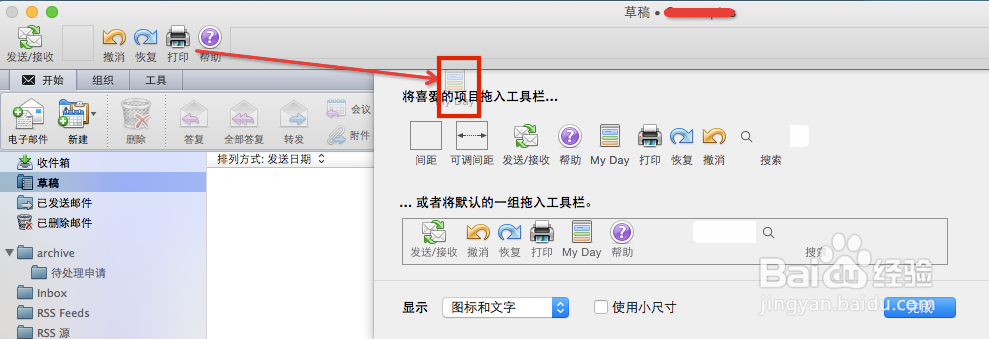 7/8
7/8设置工具栏的显示:
在“显示”中旁的下拉菜单选择显示形式“图标和文字”、“仅图标”、“仅文字”。
勾选或取消“使用小尺寸”。
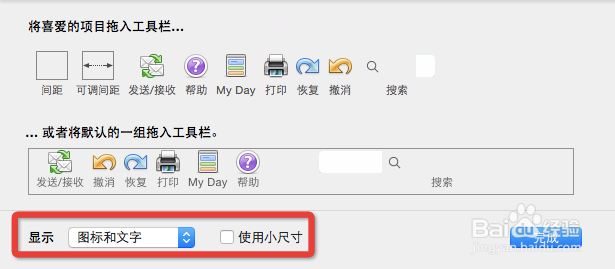 8/8
8/8工具栏自定义完成后,单击“完成”按钮。就可以看到自己设置的工具栏了。
 温馨提示1/1
温馨提示1/1★如果对你帮助,请点下面的【投票】按钮或【分享】按钮;
★如果想了解更多相关经验,请关注【sunnymood12】;
★如果真的可以帮到你,我很开心。^o^
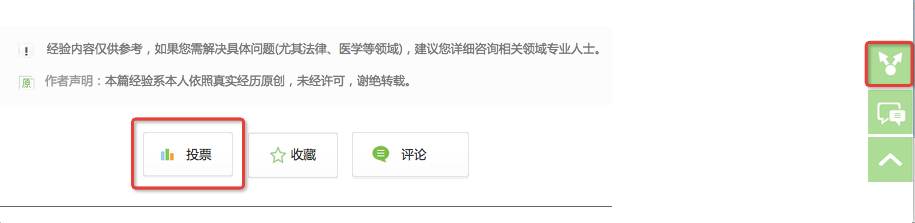 mac
mac 版权声明:
1、本文系转载,版权归原作者所有,旨在传递信息,不代表看本站的观点和立场。
2、本站仅提供信息发布平台,不承担相关法律责任。
3、若侵犯您的版权或隐私,请联系本站管理员删除。
4、文章链接:http://www.1haoku.cn/art_969371.html
 订阅
订阅