如何使用PS制作文字烧焦效果
来源:网络收集 点击: 时间:2024-07-191.1打开PS软件,ctrl+N 新建图像文件,背景色为白色。
创建文字图层,使用文字工具输入你需要的文字,这里使用的是“烧焦字”三个字作为示范。
1.2点击右下角“创建新图层”得到 图层1
 2/8
2/8按“D”键恢复默认的黑白前背景色。确认图层1为当前图层。选择滤镜-渲染-云彩。得到下图。
 3/8
3/83.1双击图层1进入“图层样式“,或者 图层-图层样式-混合选项。
3.2看到下方的”本图层“滑动条,向左拖动得到下图。
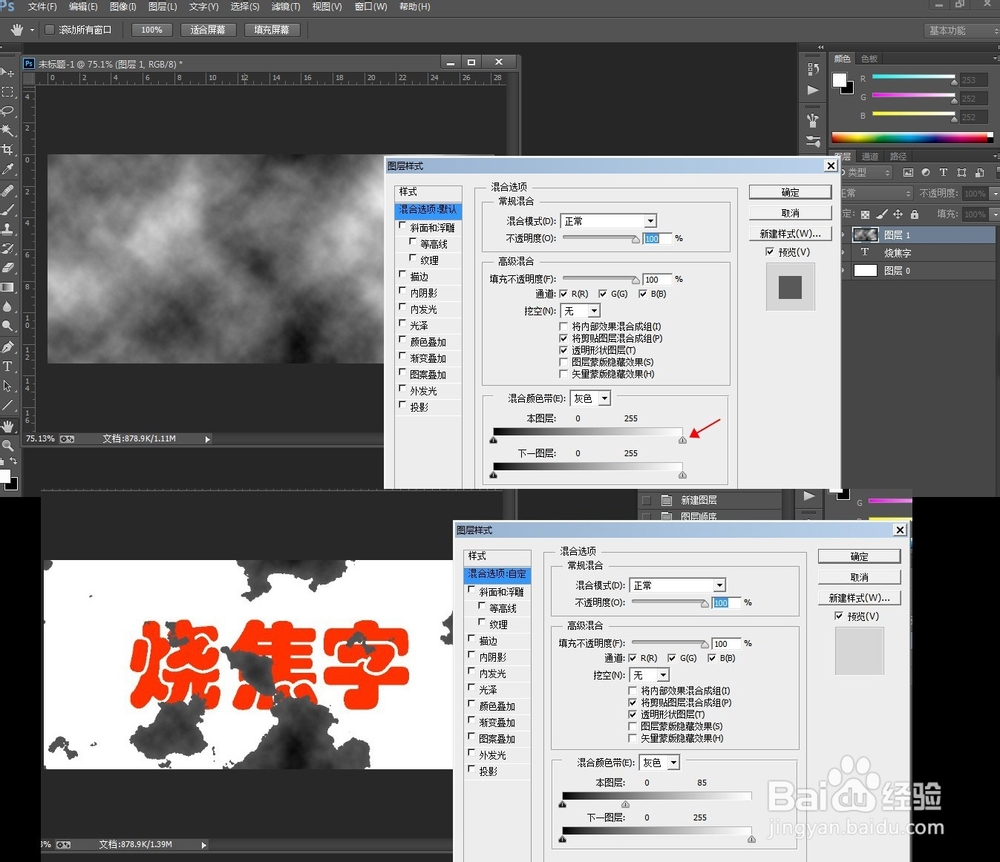 4/8
4/84.1 点击右下角“创建新图层”得到 图层2,将图层1置顶,按ctrl+E合并图层1和图层2得到新的图层2。
4.2 将文字图层栅格化处理,点击文字图层,右键选择栅格化文字即可。
4.3 按住ctrl键的同时,点击图层2缩览图,图中小箭头位置,即可得到图层2的选区。

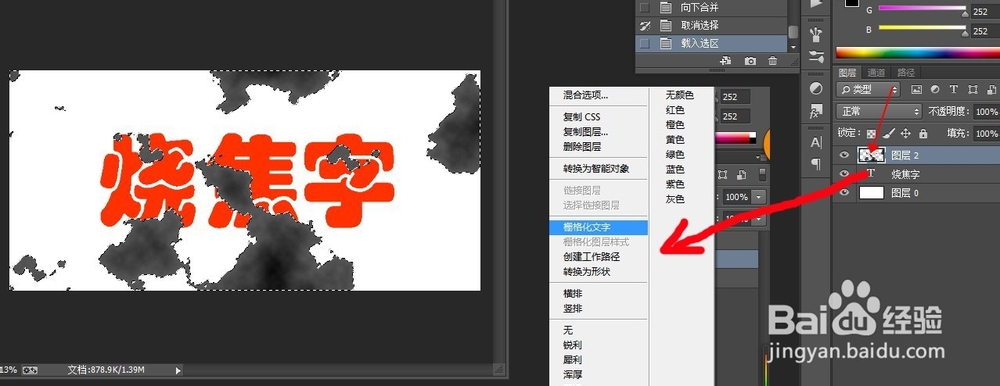 5/8
5/85.1(这里为了能清楚看到后一步删除选区内的文字,所以把图层2前的小眼睛关闭了)。选择烧焦字图层,按delete键,可删除选区内的内容。CRTL+D取消选区。
5.2(打开图层2小眼睛,为了直观看到下步的烧焦阴影,这里把图层2的填充度降到了20%,其实可以忽略此步)
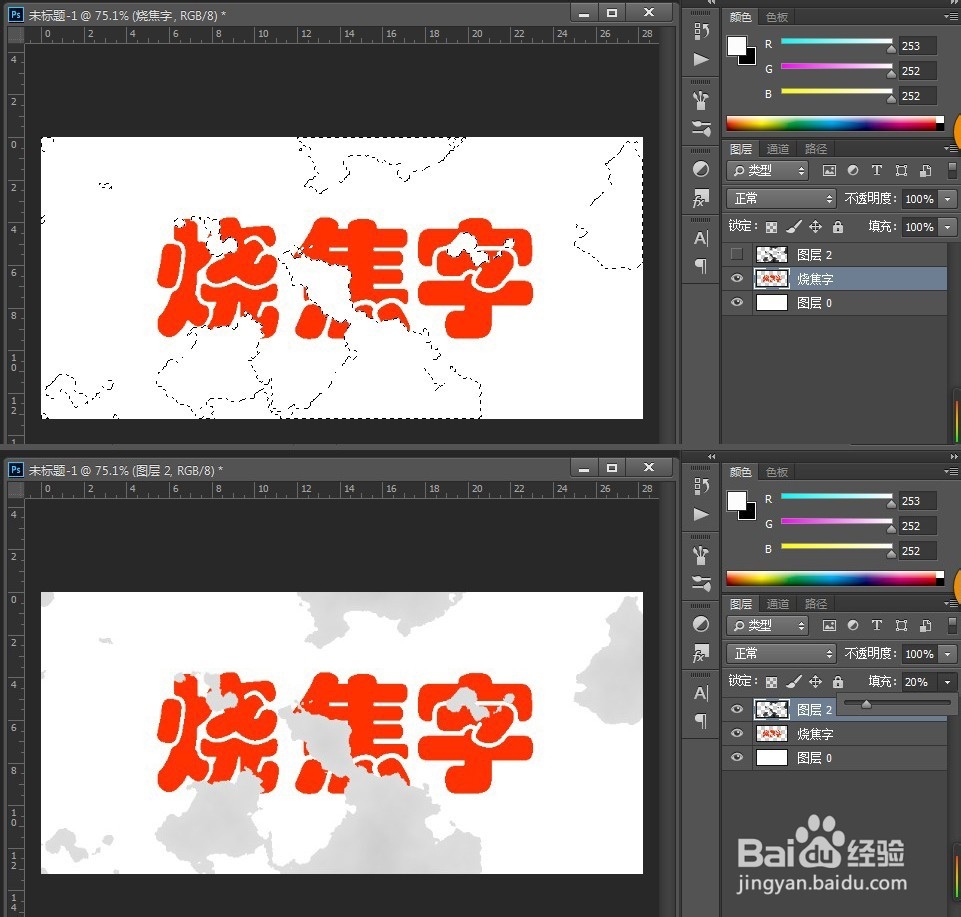 6/8
6/86.1 双击图层2,进入图层样式,勾选外发光,发光颜色改为黑色,不透明度改为100,
6.2 切记将上方的 混合模式改为”正常“否则不显示黑色烧焦边纹。
6.3 拖动红色箭头指示的扩展和大小到合适的位置,得到烧焦边纹,不一定非按照这里的数据,自己看着像就可以了。
6.4 将图层2的填充度降到0。
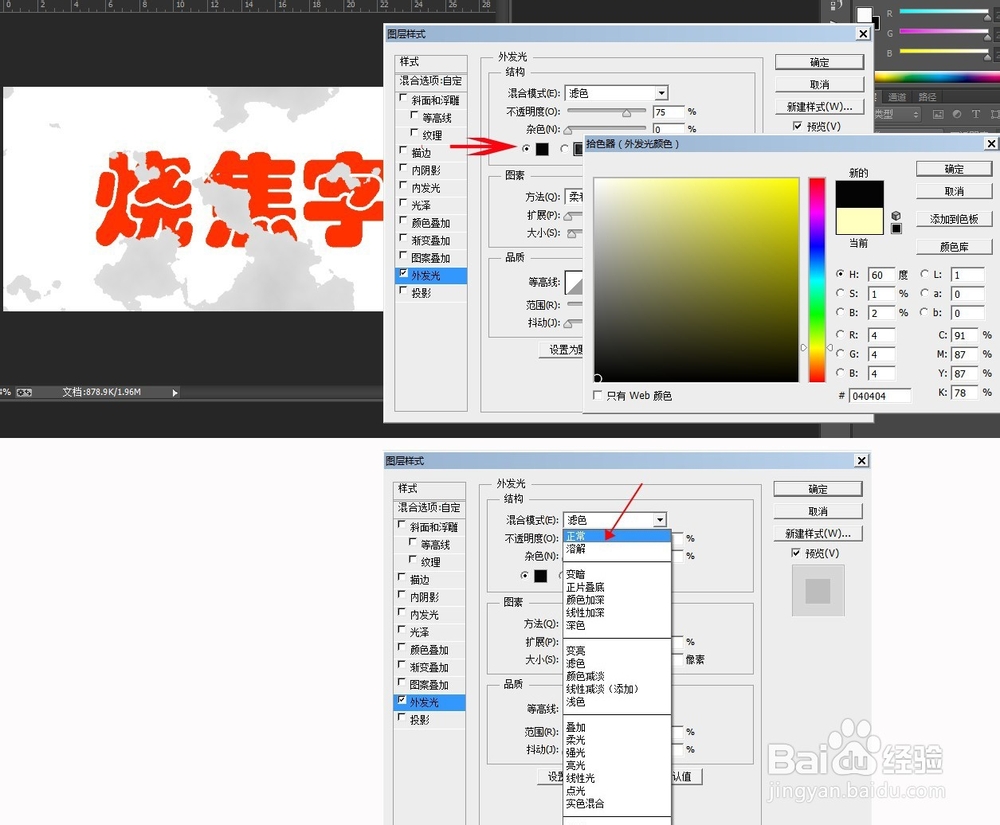
 7/8
7/87.1 点击右下角“创建新图层”得到 图层3。
7.2 将图层2置顶,按ctrl+E合并图层2和图层3得到新的图层3。
7.3 选择烧焦字图层,按住CTRL键的同时,点击此图层缩览图(红色箭头指示的地方),得到如图选区。
7.4 选择图层3,按Ctrl +shift+I,反选选区。

 8/8
8/88.1 按delete键删除选区内的内容,
8.2 取消选区,得到最终效果。
 ps
ps 版权声明:
1、本文系转载,版权归原作者所有,旨在传递信息,不代表看本站的观点和立场。
2、本站仅提供信息发布平台,不承担相关法律责任。
3、若侵犯您的版权或隐私,请联系本站管理员删除。
4、文章链接:http://www.1haoku.cn/art_970063.html
 订阅
订阅