【MS Office 使用技巧】Word标题样式的设置
来源:网络收集 点击: 时间:2024-02-22【导读】:
生活中当我们在编辑Word文档时,尤其对于一些比较长的文档,有时需要设置标题样式。(本经验以MS Office Word 2010为例进行操作)工具/原料more电脑MS Office Word 2010方法/步骤1/8分步阅读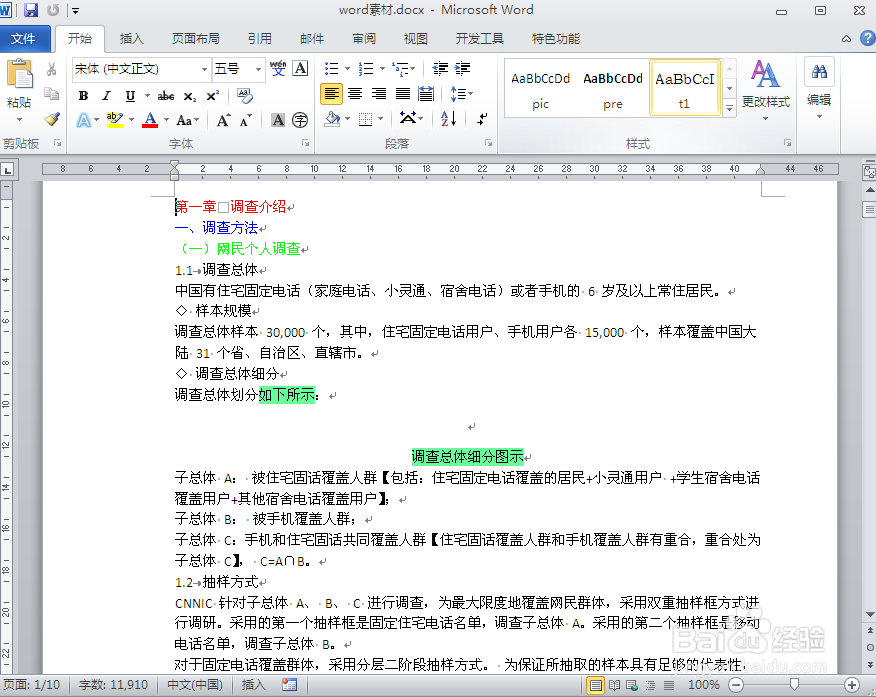
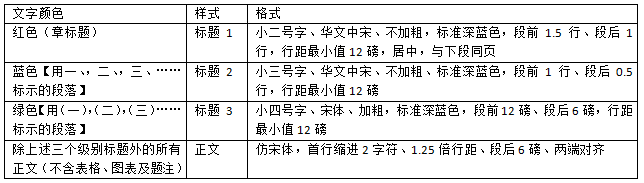 2/8
2/8 3/8
3/8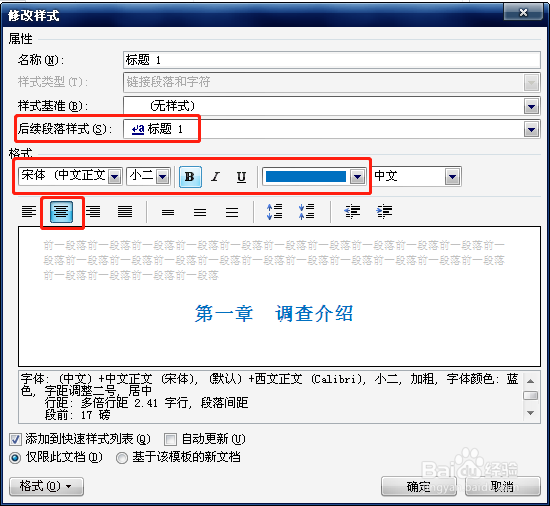 4/8
4/8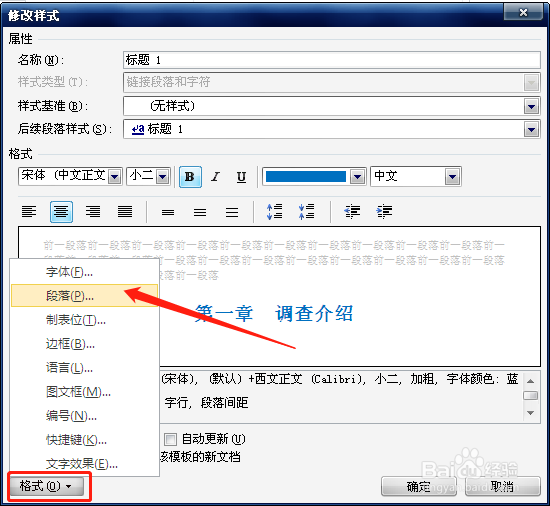 5/8
5/8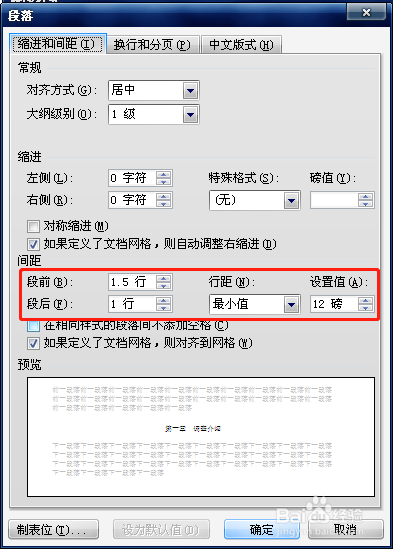
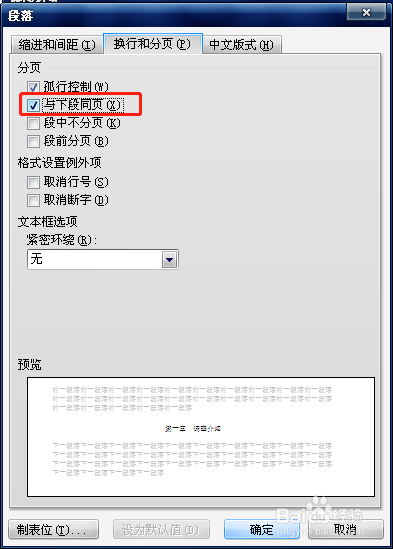 6/8
6/8

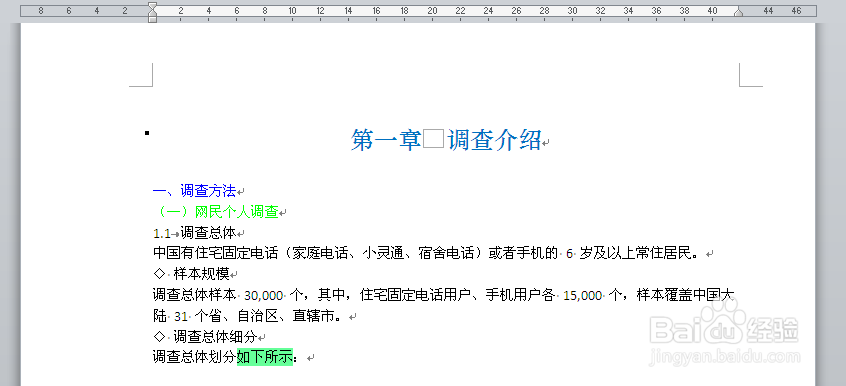 7/8
7/8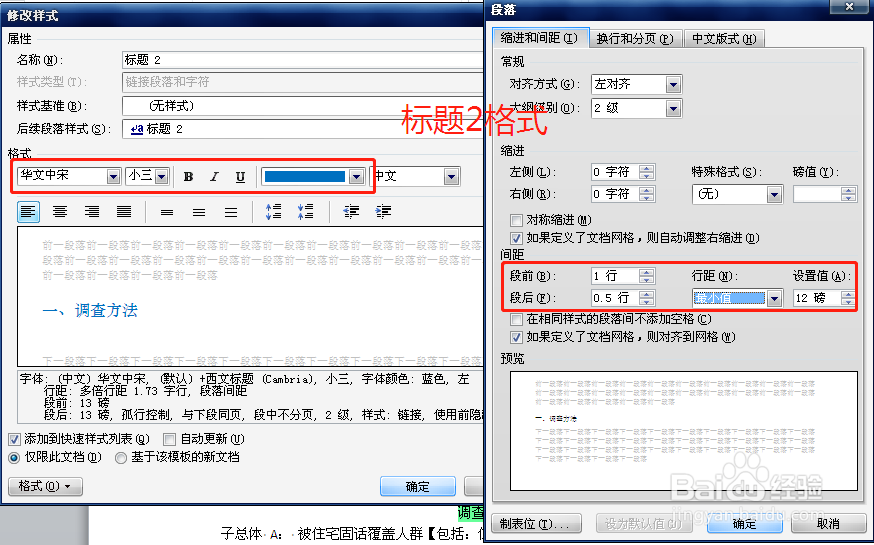
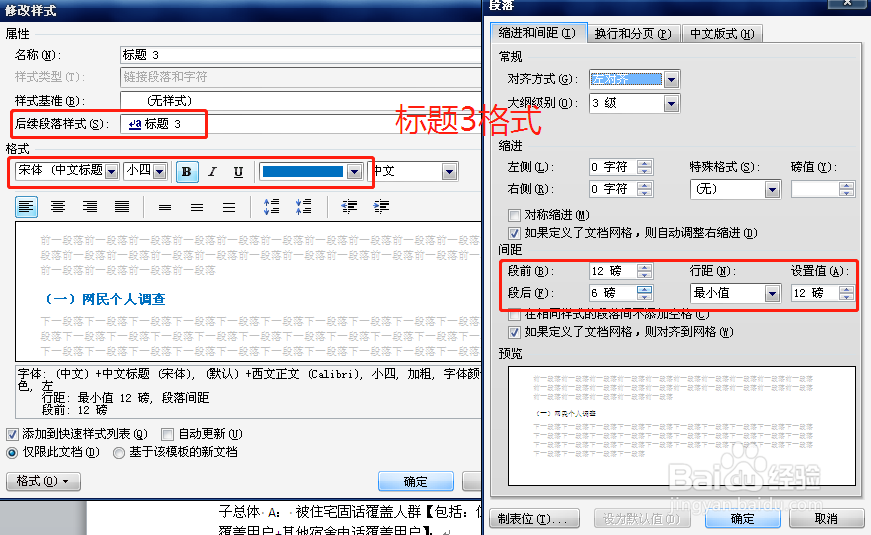
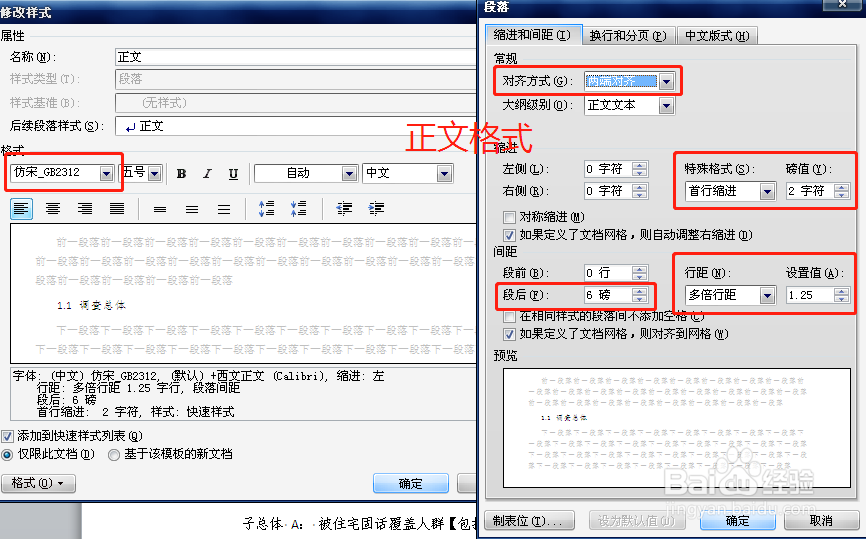 8/8
8/8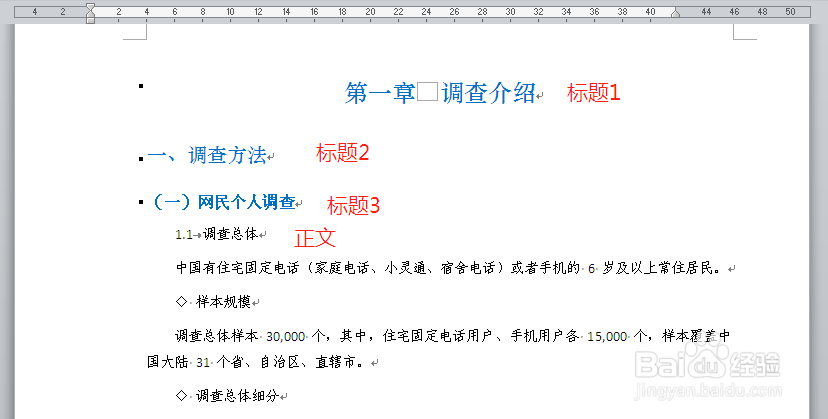 注意事项
注意事项
用MS Office Word 2010 打开一篇长文档。此处根据下图中的内容对该文档设置标题样式。
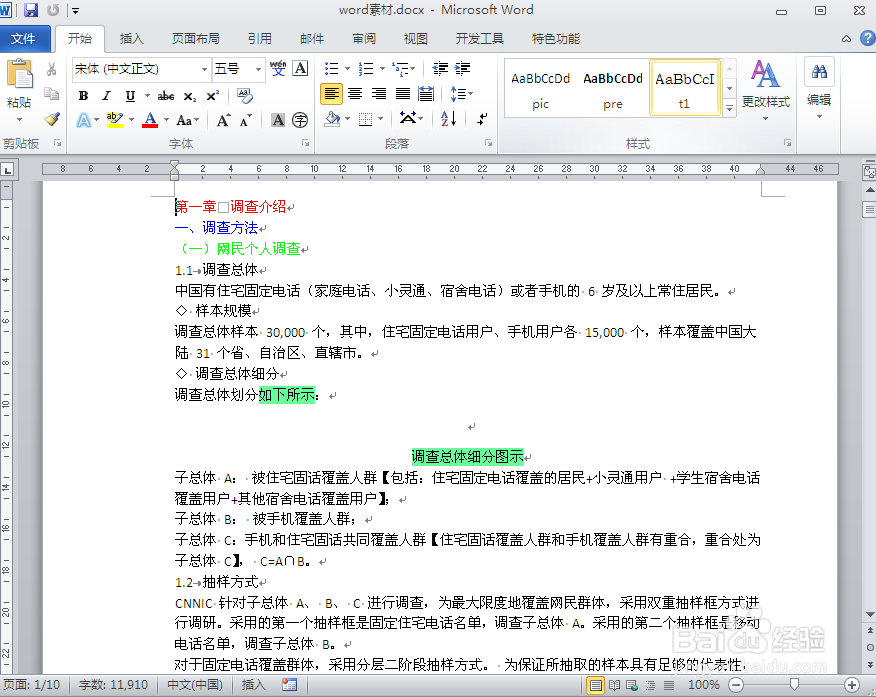
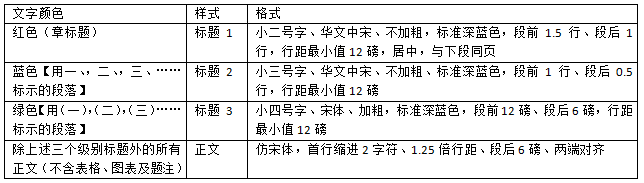 2/8
2/8选中文中红色的“第一章 调查介绍”,在【功能区】的【开始】选项卡下的【样式】组中右键【标题1】,选择【修改】命令,打开【修改样式】对话框。
 3/8
3/8在【修改样式】对话框中,在【属性】组中选择【后续段落样式】为“标题1”.在【样式】组中选择字体为“华文中宋”,选择字号为“小二”,取消选中加粗按钮,选择字体颜色为“标准色”中的“深蓝色”,单击“居中”按钮。
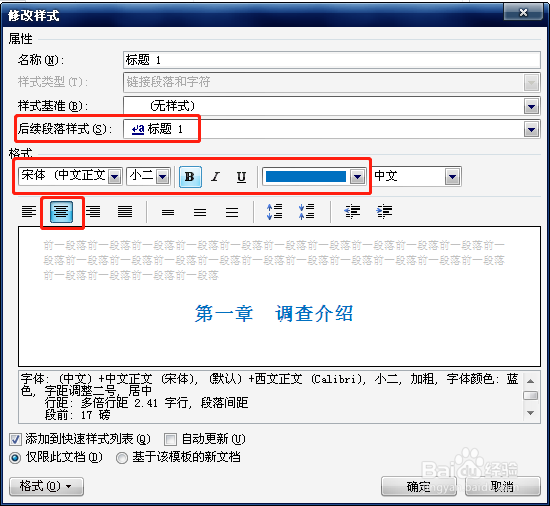 4/8
4/8在【修改样式】对话框中单击【格式】下拉按钮中的【段落】按钮,打开【段落】对话框。
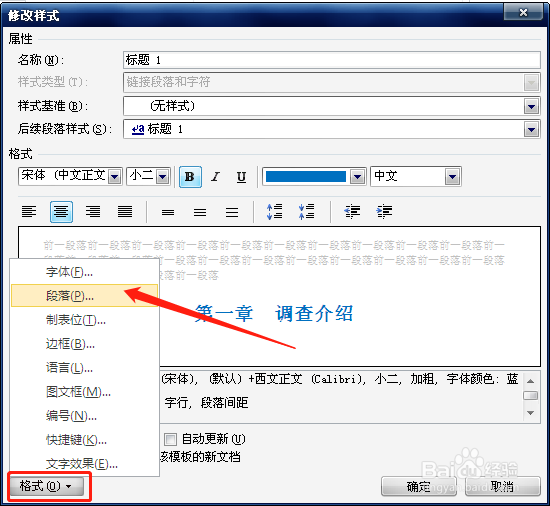 5/8
5/8在【段落】对话框的【缩进和间距】选项卡中,设置段前间距为1.5行,段后间距为1行,单击【间距】下拉按钮,选择“最小值”,设置值为12磅。切换到【换行和分页】选项卡,在【分页】一栏中勾选“与下段同页”。单击【确定】。
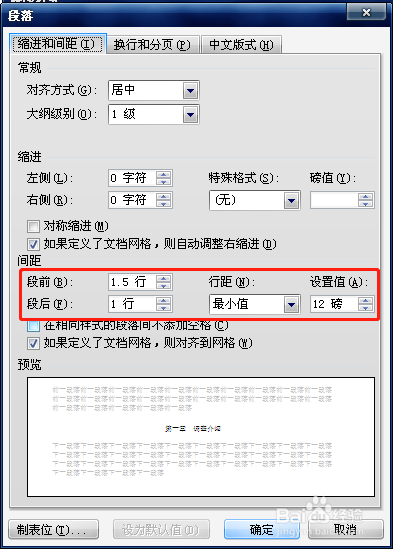
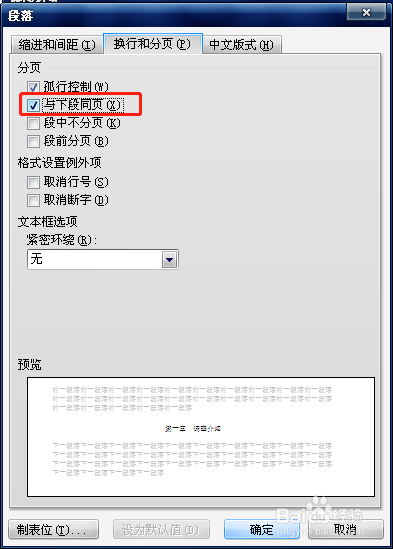 6/8
6/8单击【功能区】中【开始】选项卡中【编辑】组中的【选择】按钮,选择【选择格式相似的文本】,最后单击【标题1】按钮。此时标题1的格式全部设置完成。


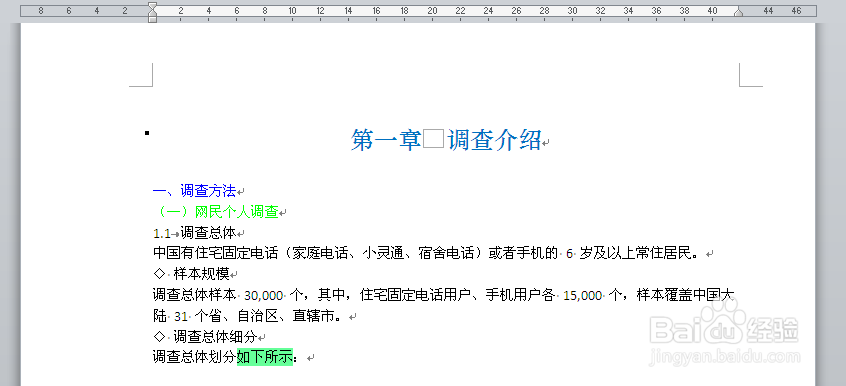 7/8
7/8按照上述方法依次设置标题2、标题3和正文的格式,如下图所示:
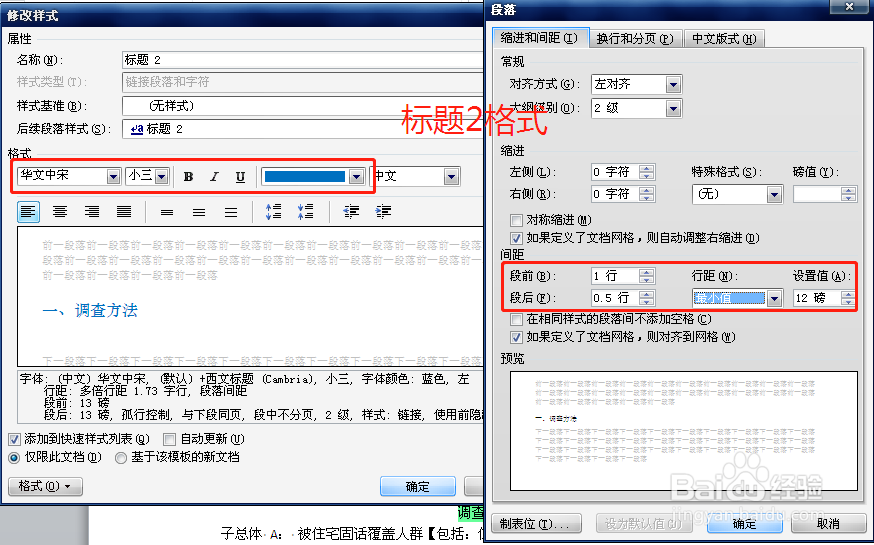
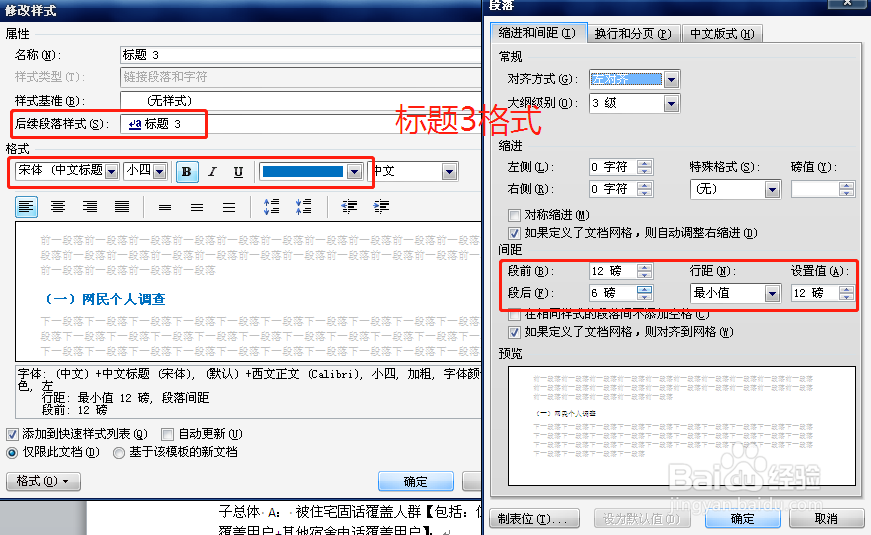
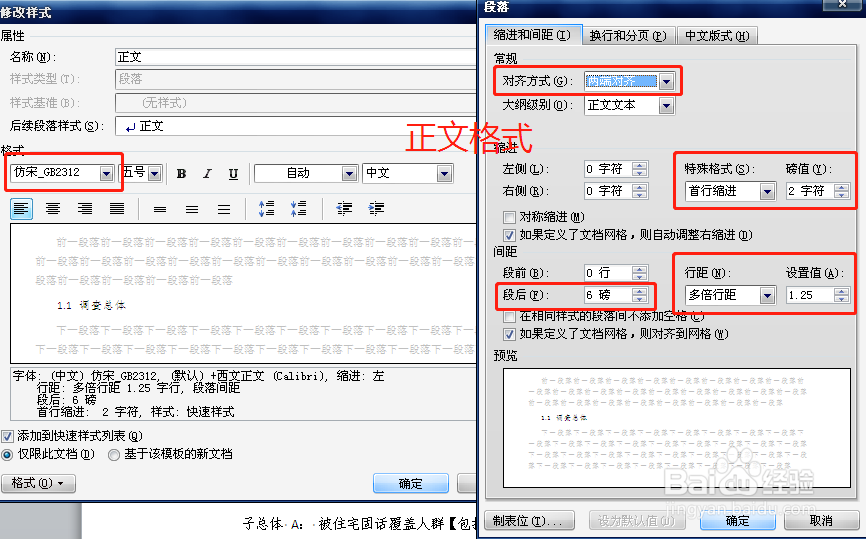 8/8
8/8全部设置好后的格式如图所示:
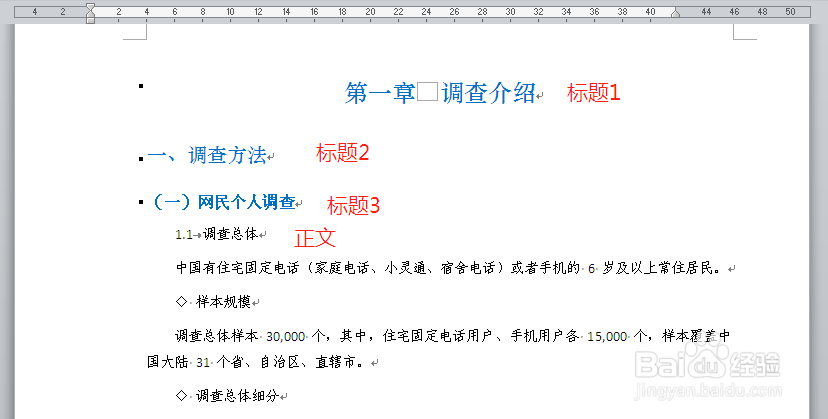 注意事项
注意事项本经验根据本人实际操作所得,若有不妥之处万望指正,谢谢!
OFFICEWORD软件版权声明:
1、本文系转载,版权归原作者所有,旨在传递信息,不代表看本站的观点和立场。
2、本站仅提供信息发布平台,不承担相关法律责任。
3、若侵犯您的版权或隐私,请联系本站管理员删除。
4、文章链接:http://www.1haoku.cn/art_97259.html
上一篇:怎样使用高德地图导航
下一篇:苹果手机通讯录怎么一键清空
 订阅
订阅