PS教程:怎么在图像上加树的图案了?
来源:网络收集 点击: 时间:2024-07-20首先打开PS文件,点击【新建图层】建立一个新的空白图层。
点击菜单栏【滤镜】——【渲染】——【树】。
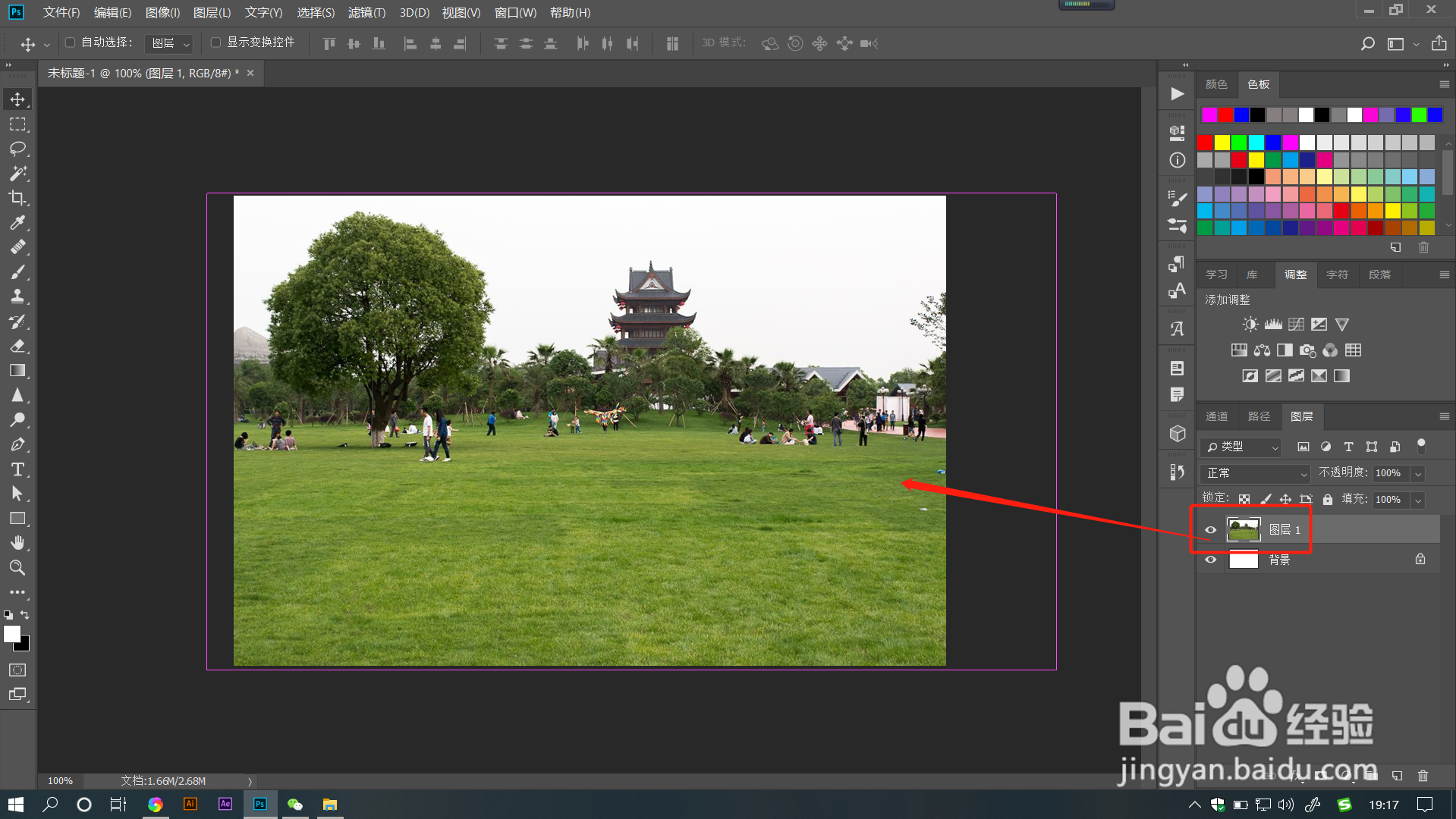
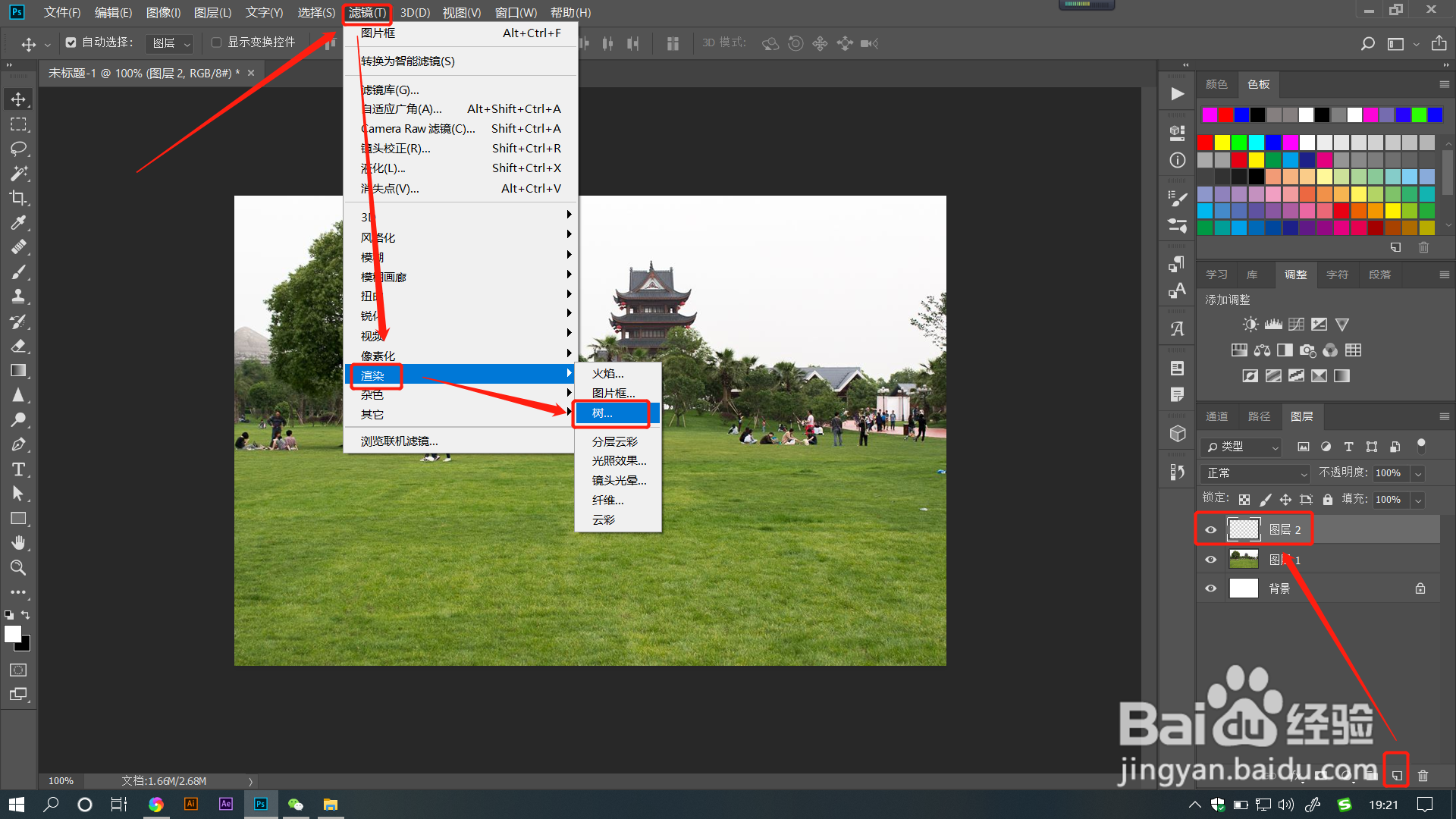 2/7
2/7在打开的对话框中【基本树类型】下拉框中,有多种预设好的树可以进行选择。点击即可在小窗口预览到样式。
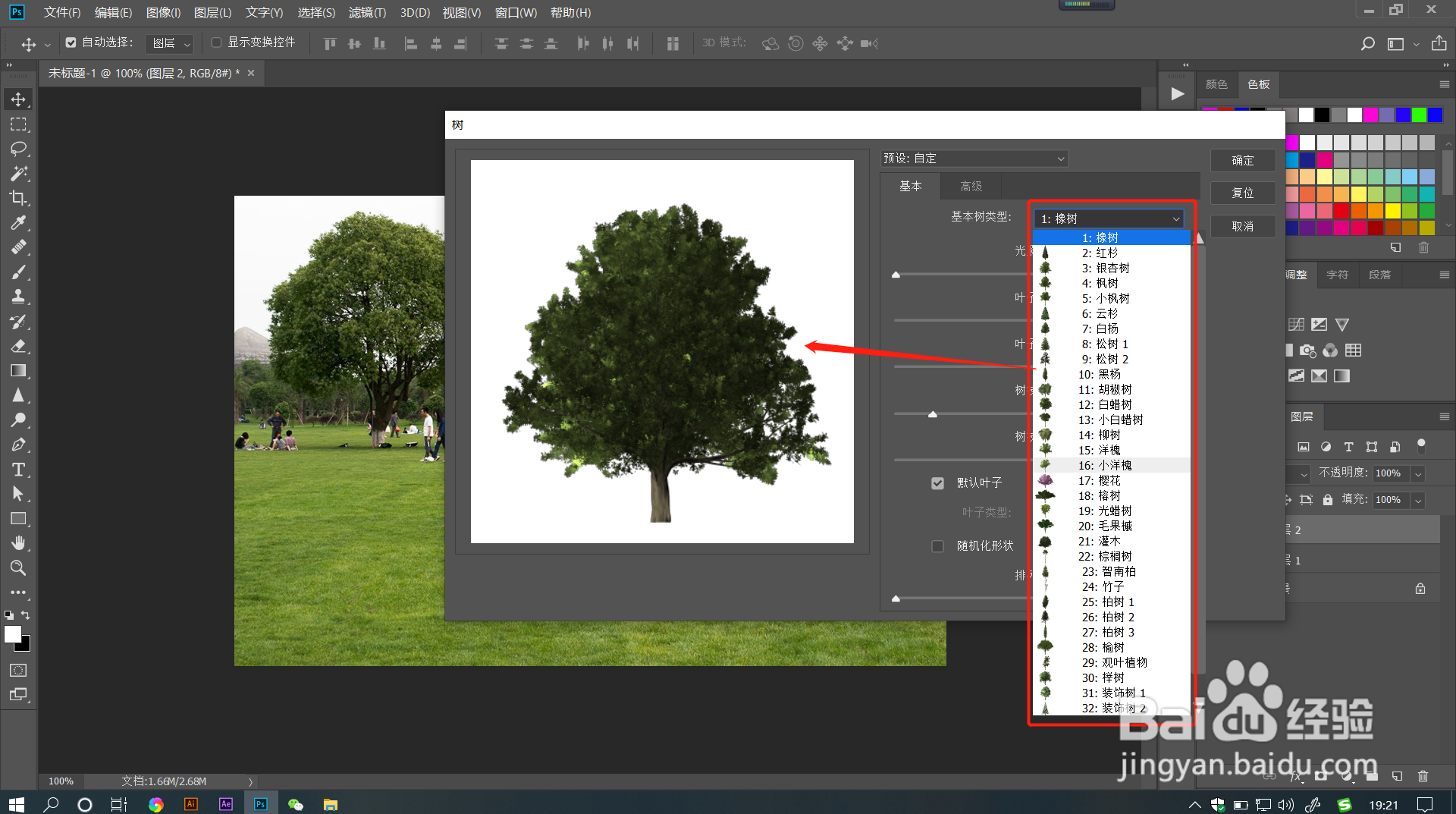 3/7
3/7拖动【光照方向】滑块调整数值,这里的数值就是光照角度数值,可以调整树的亮部方向。
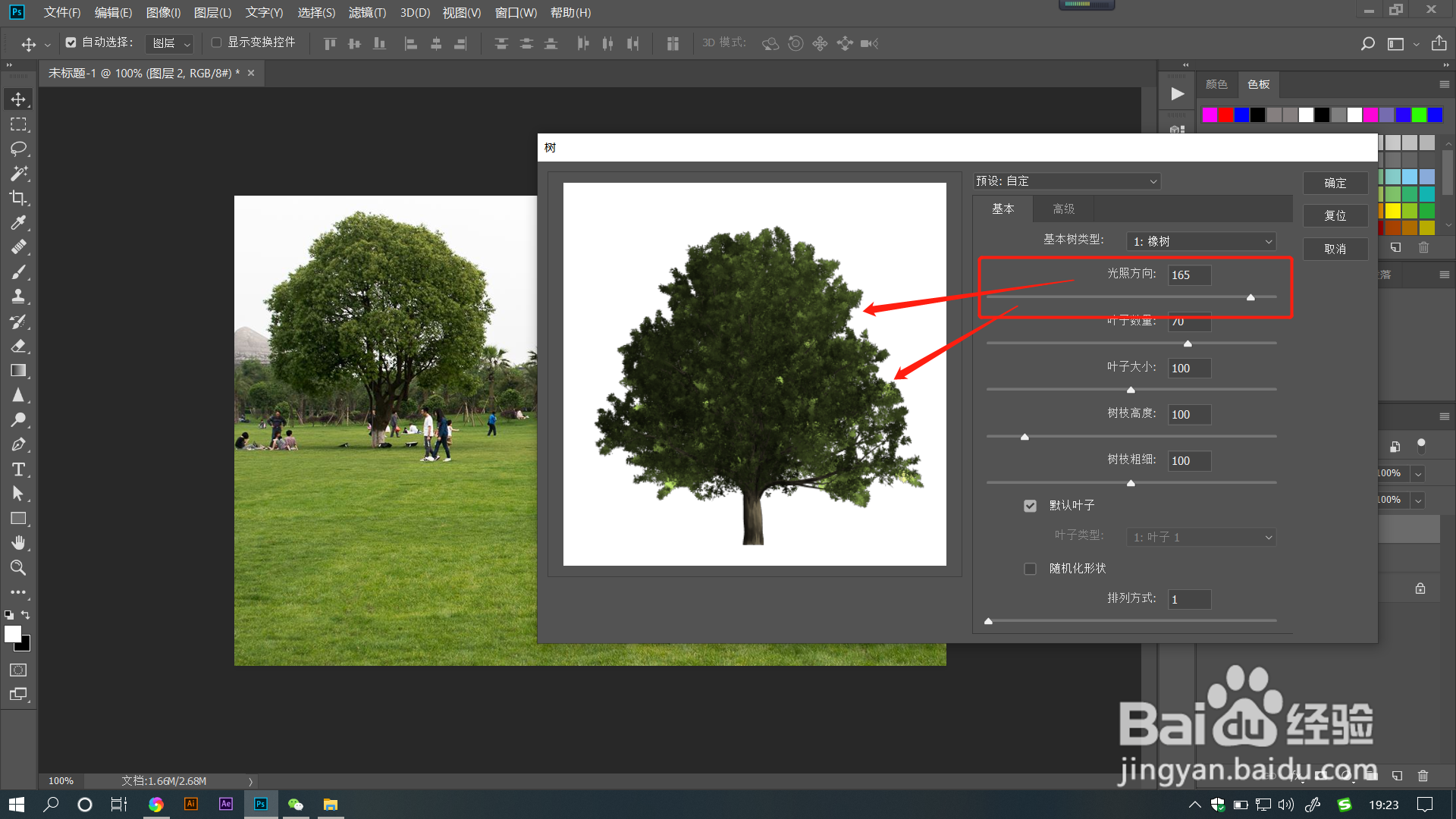 4/7
4/7拖动【叶子数量】滑块调整数值,数值越大,叶子数量越多。
拖动【叶子大小】滑块调整数值,数值越小,叶子也越小。

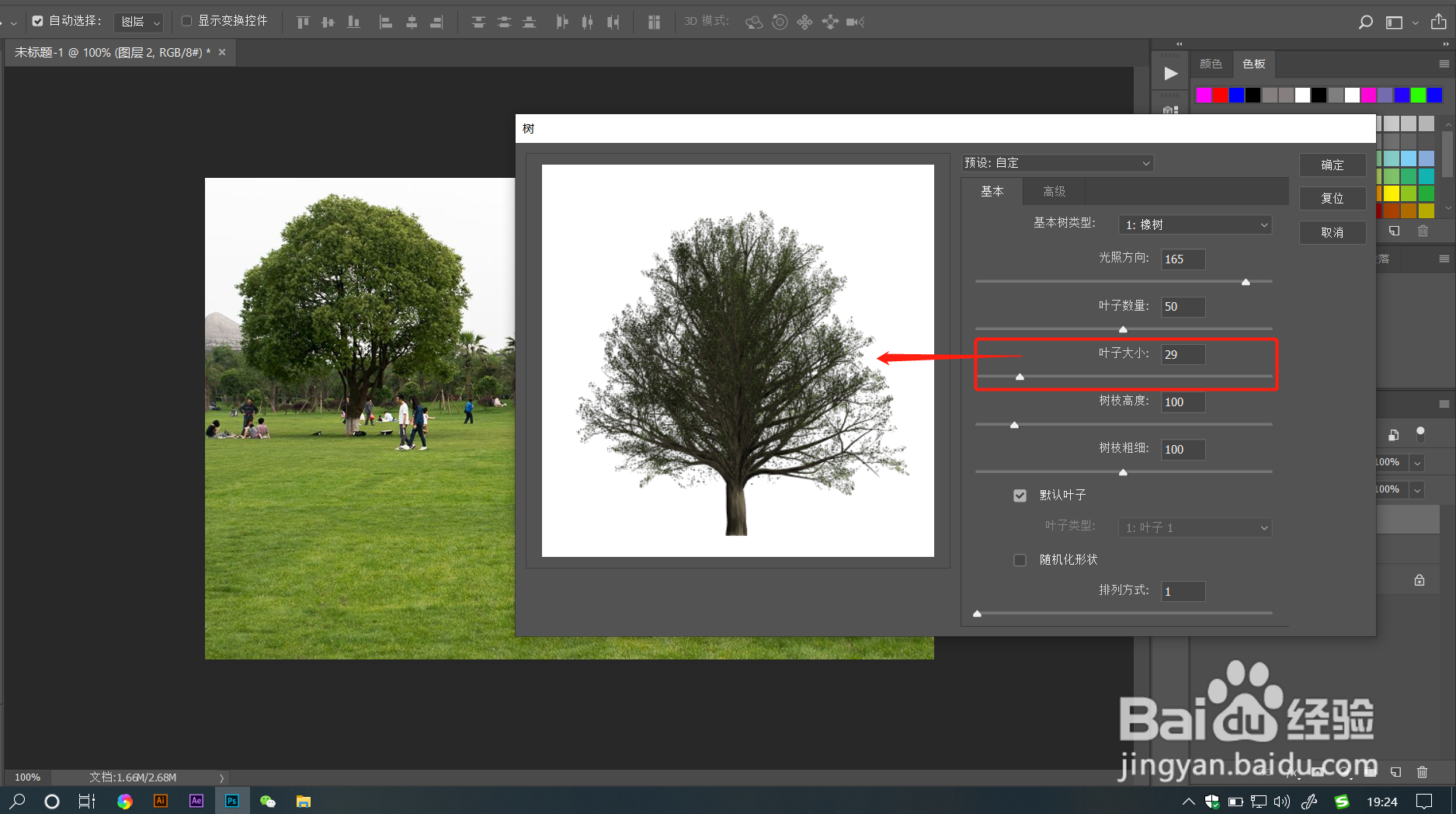 5/7
5/7拖动【树枝高度】滑块调整数值,数值越大,树枝高度也就越高。
拖动【树枝粗细】滑块调整数值,数值越大,树干也就越粗。
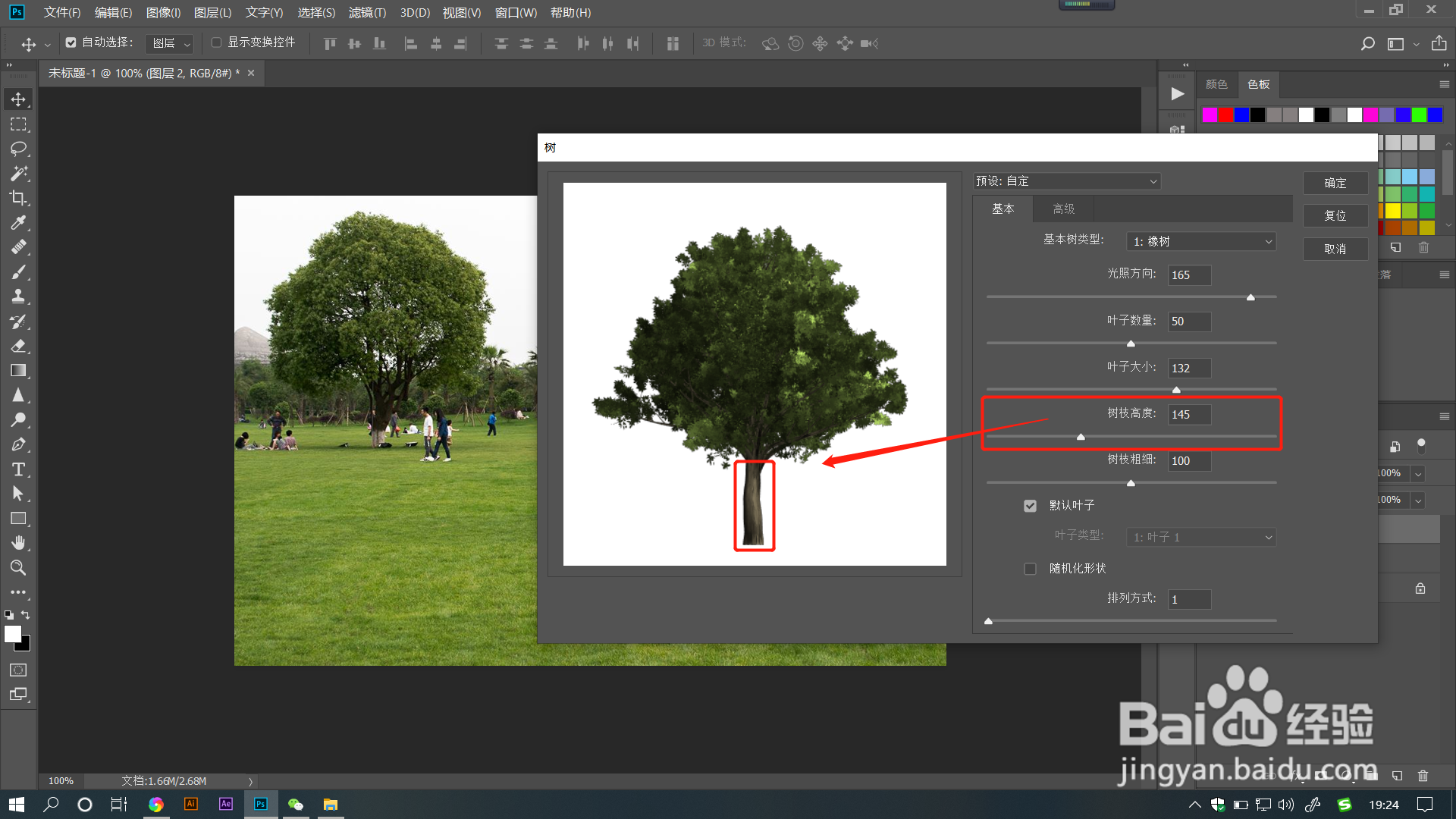
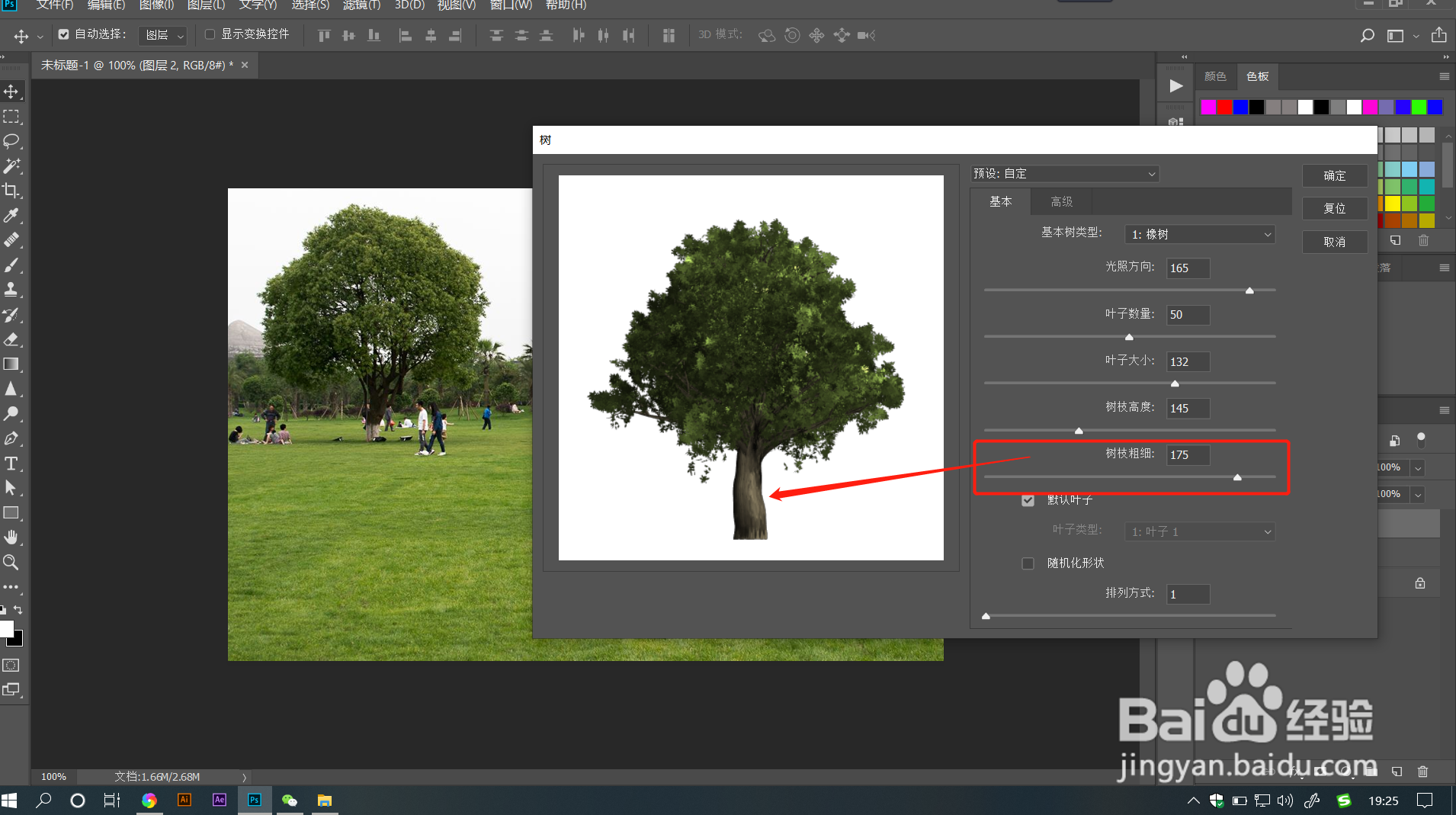 6/7
6/7当未勾选【默认叶子】时,可以在【叶子类型】下拉框中选择不同形状的叶子。
当未勾选【随机化形状】时,可以拖动【排列方式】滑块调整叶子的随机度。

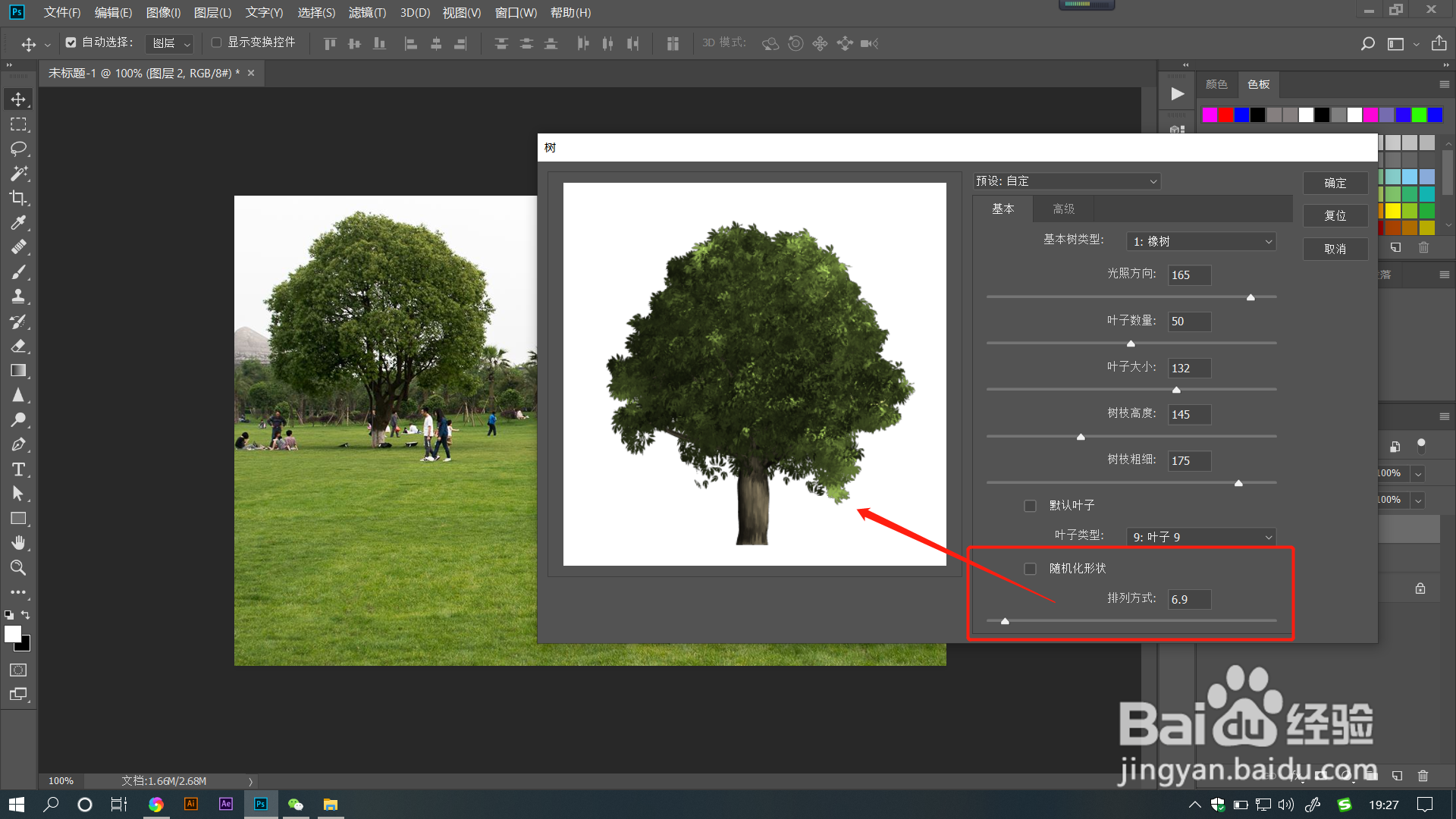 7/7
7/7调整各项参数在预览框查看感觉合适时,点击确定效果。
调整树的大小位置到图像合适地方,这时就可以看到图像中多加了一棵树哦。

 总结:1/1
总结:1/11.首先打开PS文件,点击【新建图层】建立一个新的空白图层。点击菜单栏【滤镜】——【渲染】——【树】。
2.在打开的对话框中【基本树类型】下拉框中,有多种预设好的树可以进行选择。点击即可在小窗口预览到样式。
3.拖动【光照方向】滑块调整数值,这里的数值就是光照角度数值,可以调整树的亮部方向。
4.拖动【叶子数量】滑块调整数值,数值越大,叶子数量越多。拖动【叶子大小】滑块调整数值,数值越小,叶子也越小。
5.拖动【树枝高度】滑块调整数值,数值越大,树枝高度也就越高。拖动【树枝粗细】滑块调整数值,数值越大,树干也就越粗。
6.当未勾选【默认叶子】时,可以在【叶子类型】下拉框中选择不同形状的叶子。当未勾选【随机化形状】时,可以拖动【排列方式】滑块调整叶子的随机度。
7.调整各项参数在预览框查看感觉合适时,点击确定效果。调整树的大小位置到图像合适地方,这时就可以看到图像中多加了一棵树哦。
注意事项tips:可以选择树的图层后,调整曲线等效果来让树更加有真实感。
添加树图案制作树的方法版权声明:
1、本文系转载,版权归原作者所有,旨在传递信息,不代表看本站的观点和立场。
2、本站仅提供信息发布平台,不承担相关法律责任。
3、若侵犯您的版权或隐私,请联系本站管理员删除。
4、文章链接:http://www.1haoku.cn/art_973724.html
 订阅
订阅