Word 2016如何编辑形状顶点
来源:网络收集 点击: 时间:2024-07-21【导读】:
对于插入的自选图形,用户可以根据实际需求进行编辑,如编辑形状顶点功能,通过更改图形的环绕点,以改变图形的形状,这个功能可以制作出更多的形状,来满足对不同图形的需求,下面通过详细的步骤来进行讲解,如果感兴趣的话就赶紧来学习一下吧。工具/原料more软件:Word 2016,64位操作系统:Windows 10,64位方法/步骤1/5分步阅读
 2/5
2/5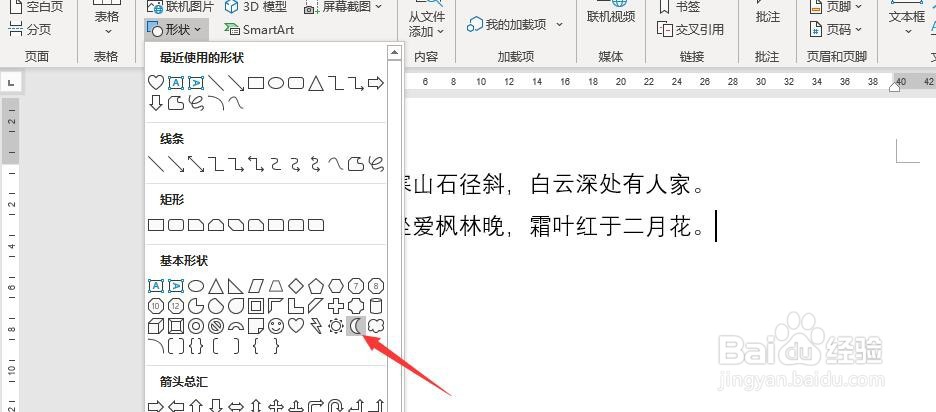
 3/5
3/5
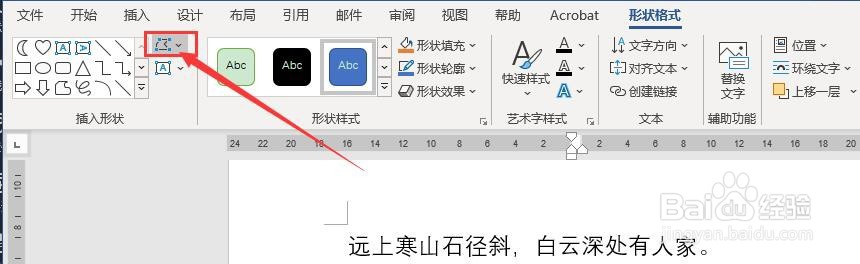 4/5
4/5
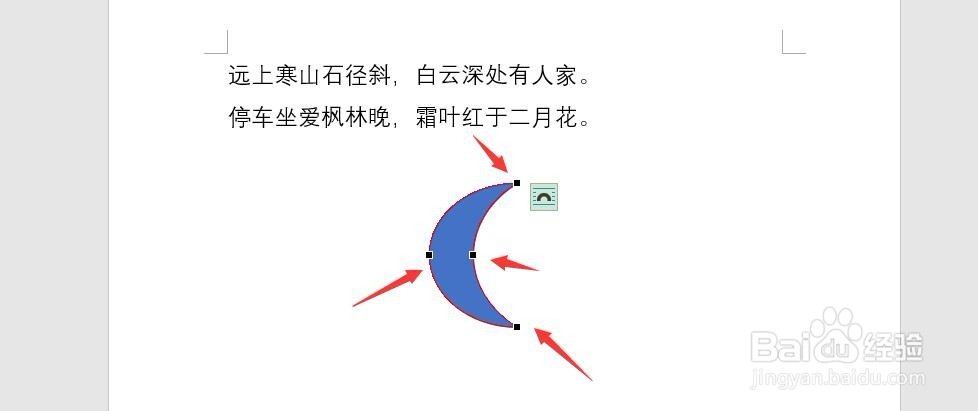 5/5
5/5 总结:1/1
总结:1/1 注意事项
注意事项
首先,打开Word 2016,新建一个空白的文档,输入文本内容

 2/5
2/5其次,点击菜单栏中的“插入”选项,点击“形状”按钮,插入一个“月亮”形
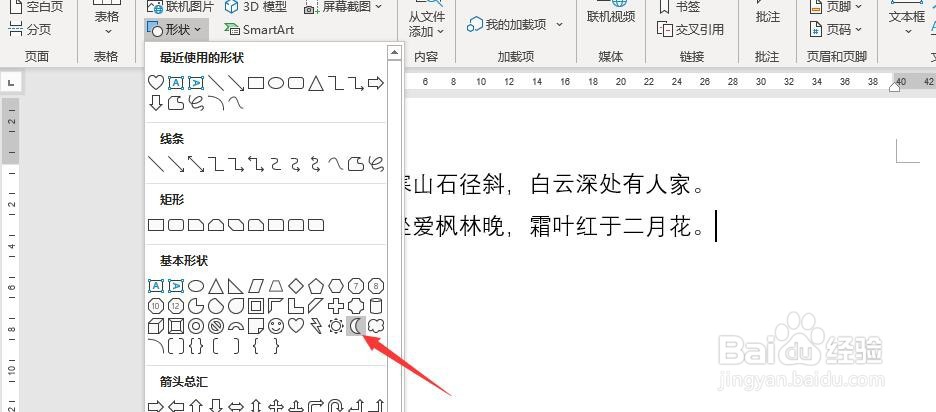
 3/5
3/5之后,点击菜单栏中的“形状格式”,点击“编辑形状”按钮上的下拉箭头

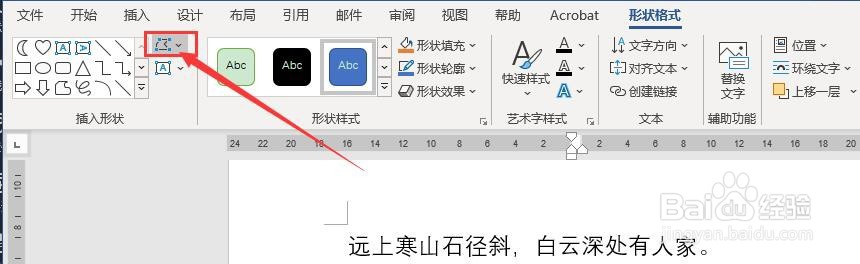 4/5
4/5再之后,点击“编辑形状”二级菜单中的“编辑顶点”选项

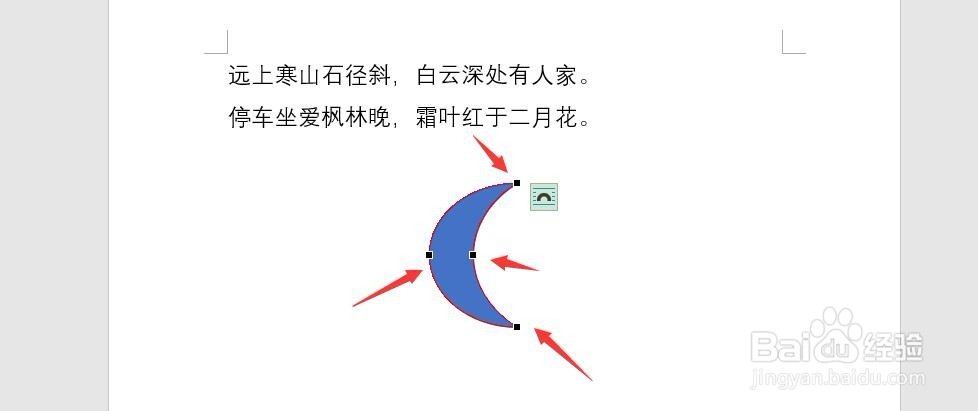 5/5
5/5最后,通过点击形状上的四个锚点就可以变换“月亮”的形状了,效果如图所示
 总结:1/1
总结:1/11、打开Word 2016,新建一个文档,输入文本内容
2、点击菜单栏中的“插入”按钮,选择“形状”,插入一个月亮形
3、选中形状后,点击菜单栏中的“形状格式”
4、点击“形状格式”里的“编辑形状”
5、利用“编辑形状”里的“编辑顶点”来编辑形状顶点
 注意事项
注意事项Tips:通过编辑顶点功能,可以让插入的自选图形更加具有个性,很实用的一个功能。
版权声明:
1、本文系转载,版权归原作者所有,旨在传递信息,不代表看本站的观点和立场。
2、本站仅提供信息发布平台,不承担相关法律责任。
3、若侵犯您的版权或隐私,请联系本站管理员删除。
4、文章链接:http://www.1haoku.cn/art_981694.html
 订阅
订阅