excel中对数据进行分类求和的几种方法
来源:网络收集 点击: 时间:2024-07-22方法一、数据透视表法:
选中图中区域或者将光标放在表格内任何一个单元格,点击【插入】/【数据透视表】,就弹出了【创建数据透视表】的对话框。
在【创建数据透视表】中【选择放置数据透视表的位置】下侧选择【现有工作表】,在【位置】处录入要放置数据透视表的位置,此例中我们选择【Sheet2!$D$1】,点击【确定】。
在【数据透视表字段列表】框内,将【业务员】字段拖到【行标签】区域,将【销售额】拖到【数据】区域。如图所示。

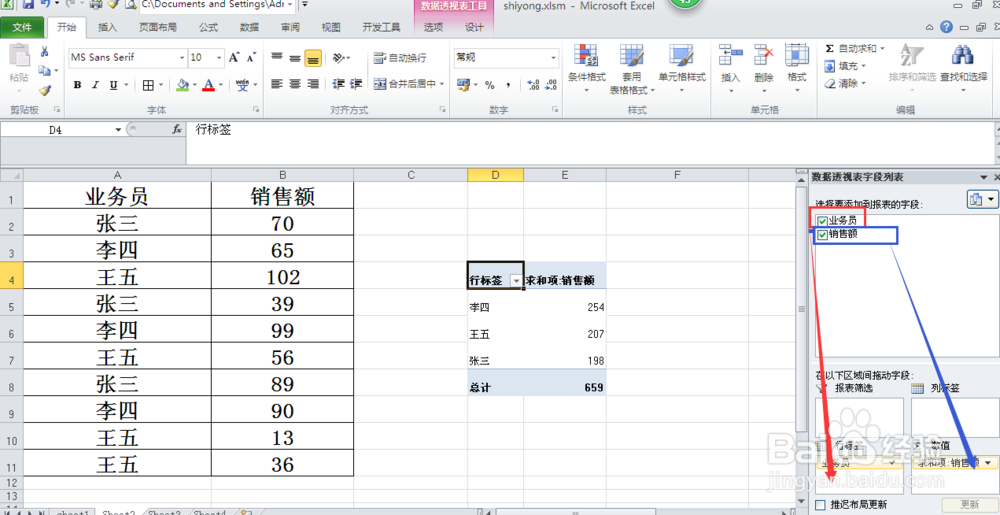 2/8
2/8可以看到,事实上,每个业务员的销售总额已经汇总,为了更加清晰可见,可以将【行标签】更改为【业务员】,将【求和项:销售额】更改为【销售总额】,将字体格式更改为数据源的格式,还可以将透视结果复制粘贴到其他我们需要的位置等。
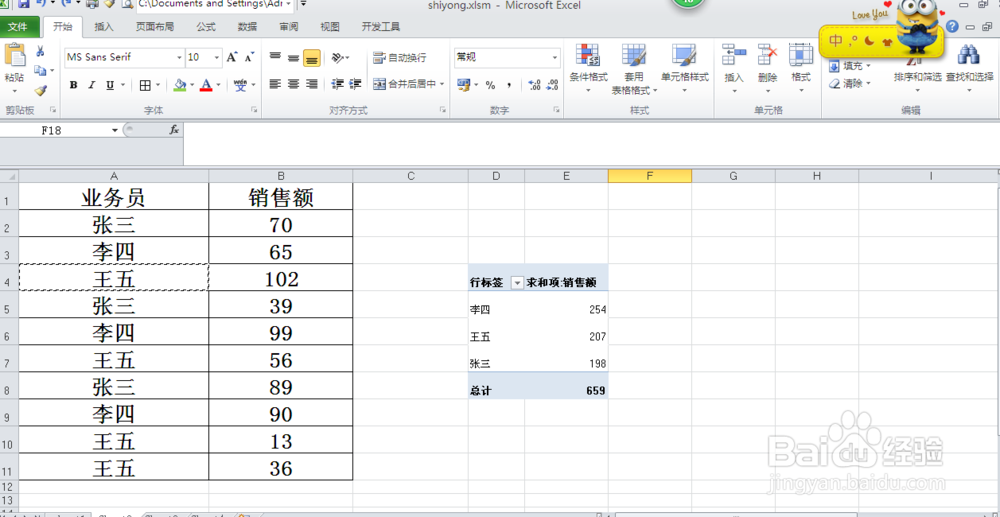
 3/8
3/8方法二、函数SUMIF:
选择区域【A1:A11】,点击【数据】/【筛选】/【高级】,在【高级筛选】的选择框内,选择【将筛选结果复制到其他位置】,在【复制到】右侧框内录入放置结果的位置,本例中我们选择【$D$1:$D$11】,勾选【选择不重复的记录】,点击【确定】。不重复的业务员姓名已经提取出来了。
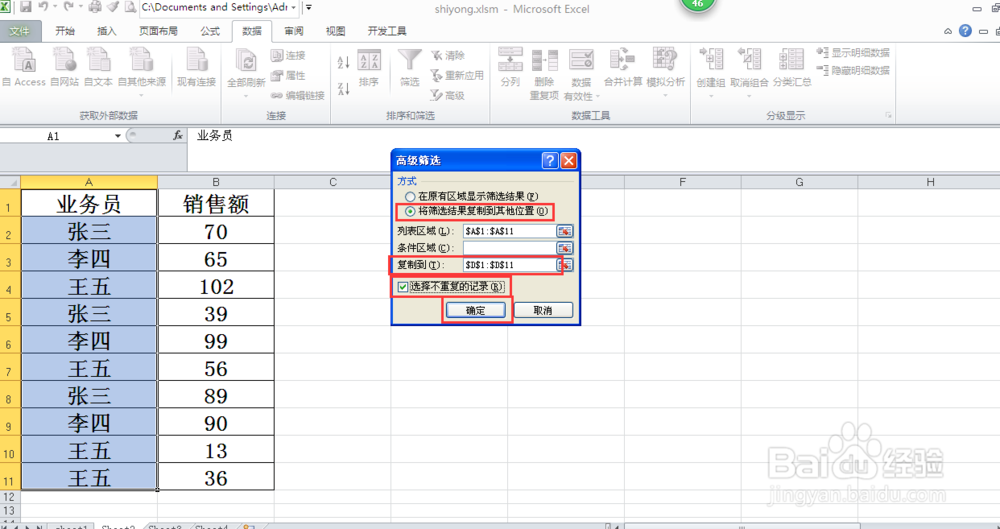
 4/8
4/8在E1录入销售总额,E列作为汇总数据结果的列。
在E2中录入函数公式:=SUMIF($A$2:$A$11,D2,$B$2:$B$11),回车,函数就将业务员【张三】的销售总额求出来了,向下复制填充公式,就将所有业务员的销售总额全都汇总出来了。

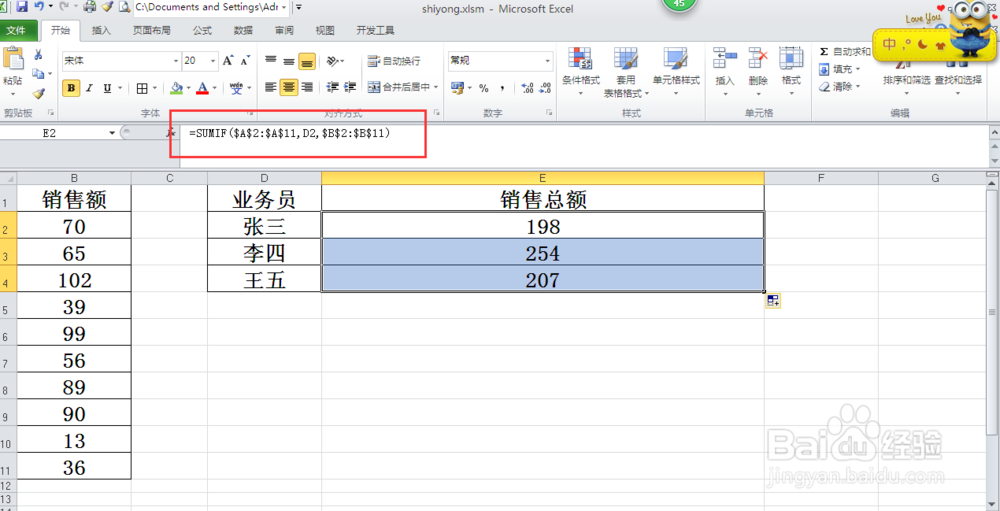 5/8
5/8方法三、函数SUMPRODUCT法:
先提取不重复的业务员姓名。方法步骤跟用SUMIF函数一样,在此不再赘述。只是函数公式的差别。
在E2中录入函数公式:=SUMIF($A$2:$A$11,D2,$B$2:$B$11),回车,函数就将业务员【张三】的销售总额求出来了,向下复制填充公式,就将所有业务员的销售总额全都汇总出来了。,回车,SUMPRODUCT函数就将业务员【张三】的销售总额求出来了,向下复制填充公式,就将所有业务员的销售总额全都汇总出来了。

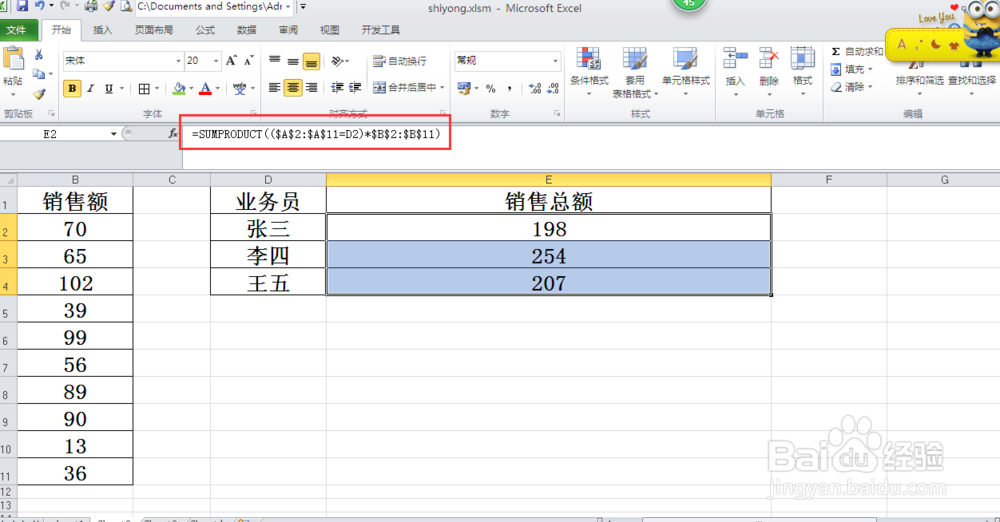 6/8
6/8方法四、vba代码法:
先做好准备放置结果的位置:在C2和D2单元格中分别录入【业务员】和【销售总额】。
我们再用下述方法调出vba的代码编辑窗口。
点击【开发工具】/【visual basic】,就调出了visual basic for appliction的窗口功能区,点击【视图】/【代码窗口】,将如图所示的代码窗口就调出来了。
如果没有【开发工具】选项卡 的可以参看下列经验调出。在此不再赘述。

 7/8
7/8在代码区填写下列代码:
Sub 分类求和()
Dim arr1(1 To 10, 1 To 2)
last = Cells(Rows.Count, 1).End(xlUp).Row
arr = Range(a2:b last)
For i = 1 To last - 1
For j = 1 To UBound(arr1)
x = arr(i, 1): y = arr1(j, 1)
If x = y Then
arr1(j, 2) = arr(i, 2) + arr1(j, 2)
GoTo 100:
End If
Next j
k = k + 1
arr1(k, 1) = arr(i, 1)
arr1(k, 2) = arr(i, 2)
100:
Next i
.Resize(k, 2) = arr1
End Sub
 8/8
8/8点击如果所示的代码运行按钮,可以看到,在所指定的区域已经将结果统计出来了。需要注意的是,在运行代码的时候,我们的数据源所在的工作表必须处在激活的状态,否则会运行错误。

版权声明:
1、本文系转载,版权归原作者所有,旨在传递信息,不代表看本站的观点和立场。
2、本站仅提供信息发布平台,不承担相关法律责任。
3、若侵犯您的版权或隐私,请联系本站管理员删除。
4、文章链接:http://www.1haoku.cn/art_989288.html
 订阅
订阅