OBS屏幕录制方法
来源:网络收集 点击: 时间:2024-07-22下载OBS
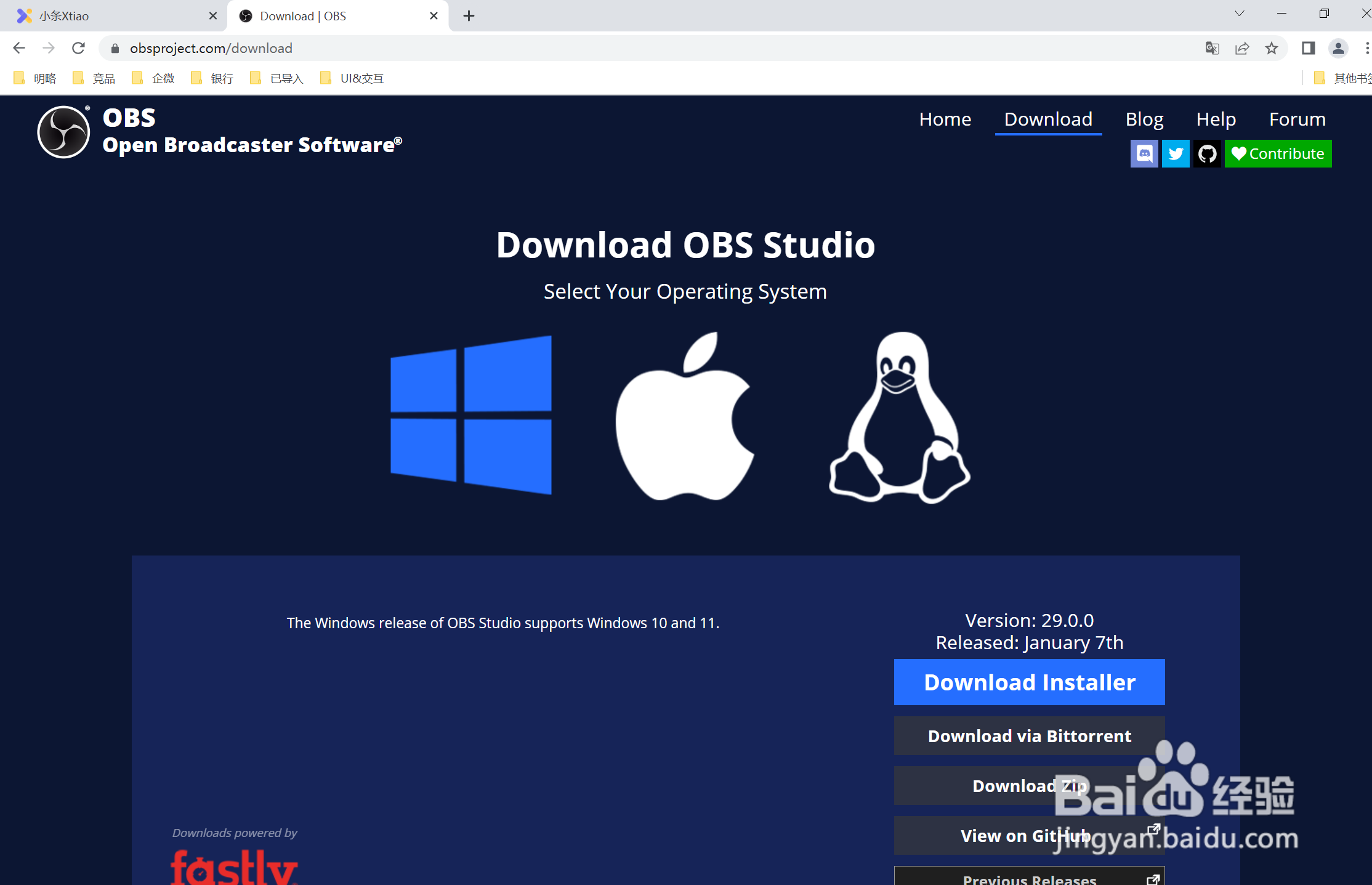 2/16
2/16下载成功
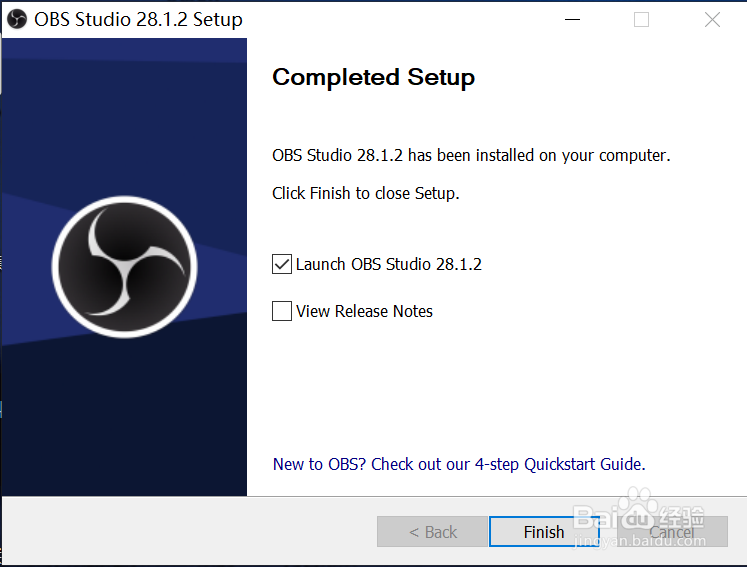 3/16
3/16下载安装后首次进入OBS Studio时,需要选择使用的目的,以录屏为主建议选择【仅优化录像,将不会进行串流】选项,点击【下一步】
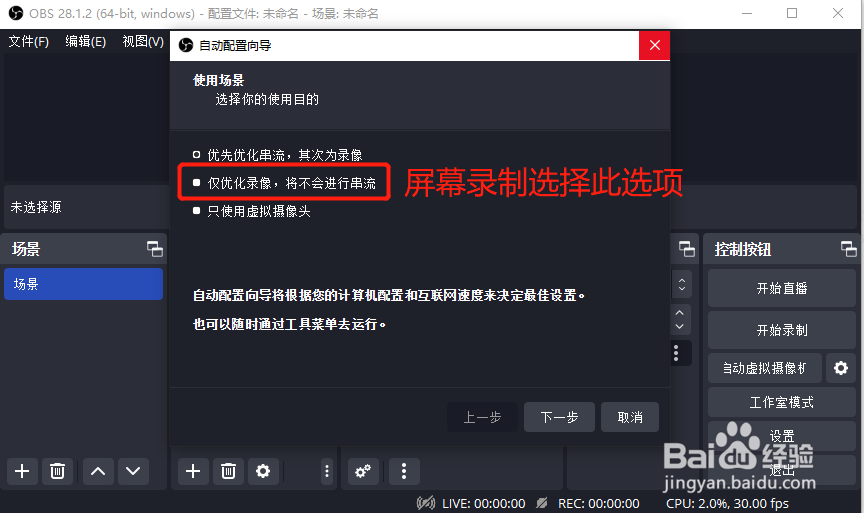 4/16
4/16进入【视频设置】向导界面,此时需要按照实际需求来设置分辨率和帧率,点击【下一步】
分辨率和帧率都可以使用推荐的默认数值,之后可在【来源】-【显示器采集】中更改屏幕分辨率
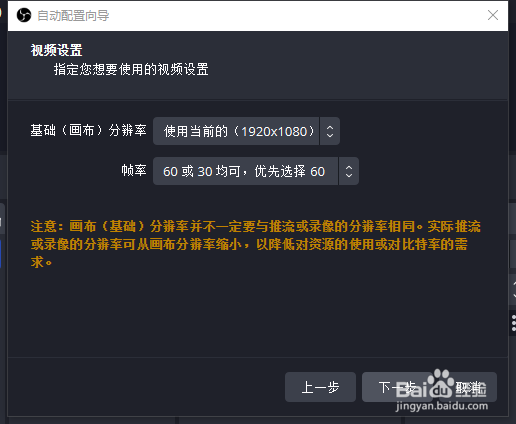 5/16
5/16进入【最终结果】向导界面选择【应用设置】就可完成自动配置了
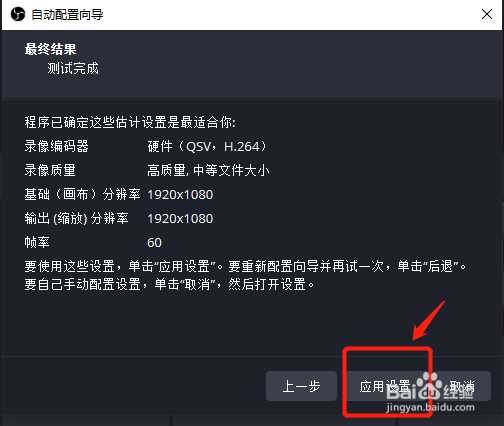 6/16
6/16进入OBS操作界面
 7/16
7/16主要模块介绍:
1.场景:点击左下角“+”可创建多个场景,在弹出的添加窗口中可输入场景名称,每个场景即为一个新的录屏界面,可同时录制多个界面
2.来源:点击“+”可选择采集的幻灯片、显示器、窗口、视频/音频设备等。在来源模块上下拖动每个来源可调整图层顺序,也在上方预览窗口拖动每个图层在录制屏幕中的位置、大小,选取图层后右键点击可对该图层进行更多操作(如排序、旋转、设置转场特效等)
3.混音器:
麦克风:录制环境中的声音
桌面音频:录制桌面软件的声音
视频采集设备:录制视频设备采集的声音
通常录制线上会议时仅需开启桌面音频,其他混音器点击小喇叭关闭
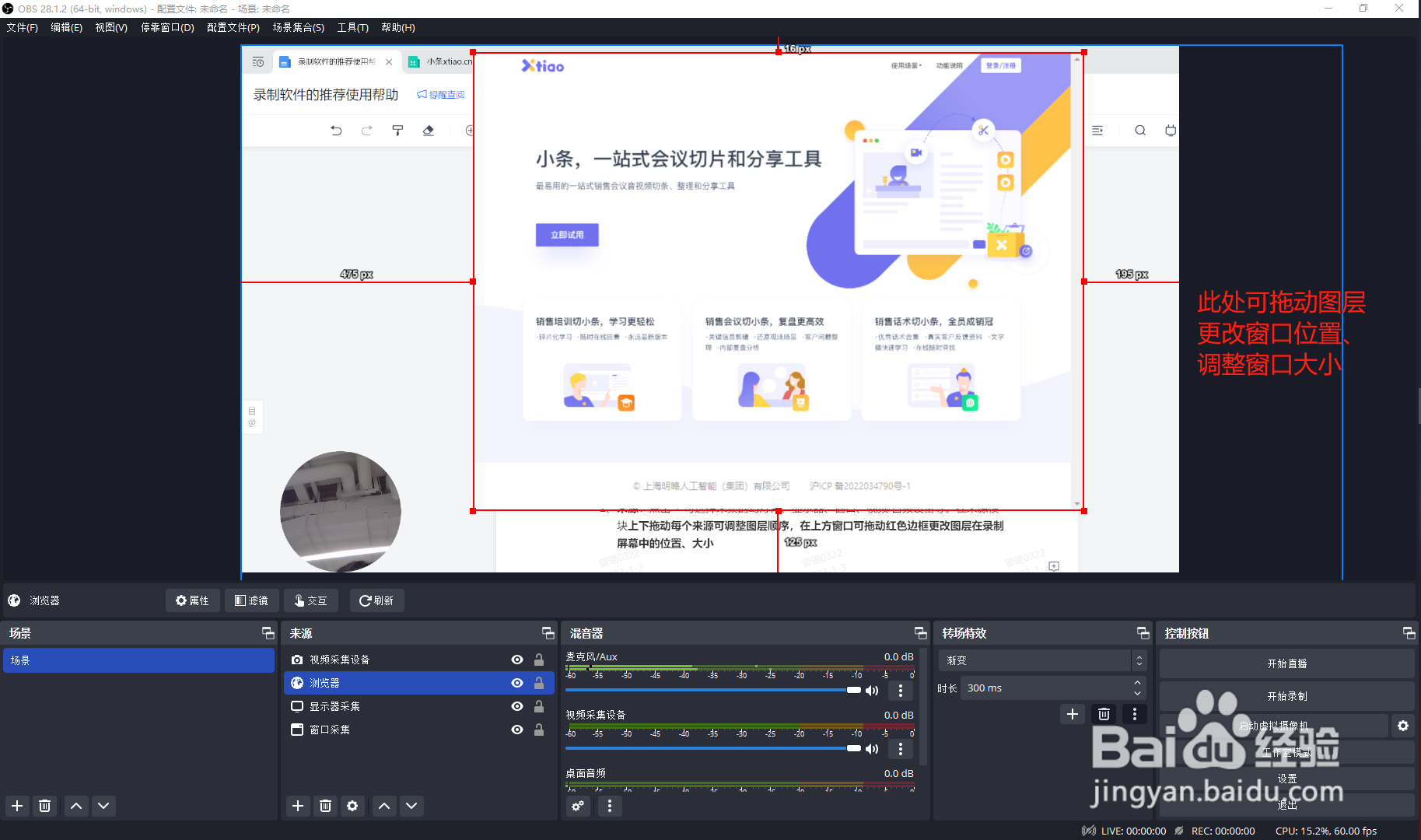
 8/16
8/16会议录制常用来源有:
1.显示器采集:可选择录制当前屏幕或外接屏幕
2.浏览器:URL输入浏览器地址即可选择录制该地址
3.窗口采集:可选择录制当前已打开的窗口
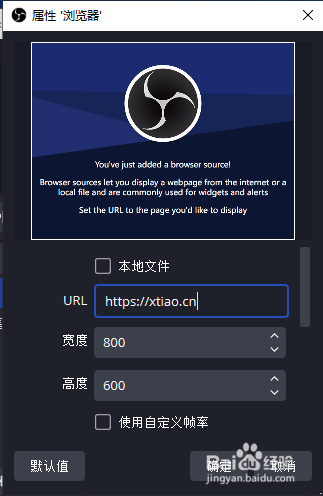 9/16
9/164.视频采集设备:可添加电脑摄像头、外接摄像头等。
视频采集的展示框默认为矩形,也可更改为圆形。
将默认的长方形视频展示框改为圆形的方式为:
a.首先需要您保存下图
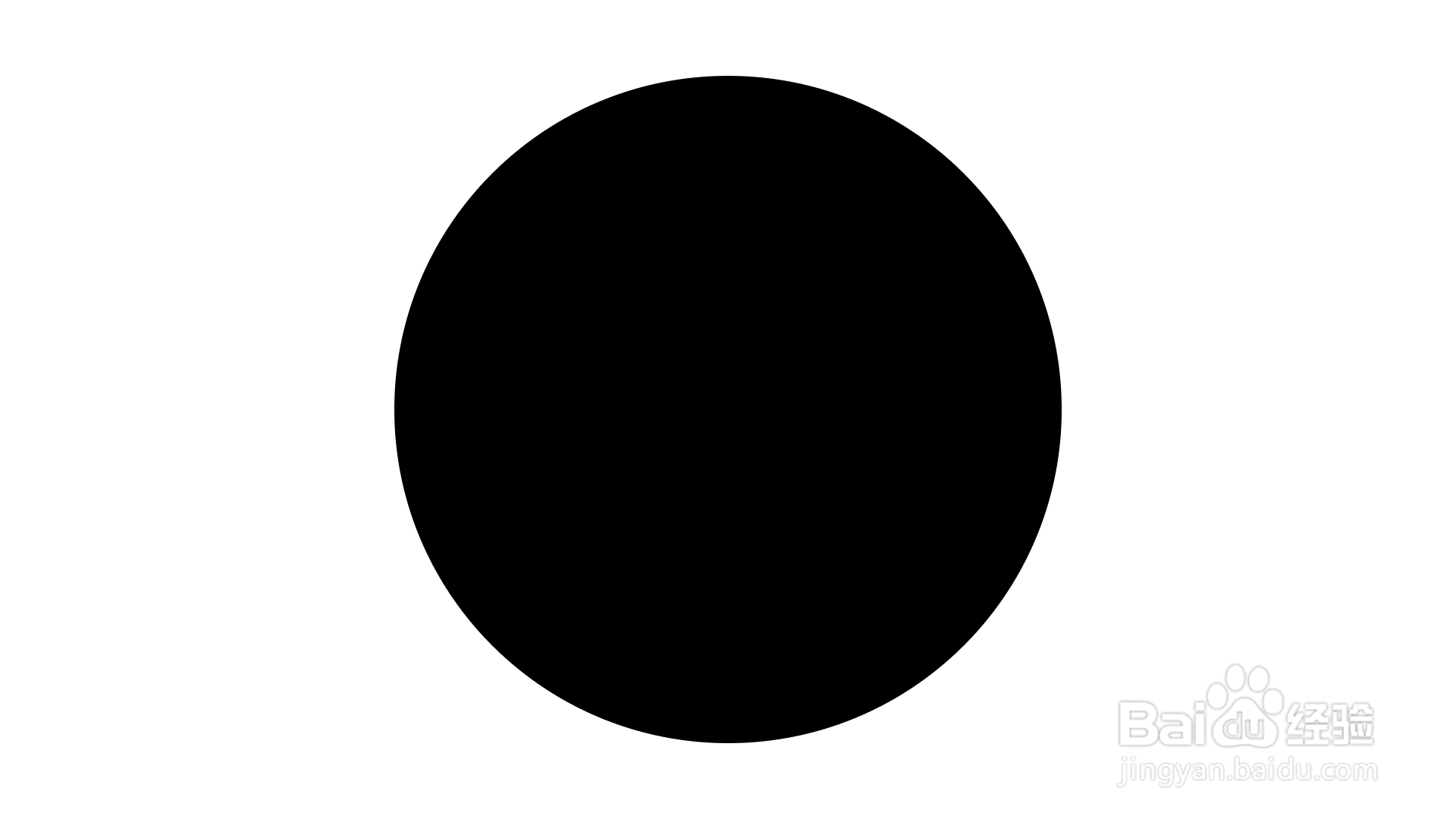 10/16
10/16b.视频采集设备中选择“滤镜”
 11/16
11/16c.“效果滤镜”中点击“+”,类型选择“Alpha蒙版(Alpha通道)”,路径为上方圆形滤镜保存的文件夹
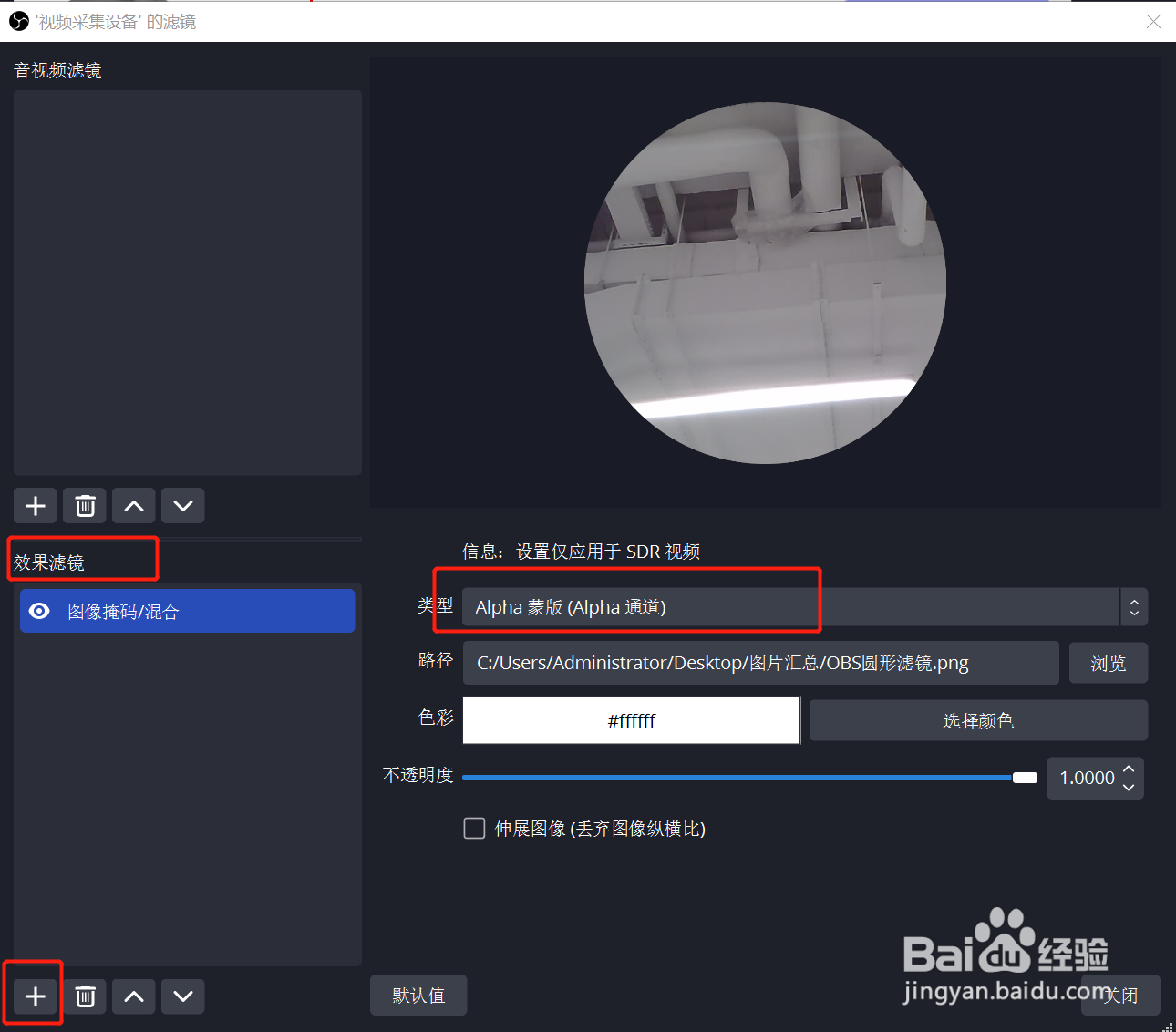
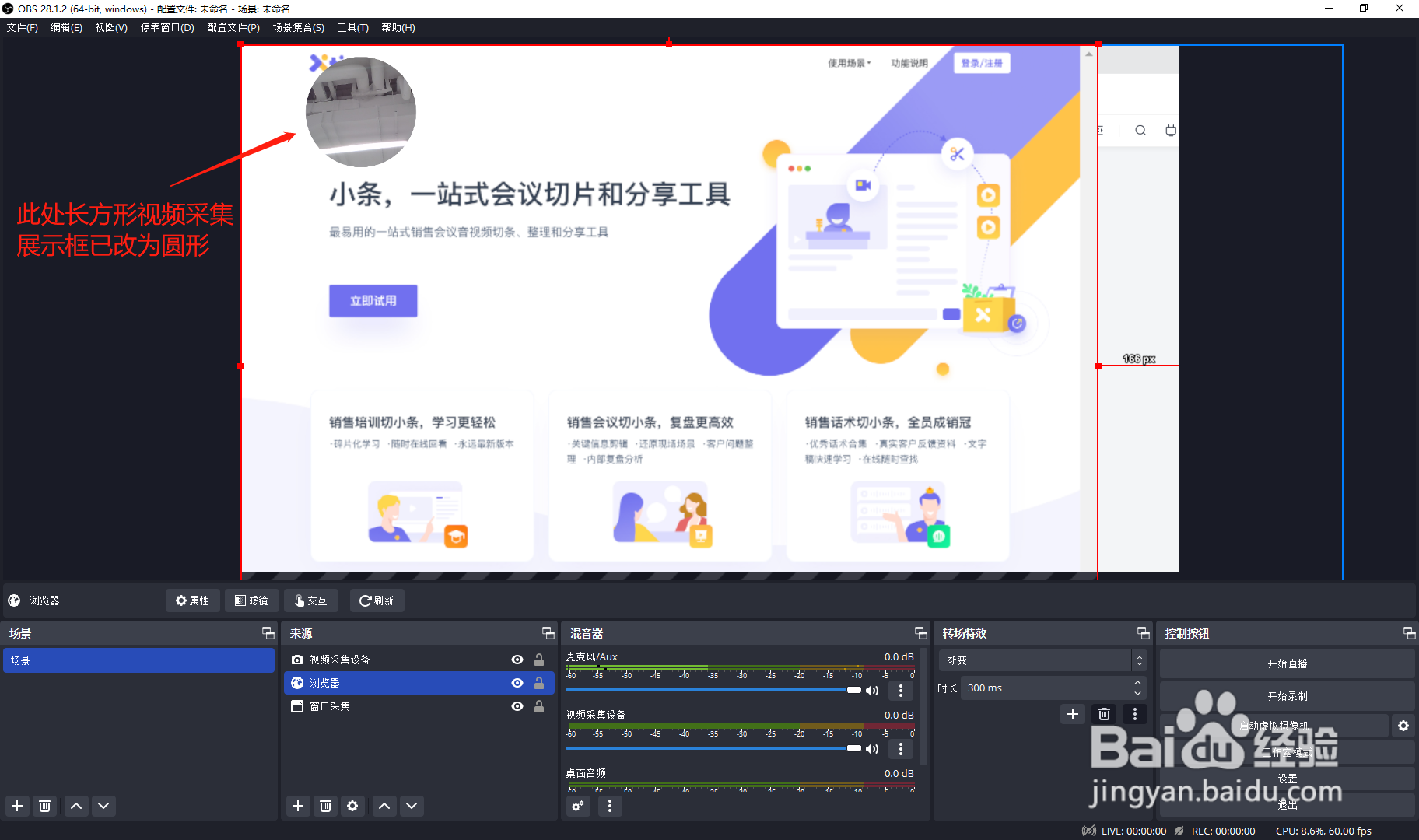 12/16
12/16建议在设置中更改默认的导出格式、保存路径,右下角【控制按钮】中选择【设置】
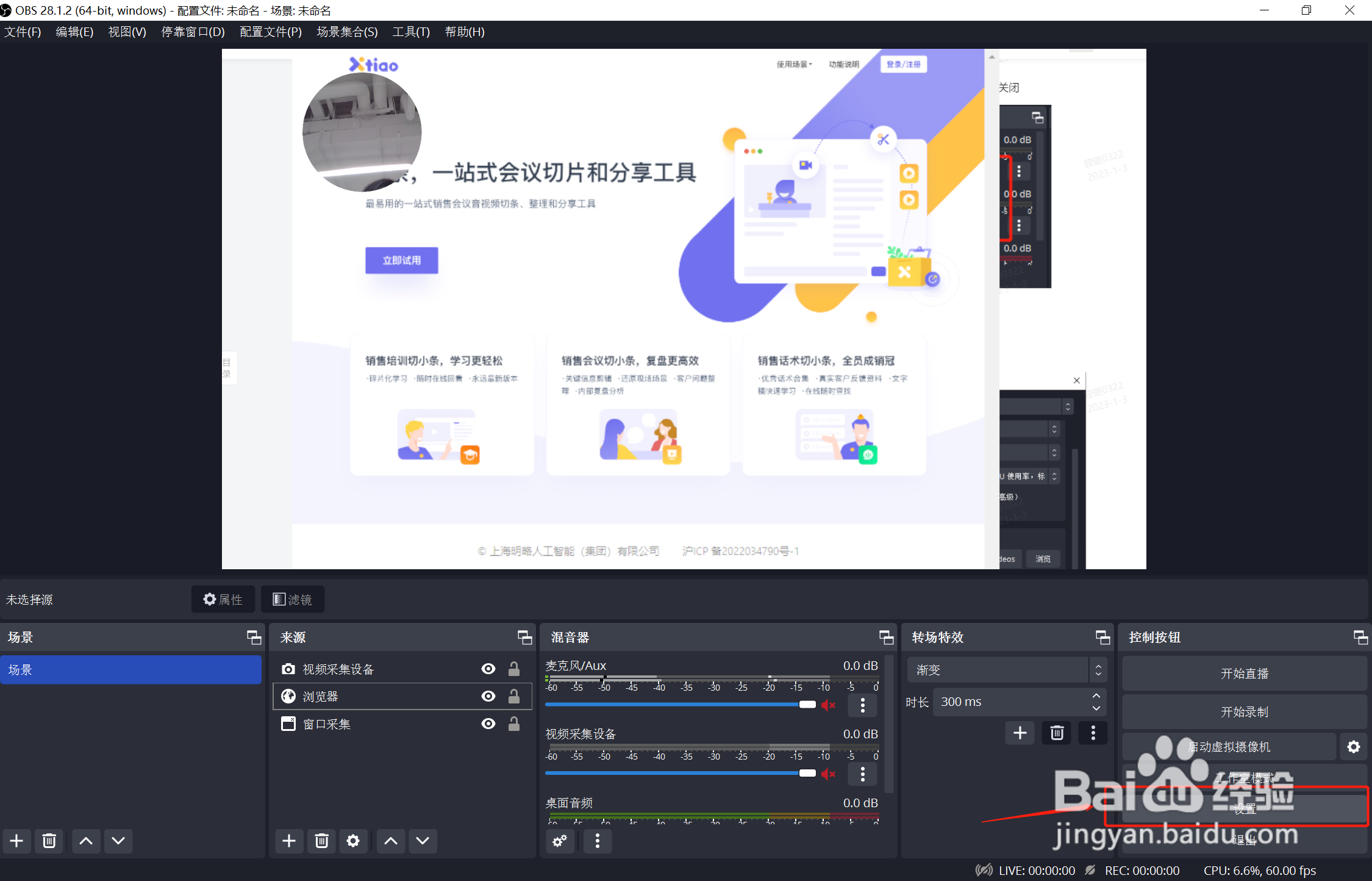 13/16
13/16在录像格式中选择【mp4】(推荐),如果不更改设置导出的格式默认为MKV格式,很多播放器不支持,mp4格式基本都是支持的
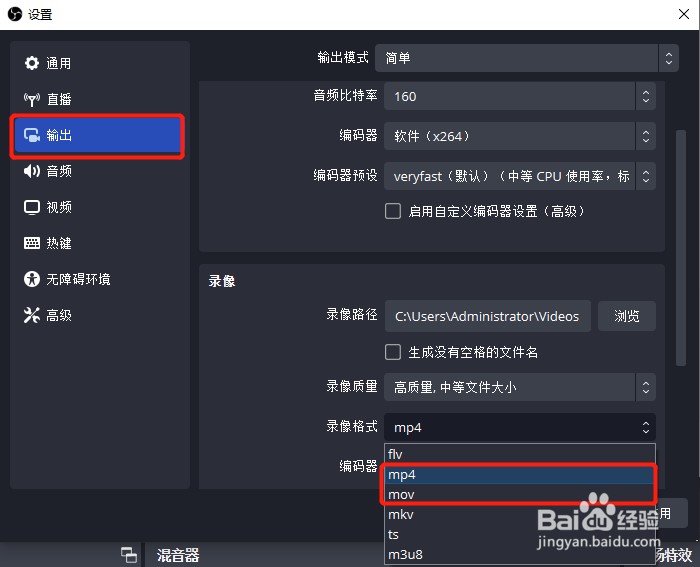 14/16
14/16在控制按键模块点击【开始录制】即可开始录制会议,点击【停止录制】会将 录制文件保存在目标文件夹中
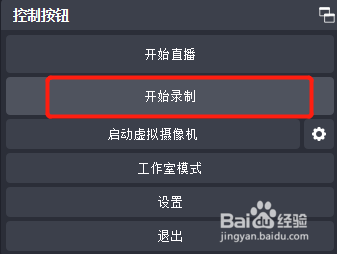 15/16
15/16在右上角【文件】中选择【显示录像】可进入文件夹中选择已录制的视频
 16/16
16/16如需转格式可在【文件】-【录像转封装】中更改,支持更改为mp4/flv/mov/ts/m3u8
将目标文件的名称改为【文件名.格式名】后保存,点击【转换封装】即可

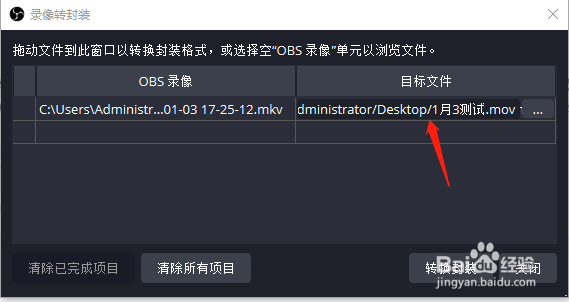 注意事项
注意事项更改圆形滤镜时注意类型选择“Alpha蒙版(Alpha通道)”
屏幕录制小条免费录屏OBS怎么录屏版权声明:
1、本文系转载,版权归原作者所有,旨在传递信息,不代表看本站的观点和立场。
2、本站仅提供信息发布平台,不承担相关法律责任。
3、若侵犯您的版权或隐私,请联系本站管理员删除。
4、文章链接:http://www.1haoku.cn/art_990015.html
 订阅
订阅