PS教程:裁剪工具怎么使用?
来源:网络收集 点击: 时间:2024-07-22打开PS软件,在左侧工具栏中第五个工具就是裁剪工具,裁剪工具的快捷键是C。
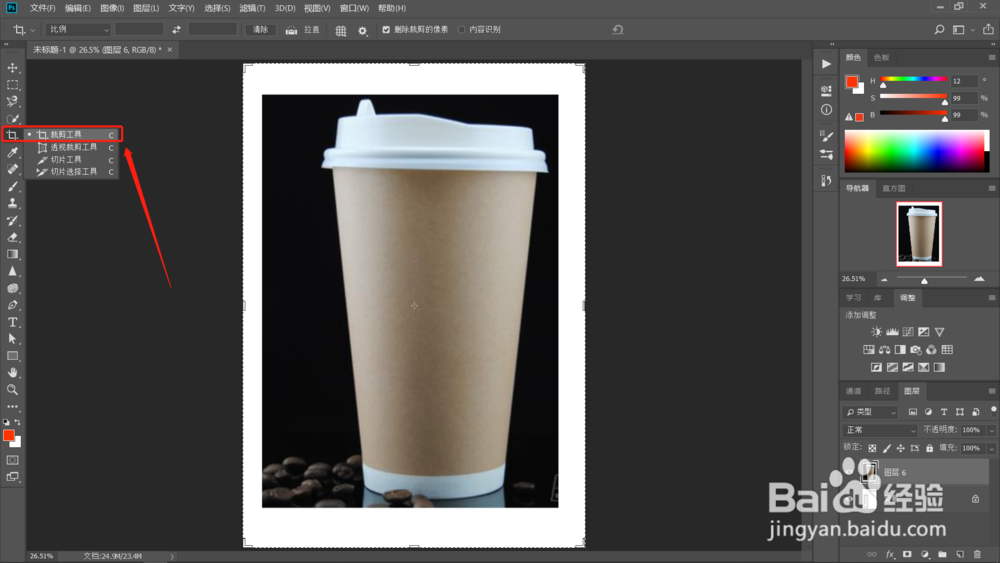 2/8
2/8选择裁剪工具后,页面会自动显示裁剪框,拖动裁剪框四周的控件符号,可以选择裁剪的大小区域。选择完成后双击鼠标即可完成裁剪。
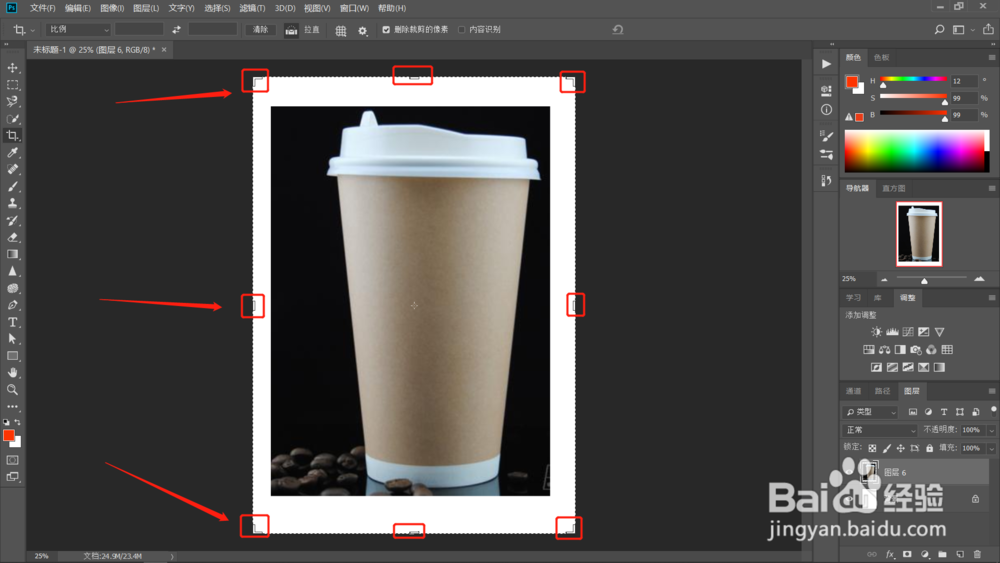
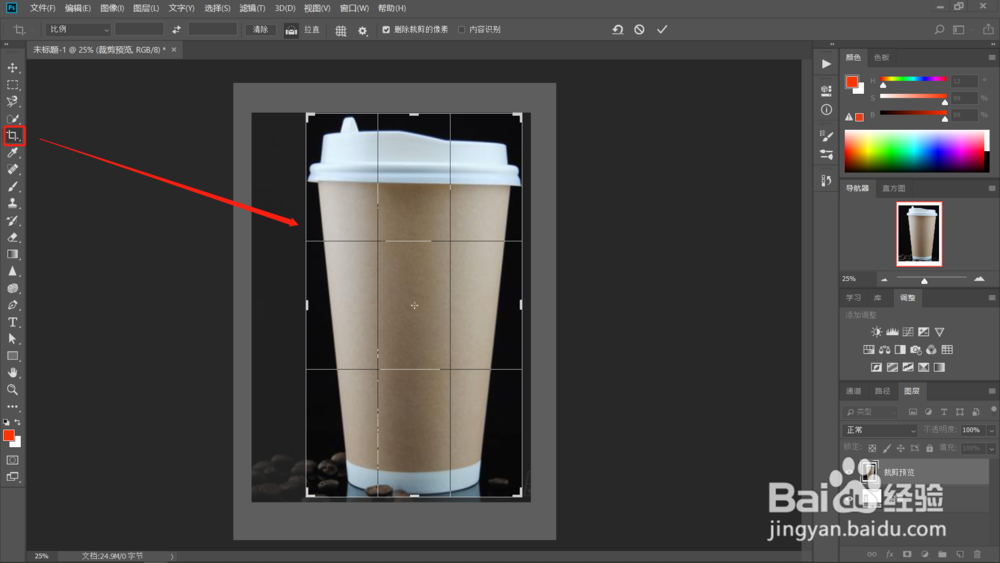 3/8
3/8在属性栏上可以点击选择不同的裁剪模式和裁剪尺寸,里面有许多已经预设好的尺寸大小可以直接点击使用。
当选择好模式后,也可以在宽高比输入数值和分辨率大小。
点击后面的【清除】键,可以清除模式数据,重新进行调整。
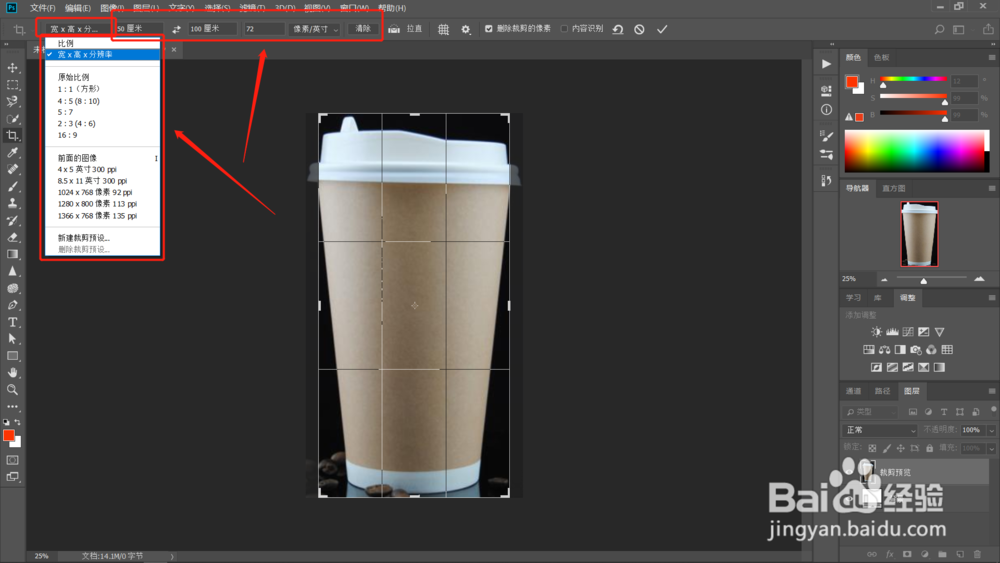 4/8
4/8在裁剪时,当对象倾斜时,可以使用属性栏上的【拉直】工具来拉正对象。选择【拉直】工具后,在对象需要拉直的边上单击后按住鼠标拖拉点击第二点,这时对象会按照拖动的路径垂直于页面。
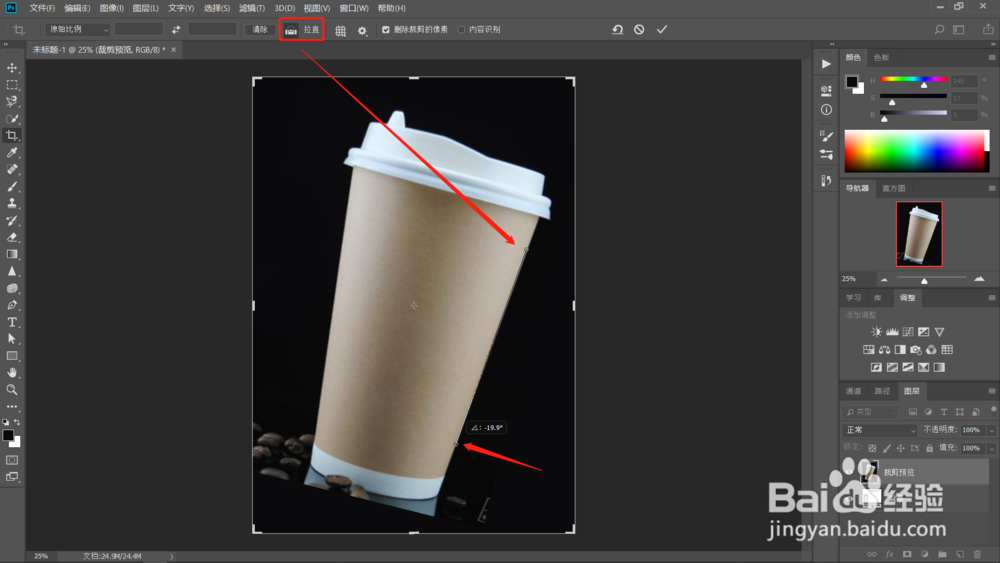
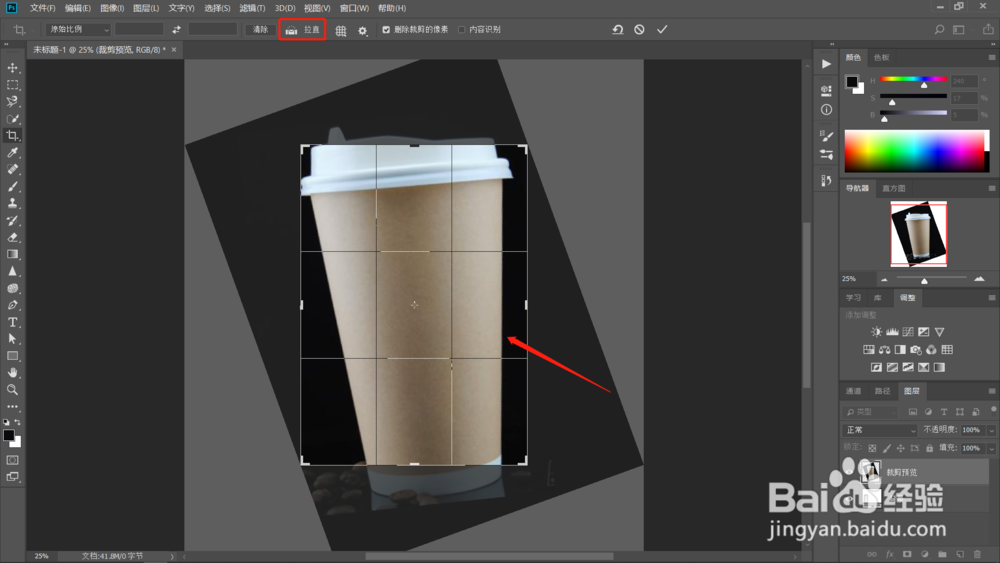 5/8
5/8点击【裁剪工具的叠加选项】可以选择不同的网格显示方式和模式,选择相应的网格,裁剪时就会出现对应的网格。
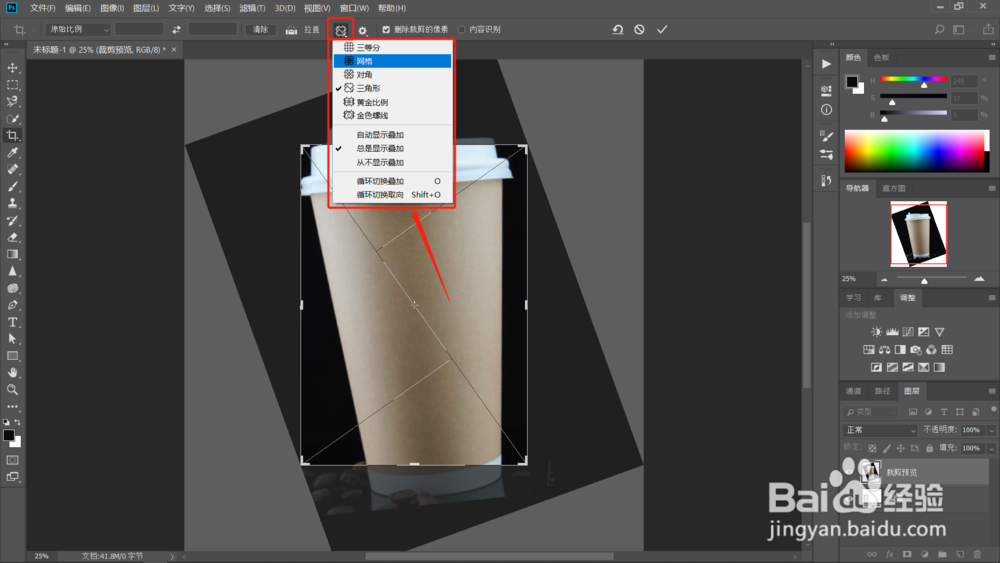 6/8
6/8点击属性栏上的【设置】可以勾选多个选项,来控制裁剪。
当勾选【启用裁剪屏蔽】时,可以在颜色里选择【匹配画布】或选择自定义颜色,还可以调整【不透明度】,这时裁剪时在裁剪区域以外的地方全部被屏蔽为选择的颜色。
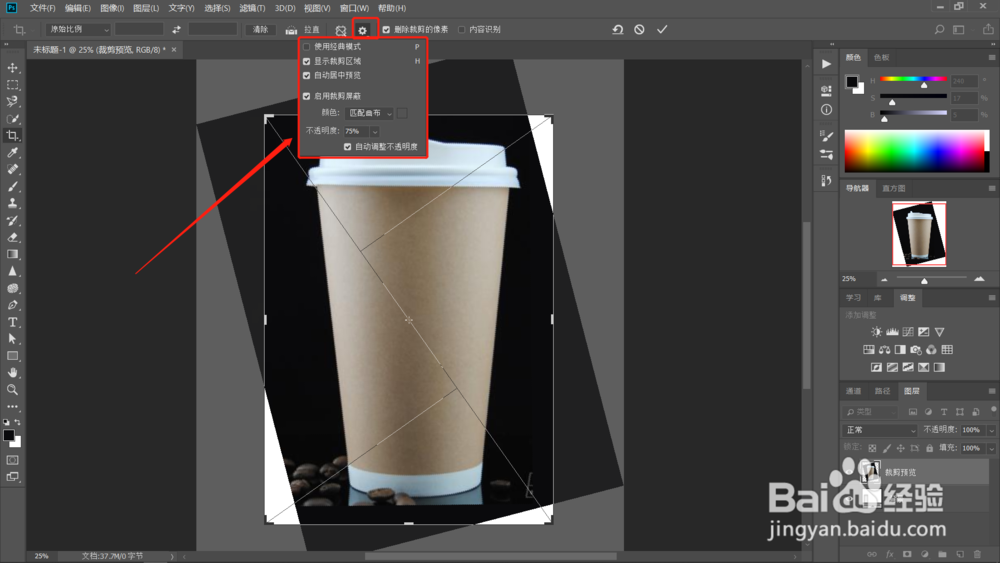 7/8
7/8当勾选【删除裁剪的像素】时,在裁剪框外部的画面将被删除。
如果不勾选,可以保留下来重新进行裁剪。
 8/8
8/8勾选【内容识别】后,裁剪后出现的空白区域会自动识别填充,避免留白。


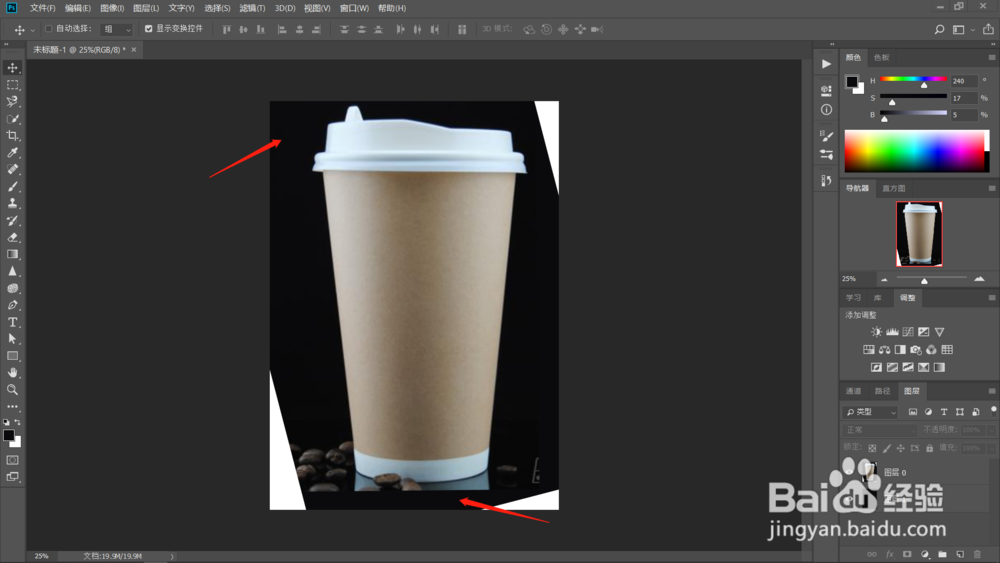 总结:1/1
总结:1/11.打开PS软件,在左侧工具栏中第五个工具就是裁剪工具,裁剪工具的快捷键是C。
2.选择裁剪工具后,页面会自动显示裁剪框,拖动裁剪框四周的控件符号,可以选择裁剪的大小区域。选择完成后双击鼠标即可完成裁剪。
3.在属性栏上可以点击选择不同的裁剪模式和裁剪尺寸,里面有许多已经预设好的尺寸大小可以直接点击使用。当选择好模式后,也可以在宽高比输入数值和分辨率大小。点击后面的【清除】键,可以清除模式数据,重新进行调整。
4.在裁剪时,当对象倾斜时,可以使用属性栏上的【拉直】工具来拉正对象。选择【拉直】工具后,在对象需要拉直的边上单击后按住鼠标拖拉点击第二点,这时对象会按照拖动的路径垂直于页面。
5.点击【裁剪工具的叠加选项】可以选择不同的网格显示方式和模式,选择相应的网格,裁剪时就会出现对应的网格。
6.点击属性栏上的【设置】可以勾选多个选项,来控制裁剪。当勾选【启用裁剪屏蔽】时,可以在颜色里选择【匹配画布】或选择自定义颜色,还可以调整【不透明度】,这时裁剪时在裁剪区域以外的地方全部被屏蔽为选择的颜色。
7.当勾选【删除裁剪的像素】时,在裁剪框外部的画面将被删除。如果不勾选,可以保留下来重新进行裁剪。
8.勾选【内容识别】后,裁剪后出现的空白区域会自动识别填充,避免留白。
注意事项tips:当图像裁剪白色区域过大时,内容识别可能填充不完整。
裁剪工具裁剪图像版权声明:
1、本文系转载,版权归原作者所有,旨在传递信息,不代表看本站的观点和立场。
2、本站仅提供信息发布平台,不承担相关法律责任。
3、若侵犯您的版权或隐私,请联系本站管理员删除。
4、文章链接:http://www.1haoku.cn/art_991487.html
 订阅
订阅