怎么用PS做音乐图标
来源:网络收集 点击: 时间:2024-07-23新建一个600*600画布。
 2/33
2/33来个白到灰的径向渐变。
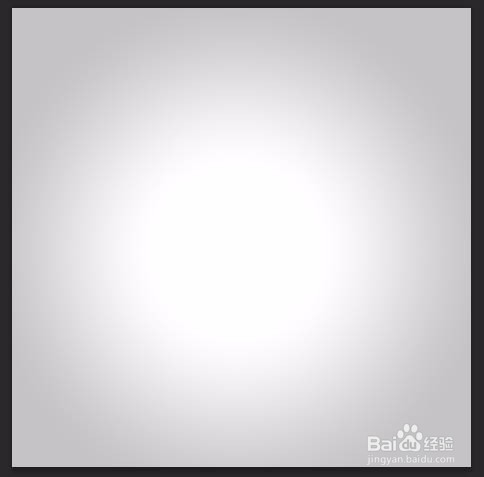 3/33
3/33椭圆工具画个300*300的圆。
 4/33
4/33直接选择工具选中这两个点。
 5/33
5/33右键,自由变换点,在箭头标注的W位置输入80。

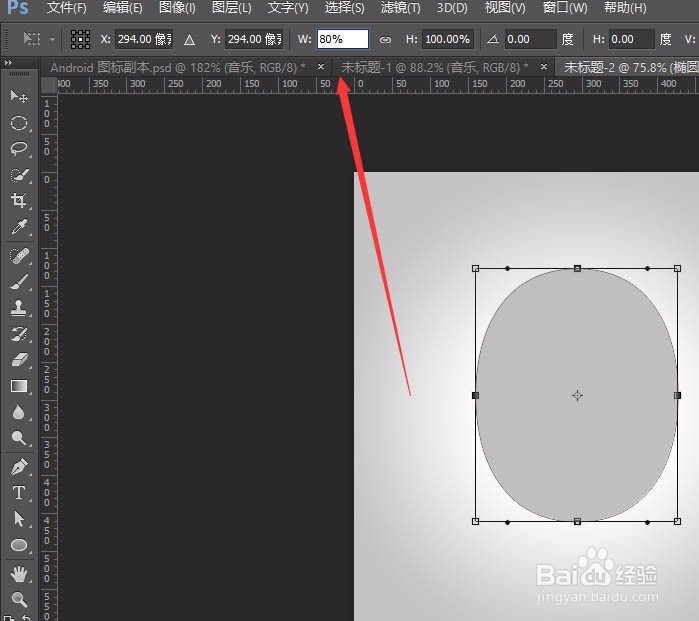 6/33
6/33重复上一步骤,选中上面两个点,在H位置输入80。
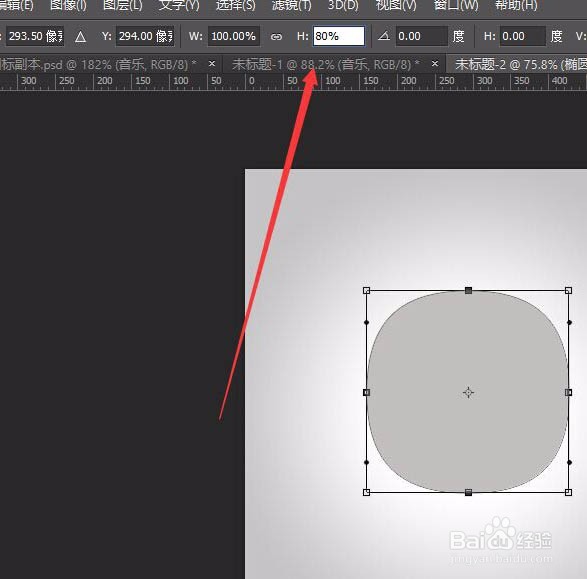 7/33
7/33居中下,调整下大小自己感觉合适即可。
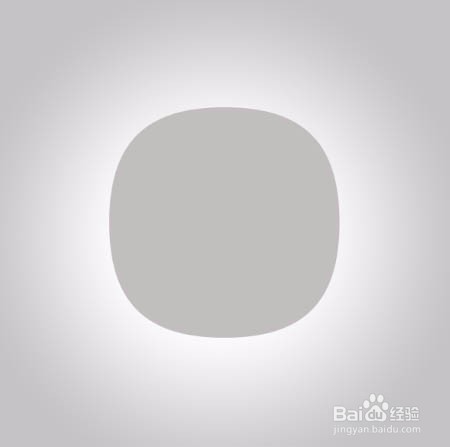 8/33
8/33给调整好的圆角矩形添加图层样式,投影,渐变叠加,内阴影,斜面浮雕。
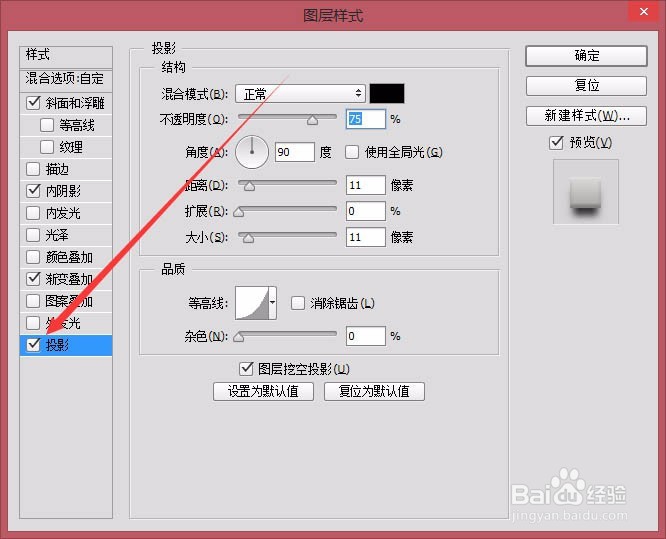

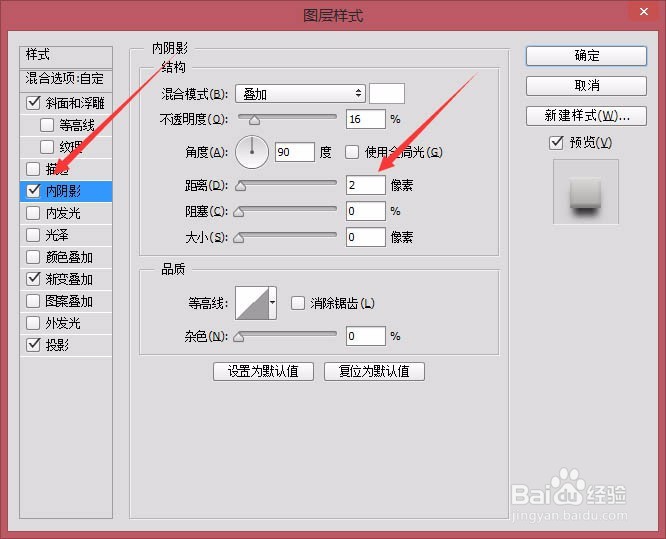
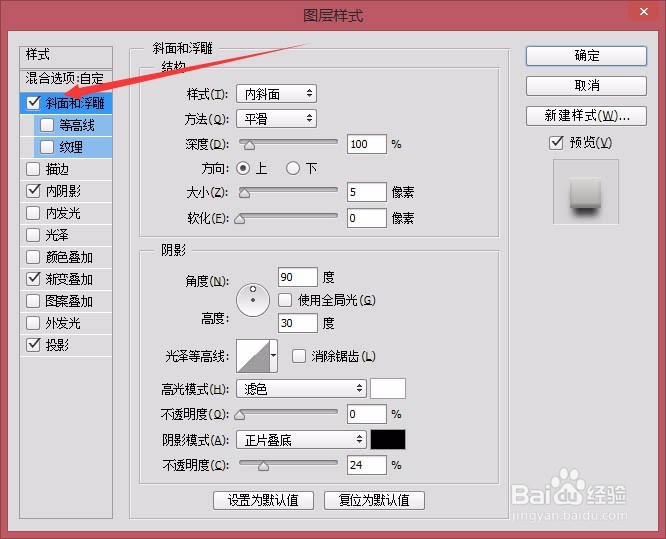 9/33
9/33调整图层样式后的圆角矩形变的更有立体感。
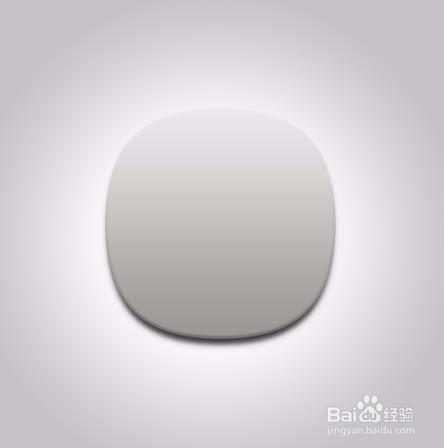 10/33
10/33画一个圆大小自定,用渐变叠加调处金属质感。
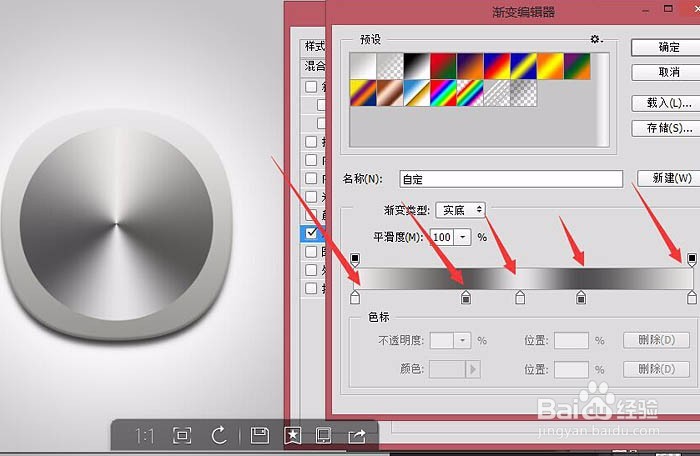 11/33
11/33接着添加斜面浮雕和投影。
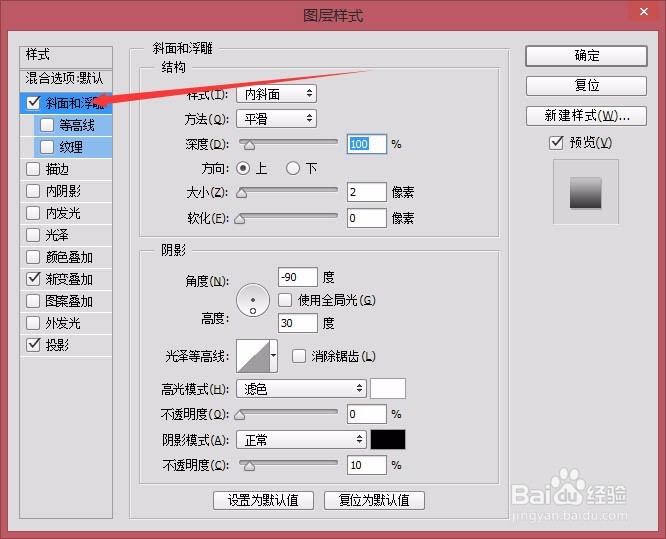
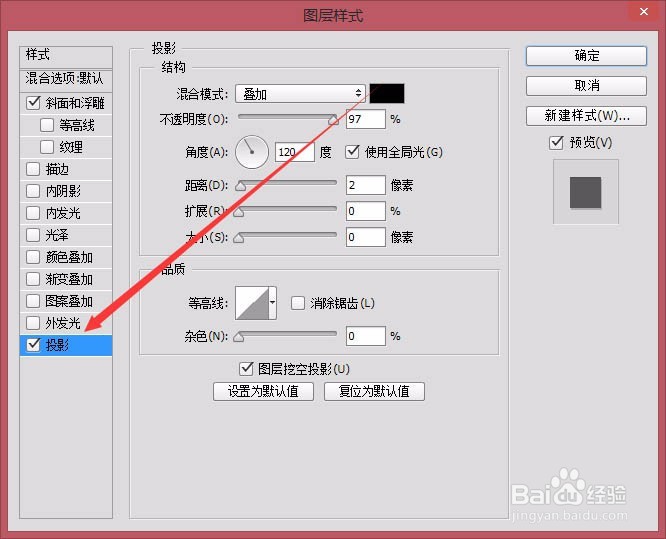 12/33
12/33再画一个圆。
 13/33
13/33添加图层样式,先来个渐变叠加。
 14/33
14/33投影,内阴影,斜面浮雕。
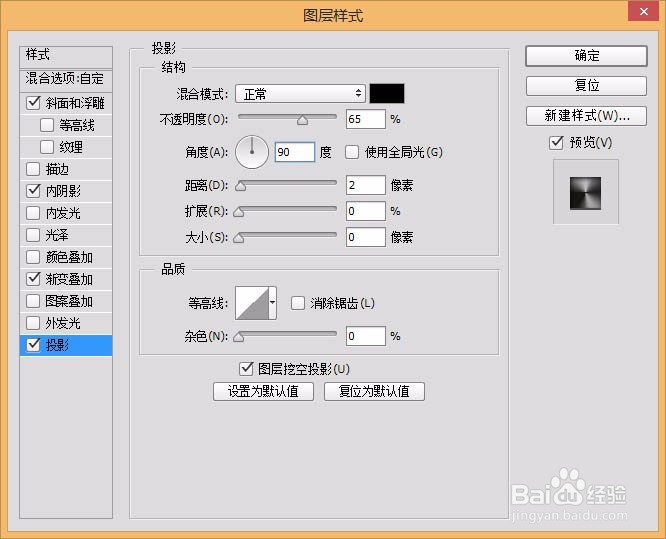
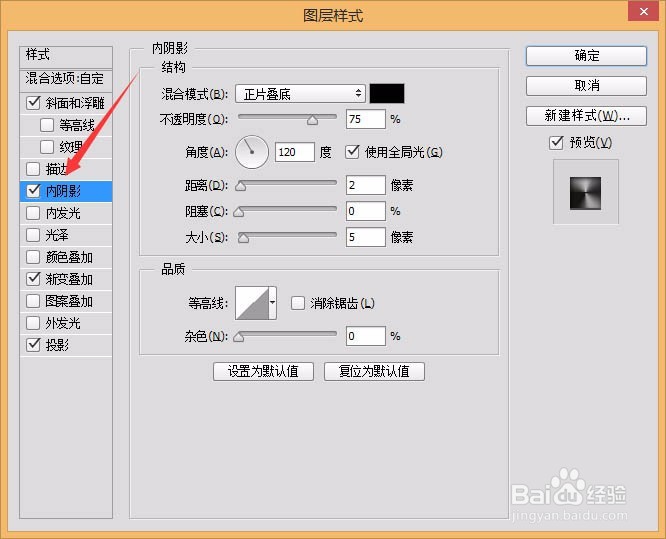

 15/33
15/33这一步来教同学做光碟上的拉丝效果,使它更为逼真,新建图层,拉个圆形套索,填充白色。
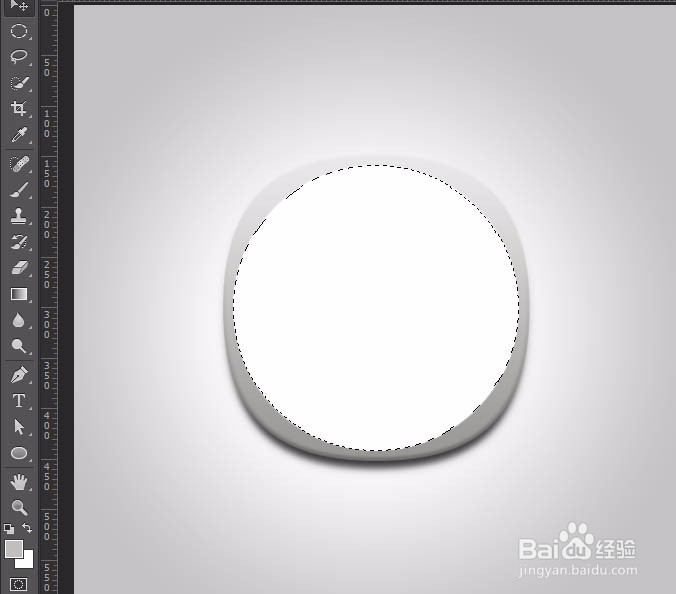 16/33
16/33滤镜添加杂色。
 17/33
17/33滤镜径向模糊。
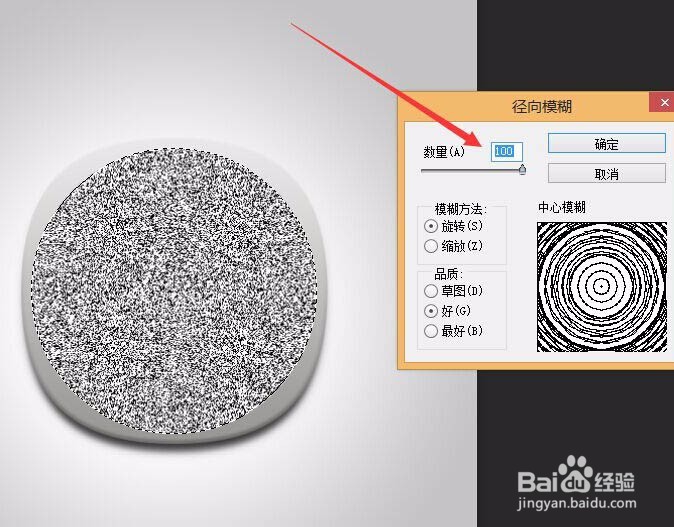 18/33
18/33剪辑蒙版。
(有同学反映插入后就不见了,方法是:调出圆形的图层样式,混合选项里,勾上“将内部效果混合成组”勾选掉,把剪贴图层混合成组。就ok了)。
 19/33
19/33模式改为叠加,调整不透明度。
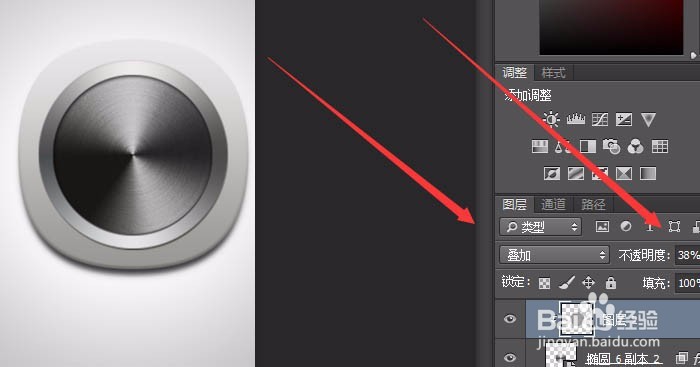 20/33
20/33这样拉丝效果就出现了,也更加逼真点。
 21/33
21/33再画个圆形添加渐变叠加。
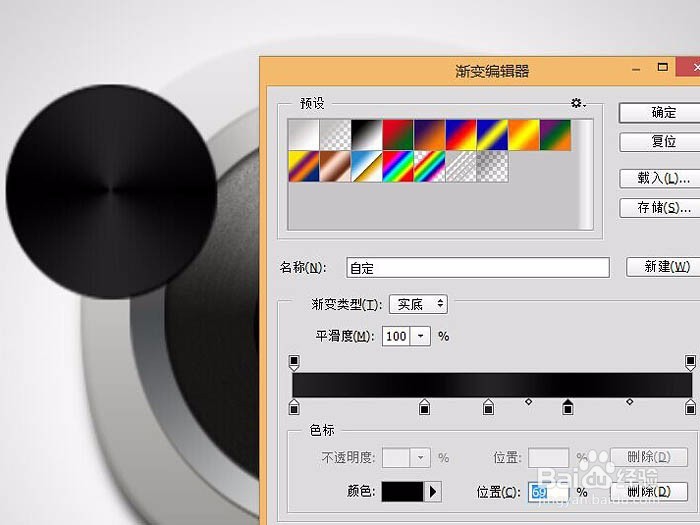 22/33
22/33把拉丝图层拷贝出来,剪进去,透明度调低点,给它也添加拉丝效果。
 23/33
23/33再画一个圆形填充红色。
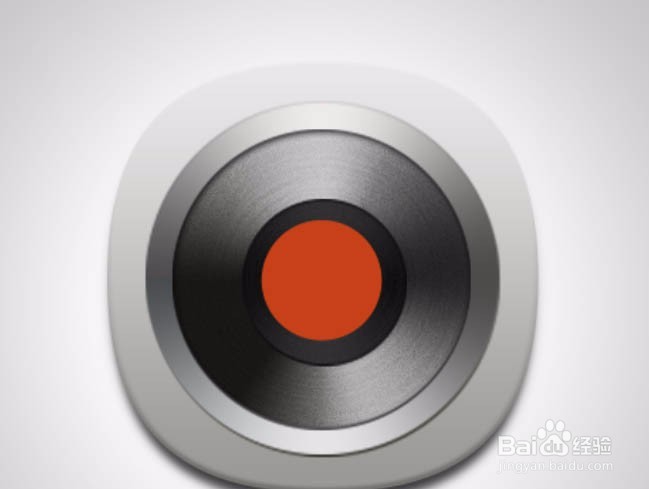 24/33
24/33添加图层样式,投影,内阴影(参数可自己调整)。
 25/33
25/33拷贝拉丝图层剪辑进去。
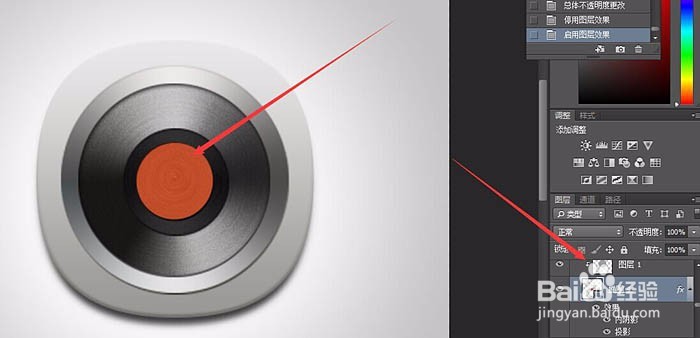 26/33
26/33再画一个圆形,填充淡红色,也添加拉丝效果,即有俩红色圆形。
 27/33
27/33再画个小圆形填充白色。
 28/33
28/33添加投影,内阴影。

 29/33
29/33画个白色小圆放在这个位置,来做支架。
 30/33
30/33添加渐变叠加和斜面浮雕。

 31/33
31/33画个白色小圆,添加一像素描边。
 32/33
32/33支架部分很简单,同学们试着去做下,全都是用形状工具做的。
 33/33
33/33最终效果:
 音乐PS音乐图标
音乐PS音乐图标 版权声明:
1、本文系转载,版权归原作者所有,旨在传递信息,不代表看本站的观点和立场。
2、本站仅提供信息发布平台,不承担相关法律责任。
3、若侵犯您的版权或隐私,请联系本站管理员删除。
4、文章链接:http://www.1haoku.cn/art_994334.html
 订阅
订阅