3ds max详解对齐操作中的“轴点”对齐
来源:网络收集 点击: 时间:2024-07-23【导读】:
使用3ds max软件中的“轴点”对齐功能,可以使得物体表现出准确的对齐效果。下面来看看怎么做吧。工具/原料more3ds max软件方法/步骤1/13分步阅读 2/13
2/13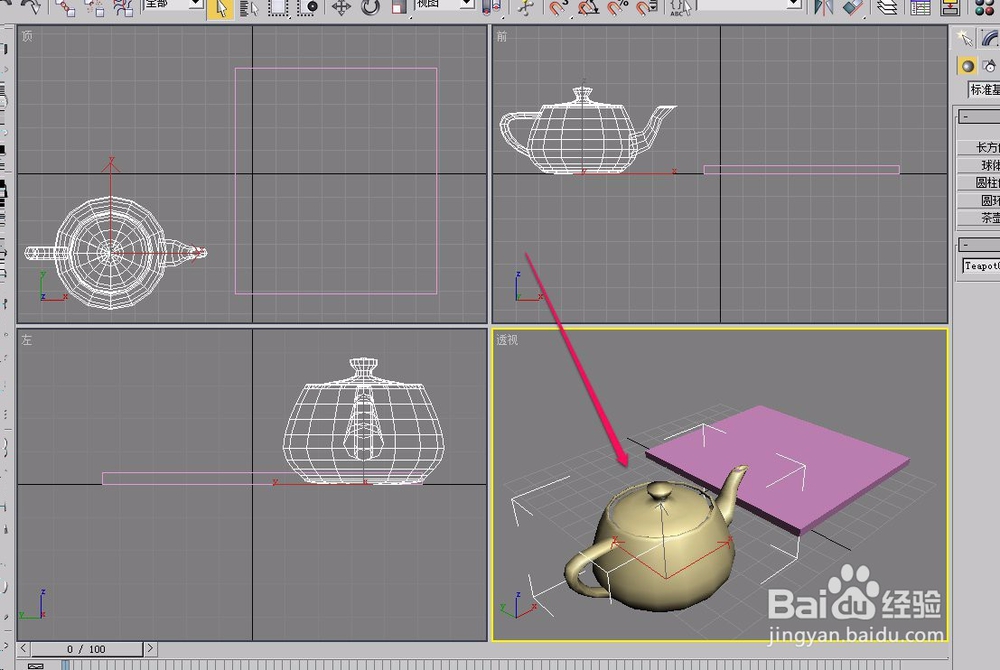 3/13
3/13 4/13
4/13 5/13
5/13 6/13
6/13 7/13
7/13 8/13
8/13 9/13
9/13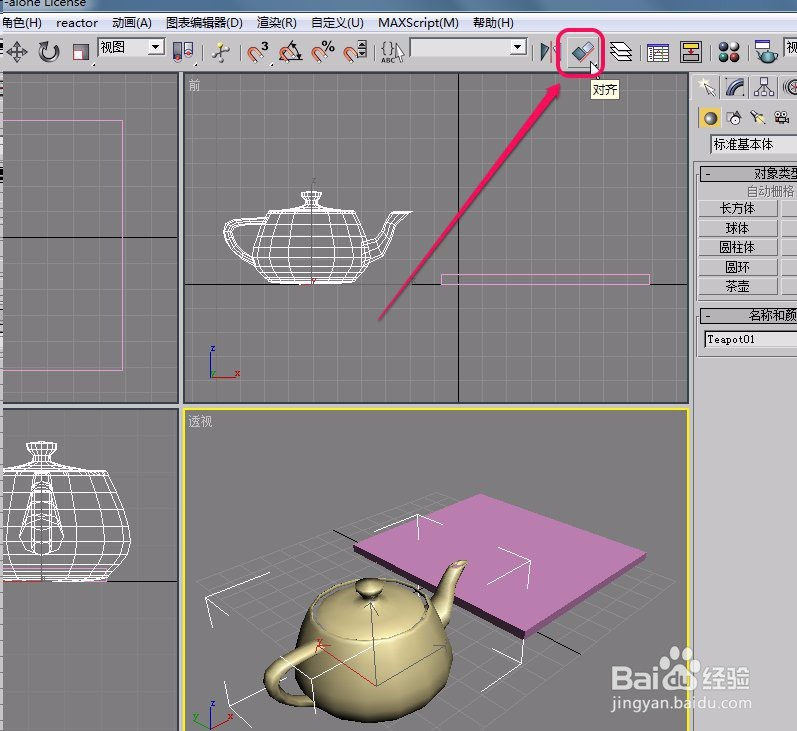 10/13
10/13 11/13
11/13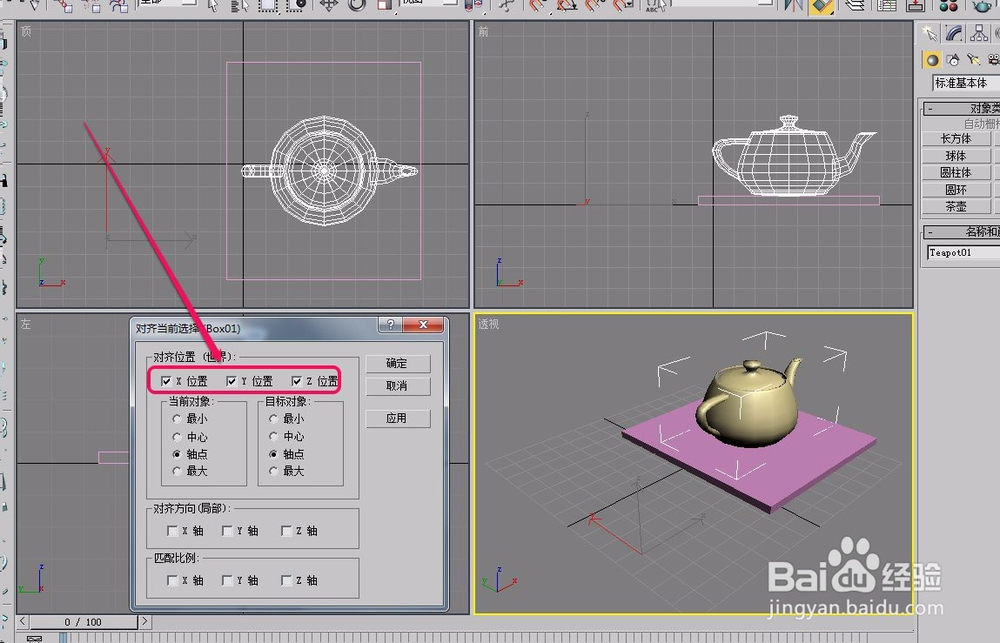 12/13
12/13 13/13
13/13 注意事项
注意事项
打开3ds max软件,新建一个茶壶和一个长方体。
我们要使用“轴点”对齐,使得茶壶的底部放在长方体的上表面。
 2/13
2/13在执行“轴点”对齐操作以前,我们需要了解每个物体的轴点在哪里,然后才能准确对齐。
用鼠标单击选中茶壶。
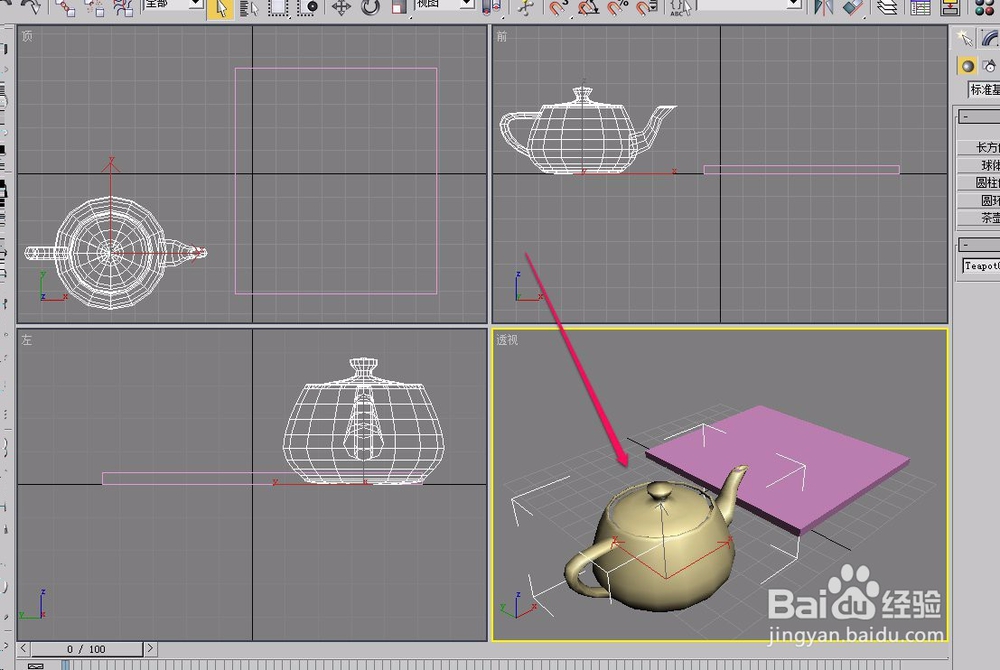 3/13
3/13打开“层次”选项卡,选择“仅影响轴”按钮。
 4/13
4/13这时,茶壶的底部出现了一个局部坐标(红色框中的坐标),黄色框中的便是茶壶的轴点。
可以看到,茶壶的轴点在底部中心位置。
 5/13
5/13接下来,我们查看一下长方体的轴点位置。
移动鼠标,在单击长方体,可以看到,长方体的轴点也在底部中心位置。
 6/13
6/13我们要求茶壶底部要和长方体上表面对齐,那么,长方体的轴点在底部中心就不合适了。
我们接下来需要把长方体的轴点移动到顶部中心。
保持长方体被选中的状态,用鼠标选择工具栏中的“选择并移动”按钮。
 7/13
7/13用鼠标沿长方体局部坐标 y 轴方向向上拖拽轴点,直到轴点和长方体顶部边线重合为止。
 8/13
8/13接下来,用鼠标单击选择茶壶。
 9/13
9/13选择工具栏中的“对齐”按钮。
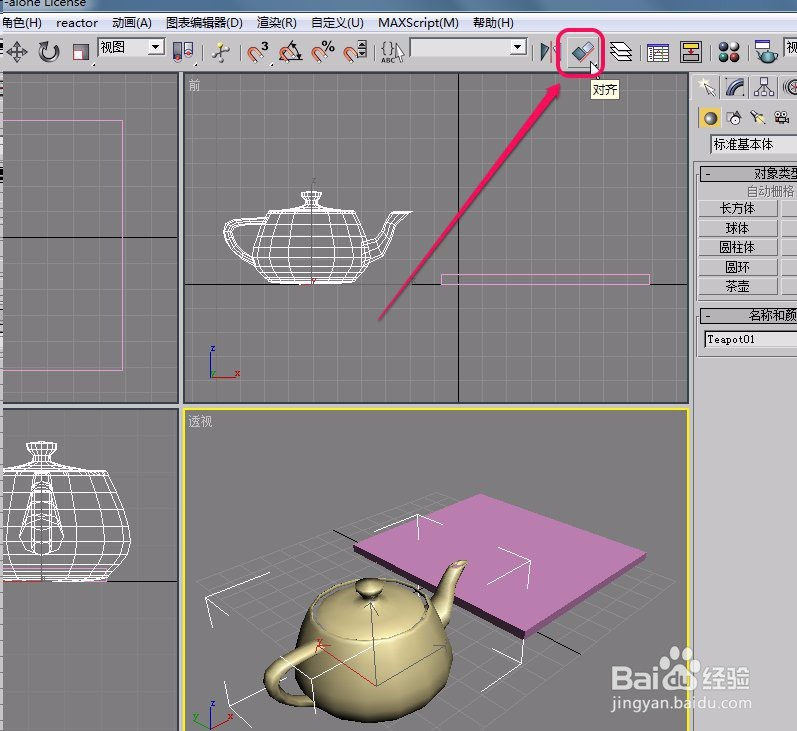 10/13
10/13移动鼠标指针到长方体上,当指针变成图示的形状时,单击鼠标。
 11/13
11/13软件弹出了“对齐当前选择”对话框。
将“对齐位置”中的“X位置”、“Y位置”、“Z位置”全部勾选。
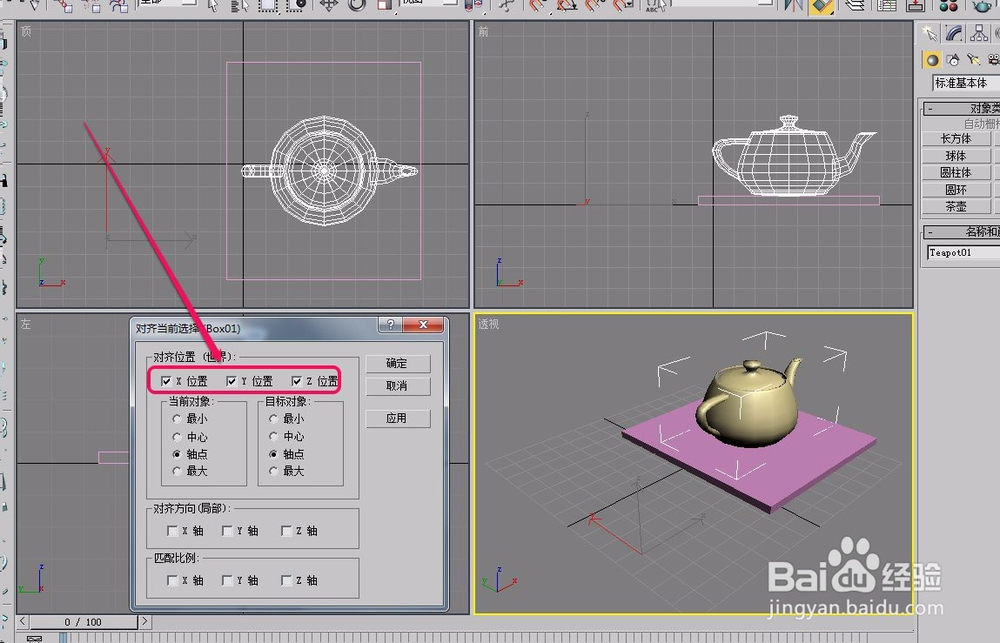 12/13
12/13选择“当前对象”和“目标对象”中的“轴点”项。然后单击“确定”按钮。
 13/13
13/13可以看到,茶壶的底部已经和长方体的上表面对齐了。
 注意事项
注意事项在使用轴点对齐以前,需要了解物体的轴点位置,才能准确对齐。
轴点对齐版权声明:
1、本文系转载,版权归原作者所有,旨在传递信息,不代表看本站的观点和立场。
2、本站仅提供信息发布平台,不承担相关法律责任。
3、若侵犯您的版权或隐私,请联系本站管理员删除。
4、文章链接:http://www.1haoku.cn/art_997741.html
 订阅
订阅