【精】·3DsMax基础造型门板建模案例教程
来源:网络收集 点击: 时间:2024-08-17打开3DsMax2014
 2/22
2/22在前视图画一个矩形,设置参数为:长度640mm ,宽度450mm
 3/22
3/22点REC层级,在下方“插值”面板把步数从6改为12
【下面的任何一步只要涉及到画矩形都要求把步数改为12】
养成一个好习惯~
 4/22
4/22挤出20mm
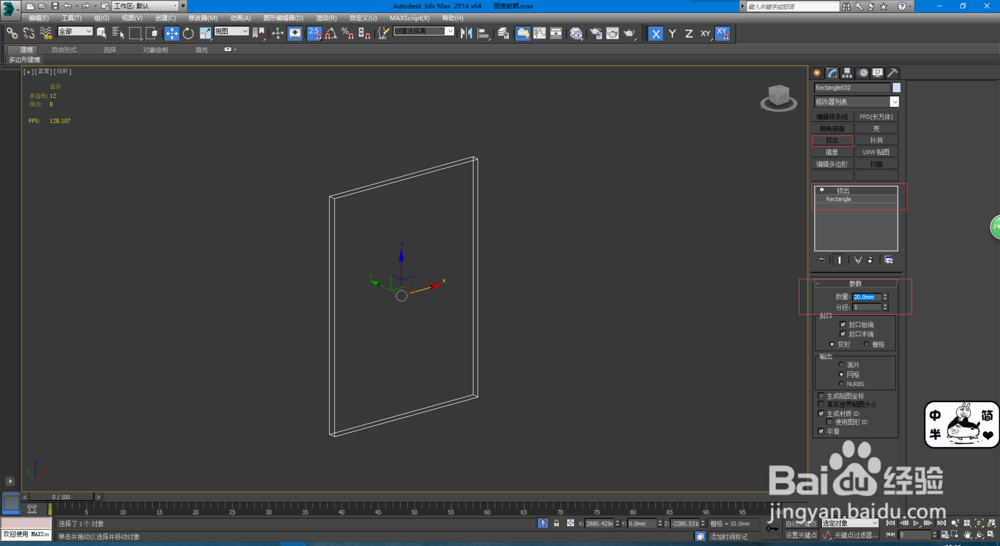 5/22
5/22添加“编辑多边形”,选择多边形,点面向我们的面
 6/22
6/22右击,点“插入”后面的小方格
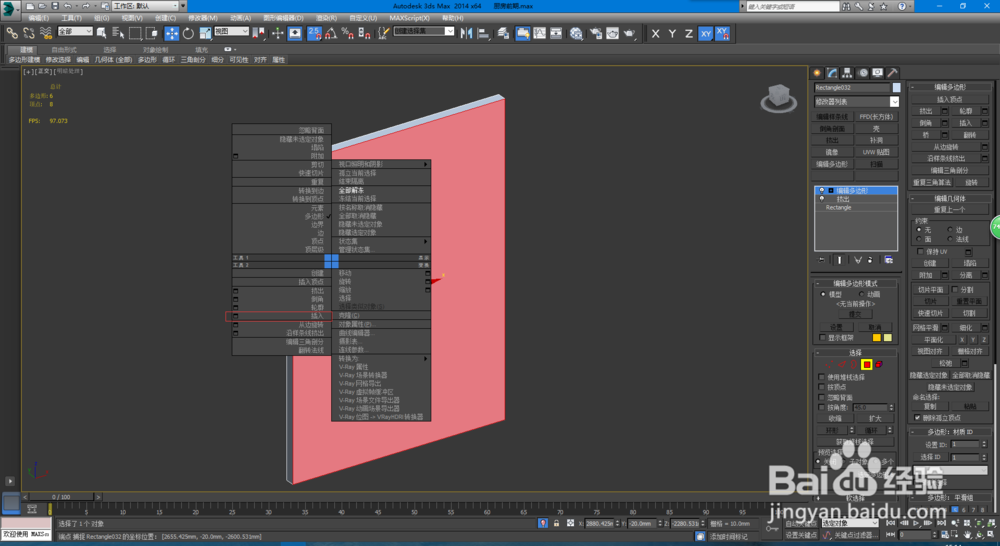 7/22
7/22输入数值5即可,打钩
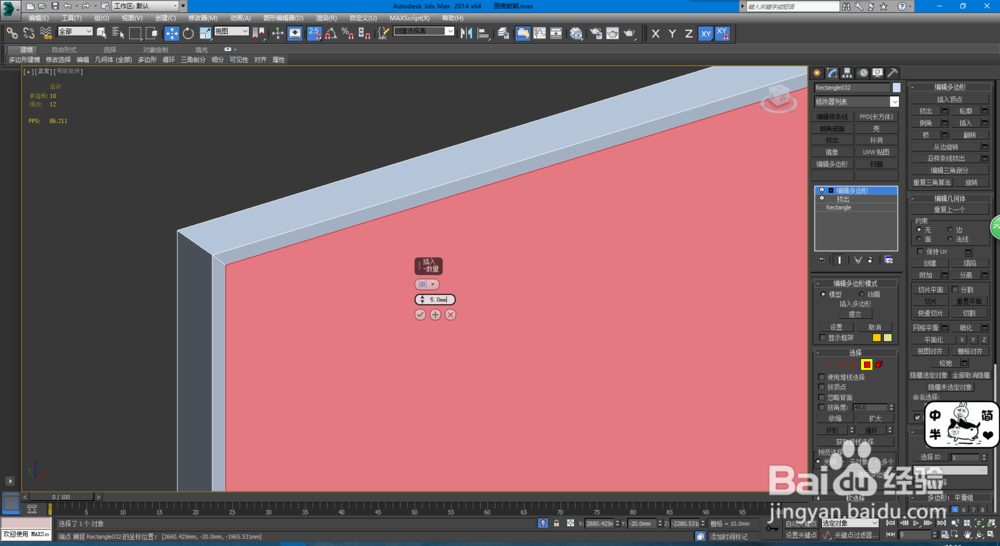 8/22
8/22右击,点“倒角”后面的小方格
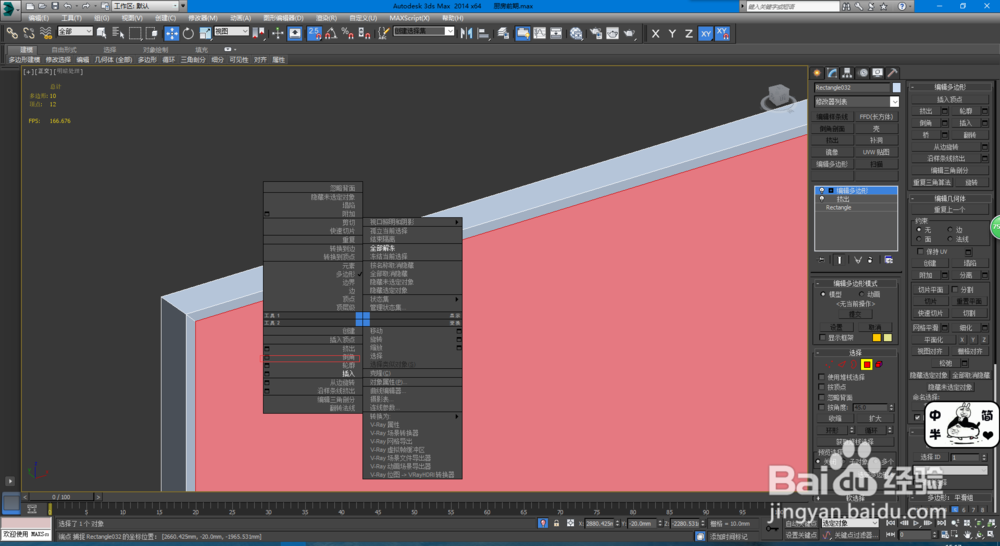 9/22
9/22“倒角”数值如下,打钩
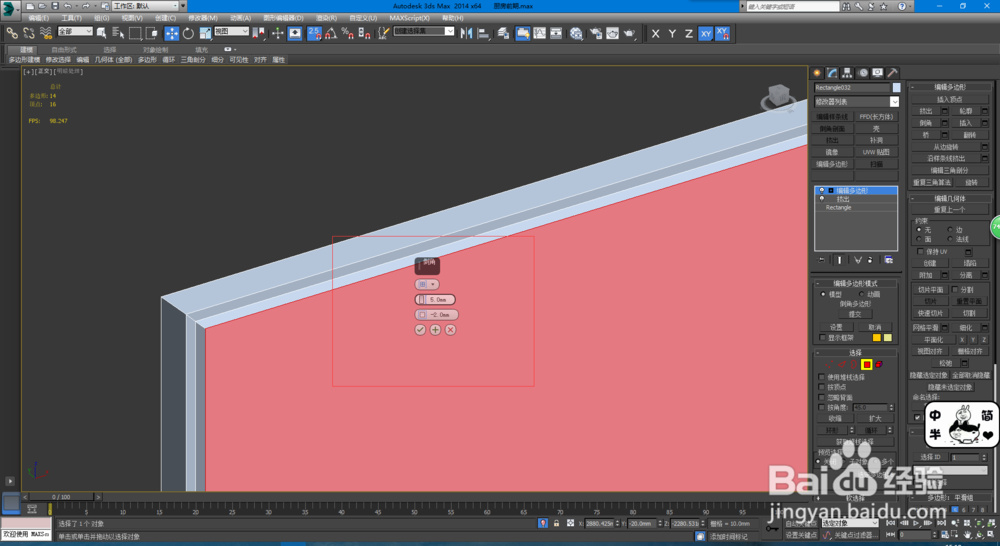 10/22
10/22在当前多边形层级下,按住ctrl键点“边”,便会选择该多边形层级下的所有边,效果如下

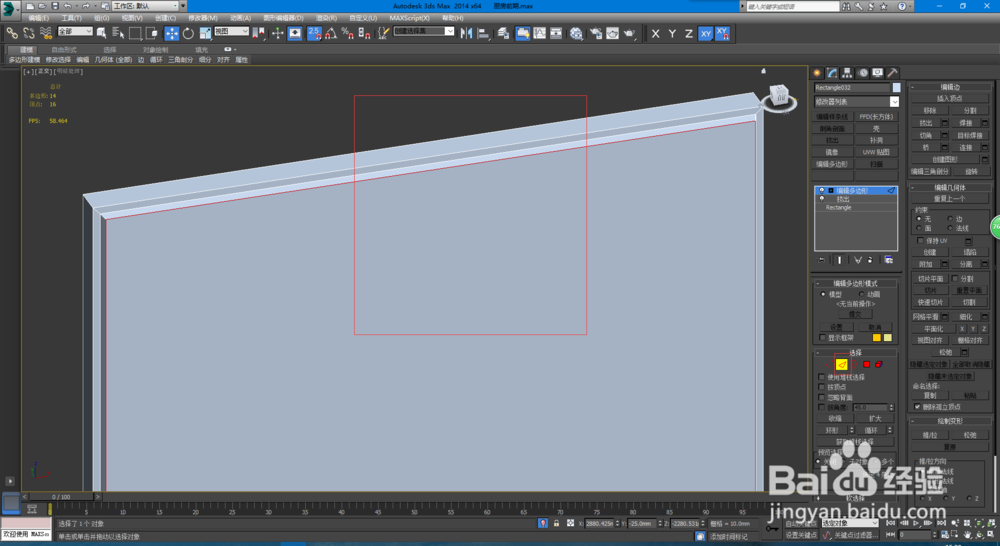 11/22
11/22右击,点“切角”后面的小方格
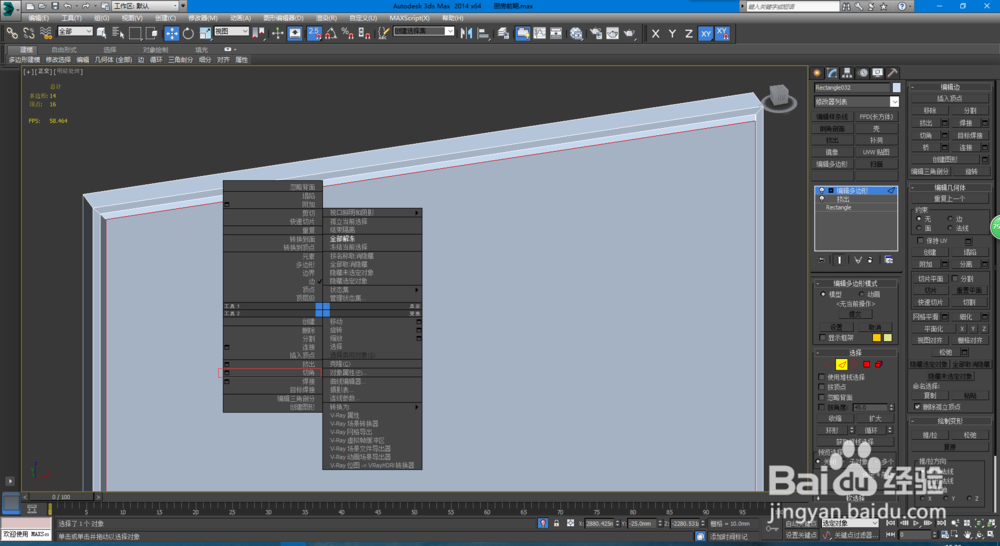 12/22
12/22“切角”数值如下,打钩
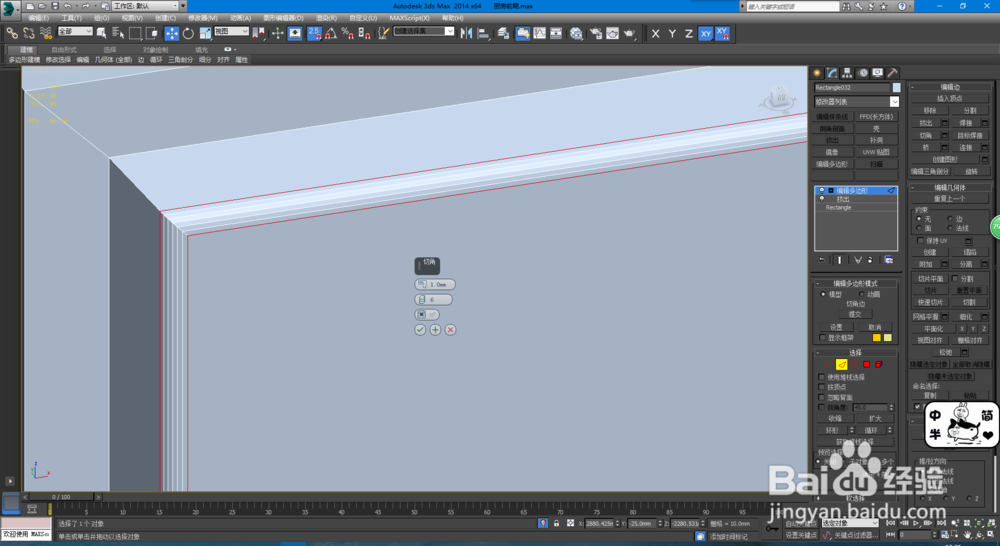 13/22
13/22在图示多边形层级下(第一张图),按住ctrl键点“边”(第二张图),再双击最上面的红线,得到如下效果(第三张图)
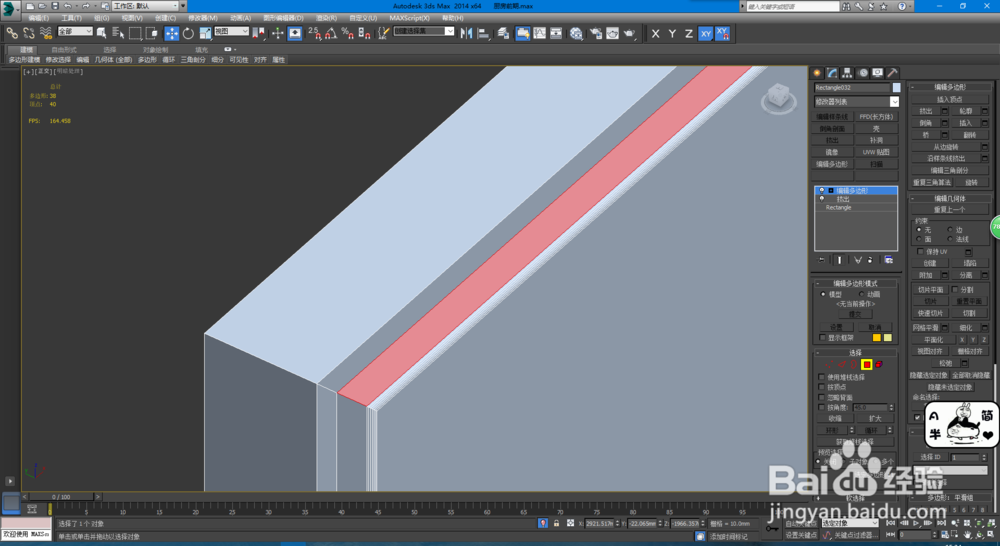

 14/22
14/22“切角”数值如下,打钩
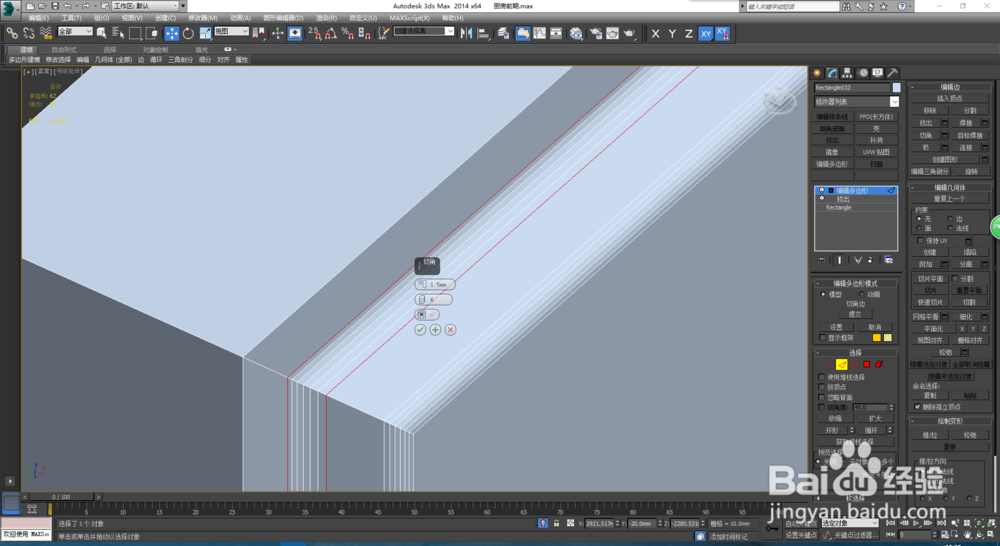 15/22
15/22在图示多边形层级下(第一张图),按住ctrl键点“边”(第二张图),再双击最上面的红线,得到如下效果(第三张图)
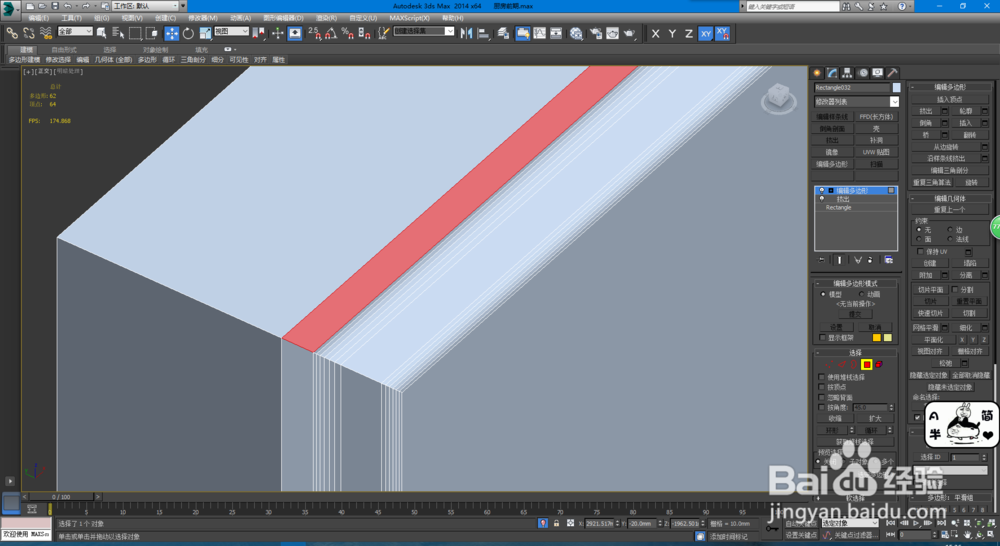
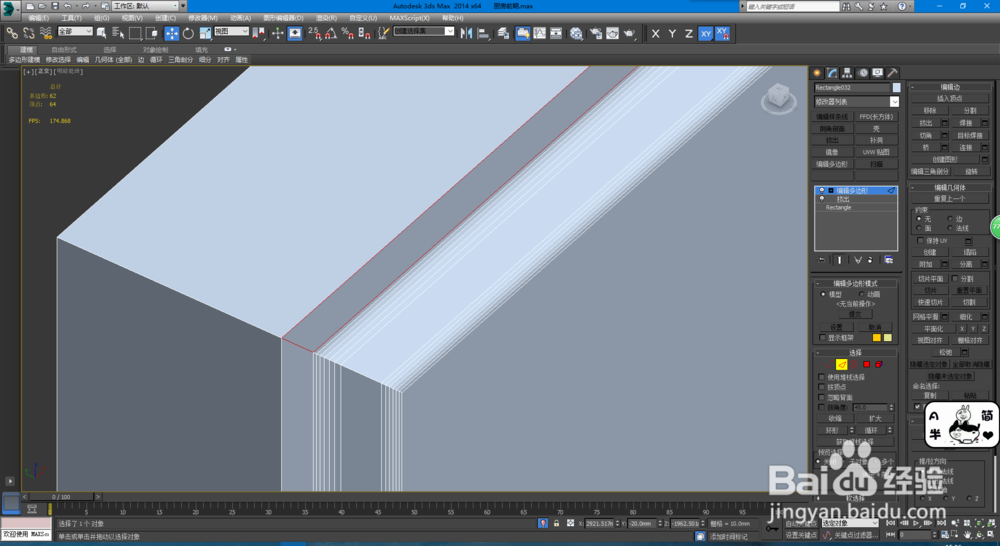
 16/22
16/22“切角”数值如下,打钩
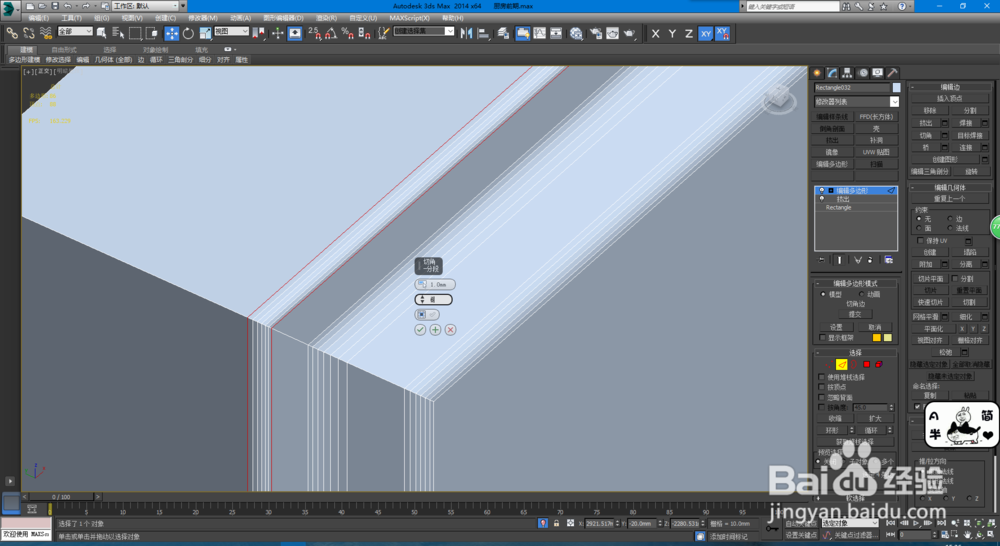 17/22
17/22在图示多边形层级下,删除前后大面,效果如下
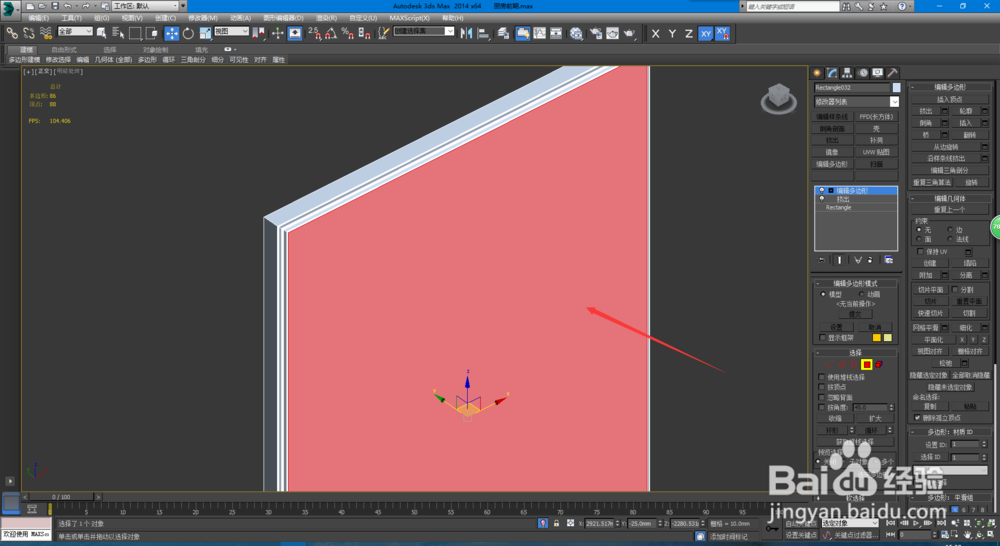
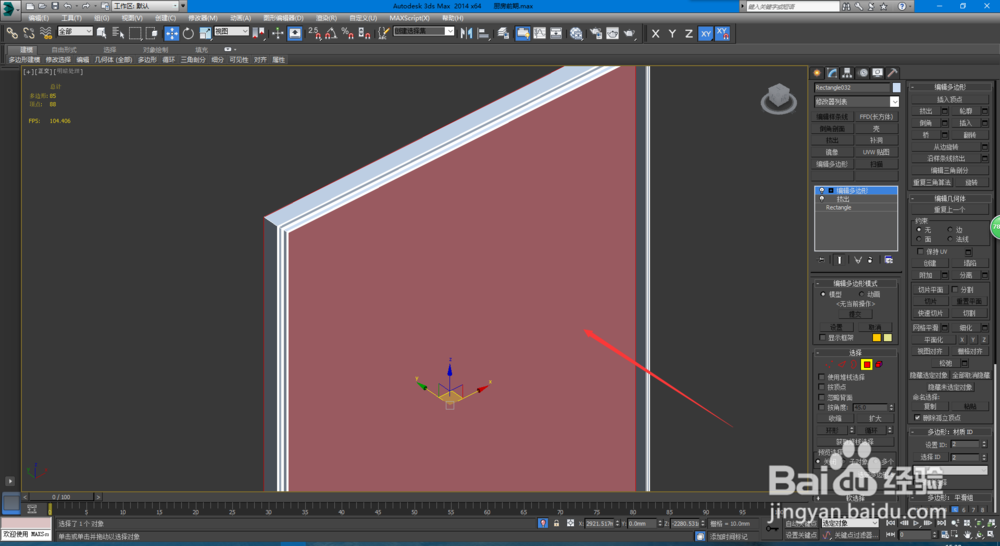
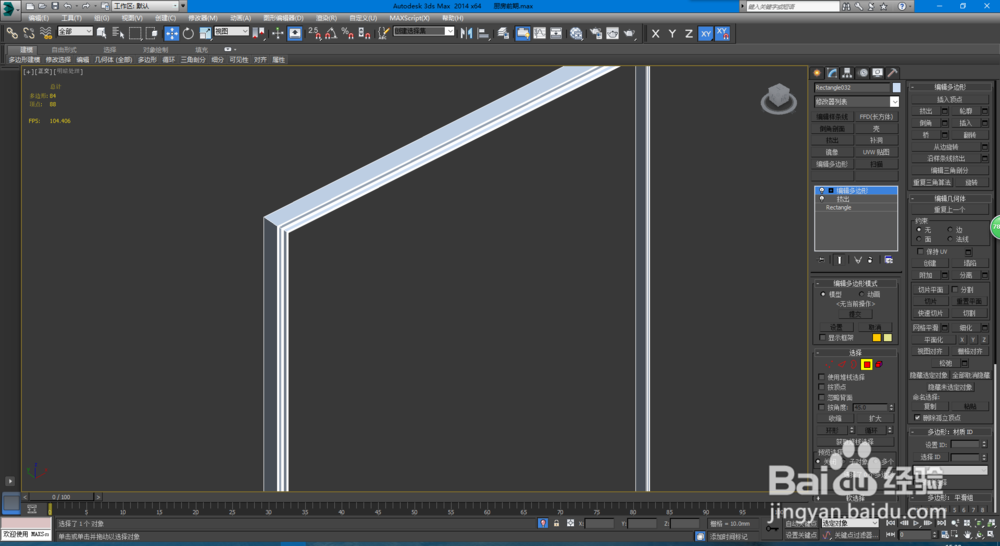 18/22
18/22添加“编辑多边形”选择“边界”层级,单击后面的边界
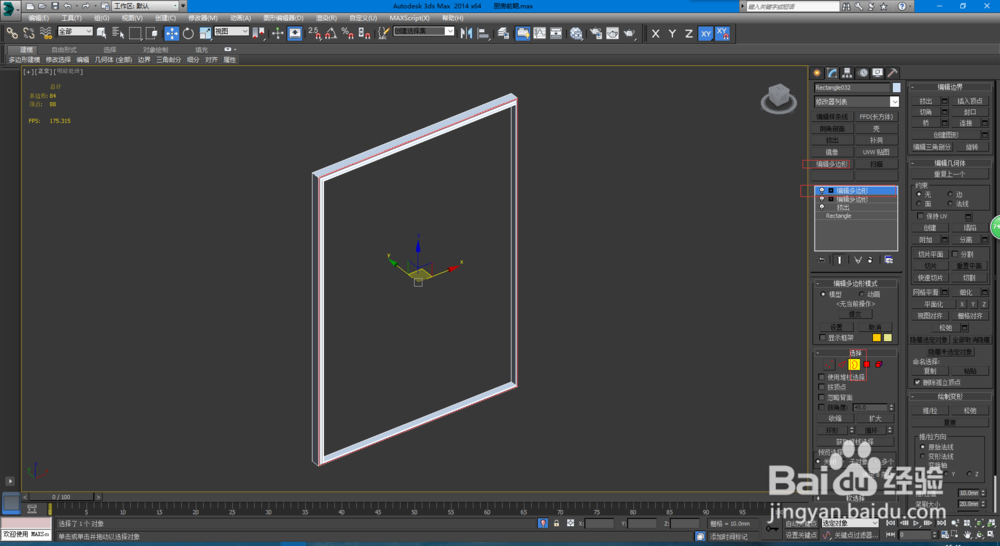
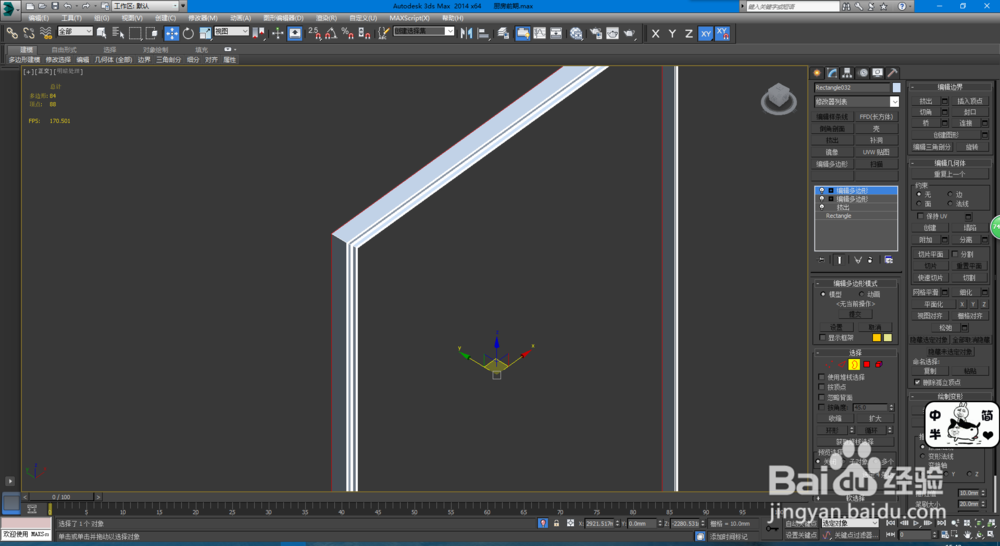 19/22
19/22按住shift键,单击缩放到如下程度差不多即可
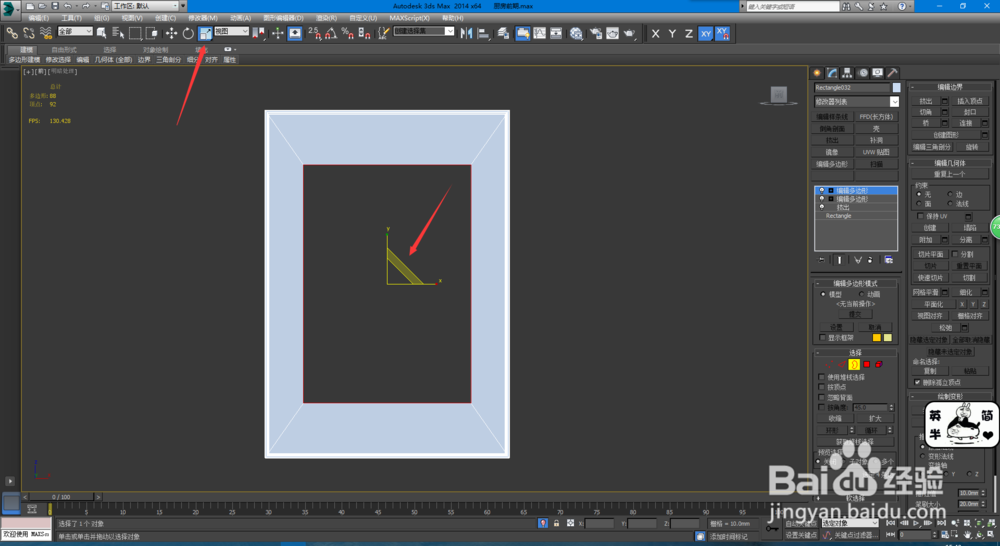 20/22
20/22选择“顶点”层级,将刚才缩放出的面的四个顶点拖到四周顶点处(具体看图)
效果如下
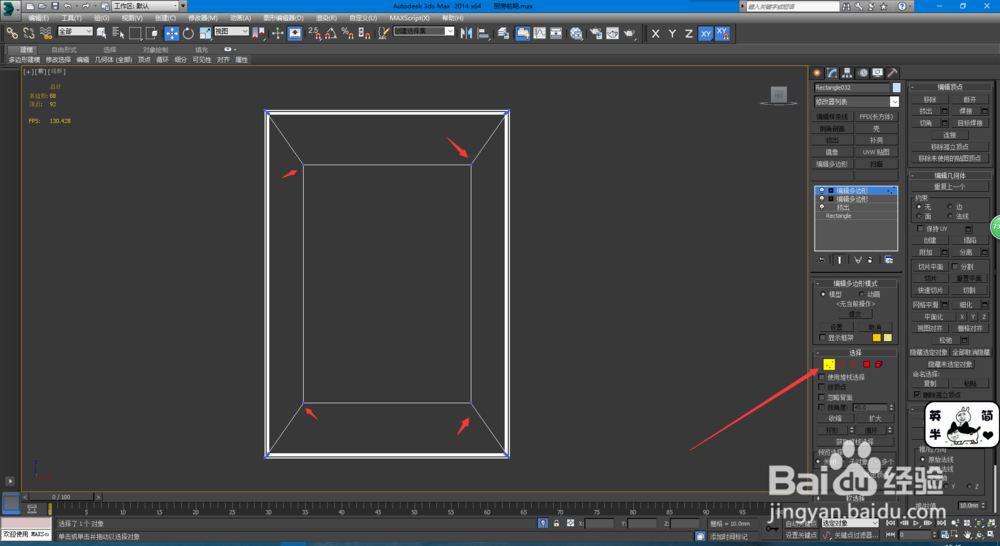

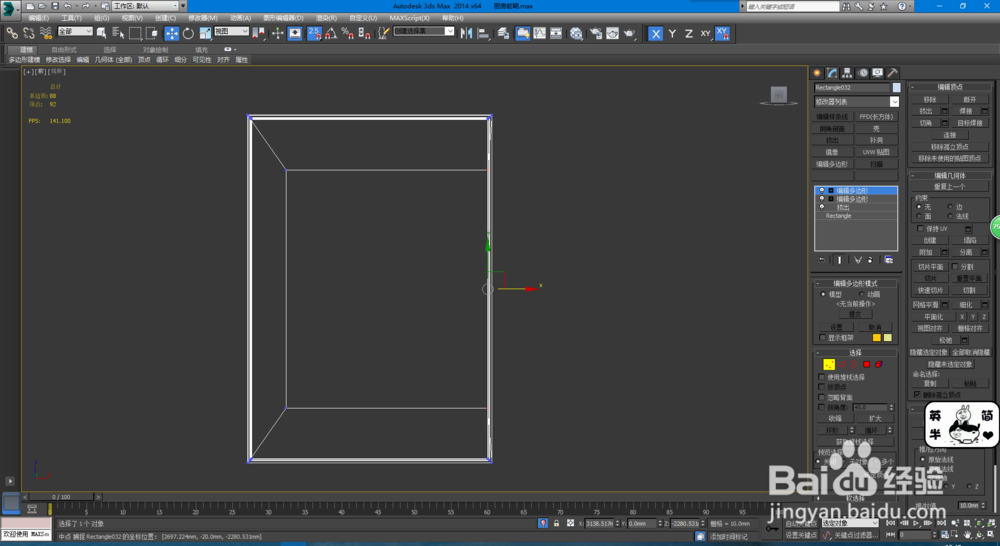
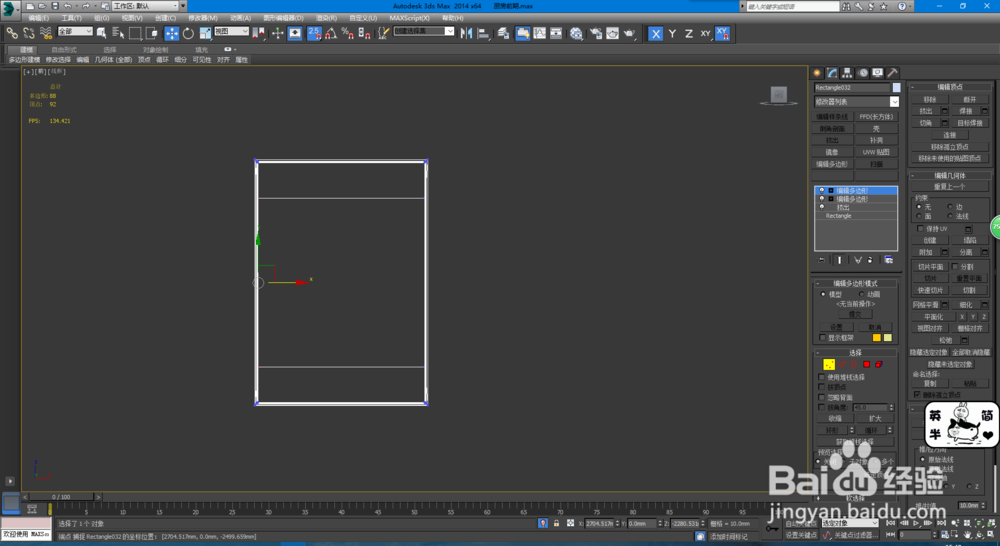

 21/22
21/22添加“编辑多边形”,选择“边界”层级,框选两条边界
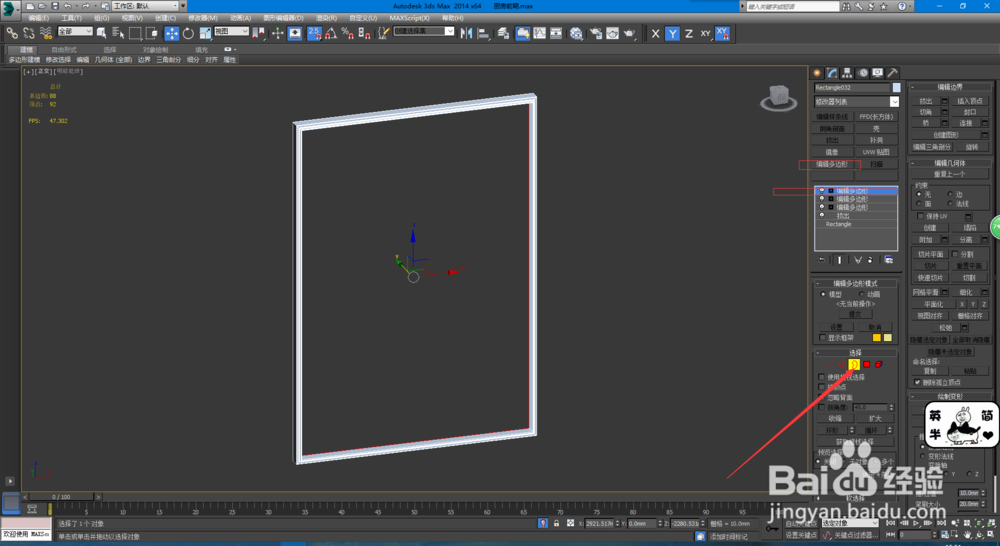
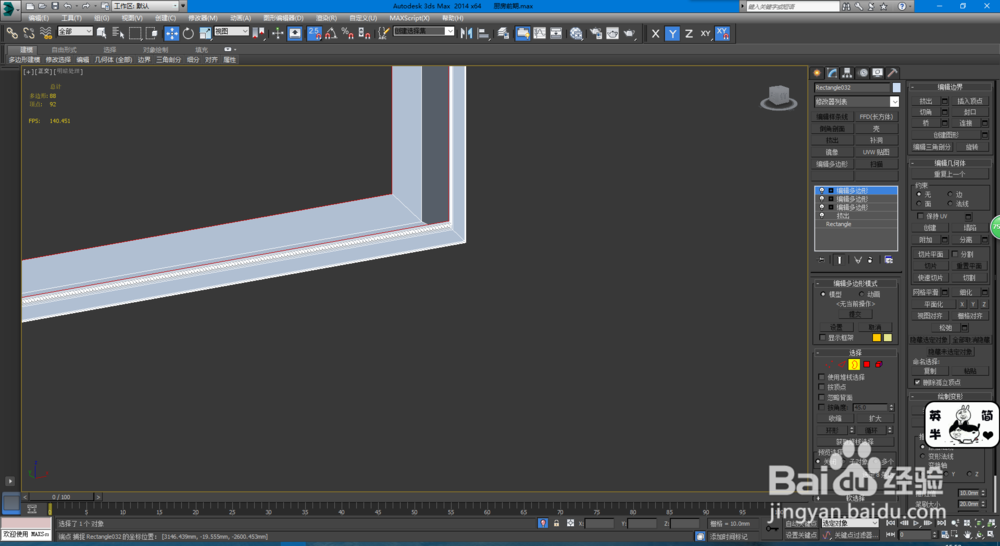 22/22
22/22单击“桥”,效果如下
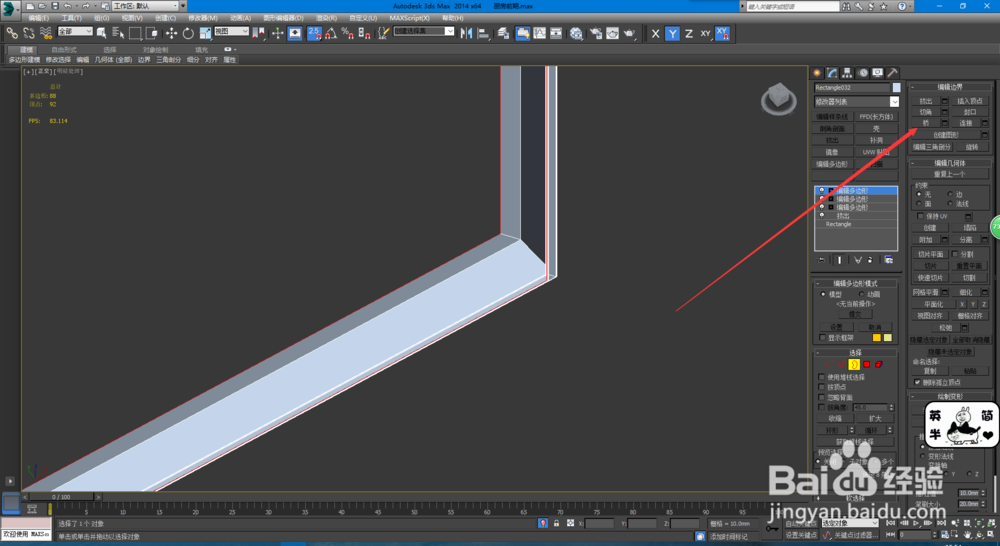
 组21/16
组21/16选择前视图在内框里画一个矩形,
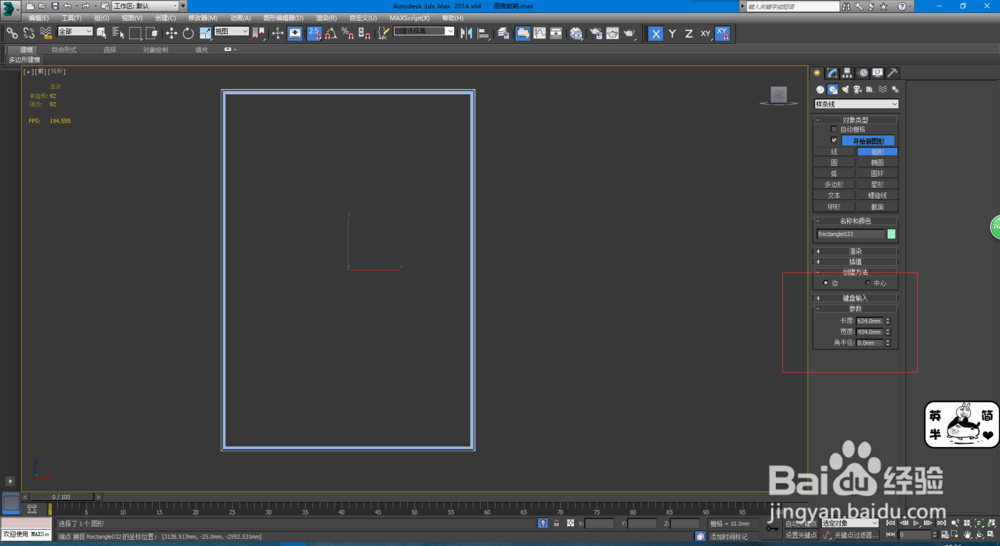 2/16
2/16添加“编辑样条线”,选择样条线层级,轮廓50
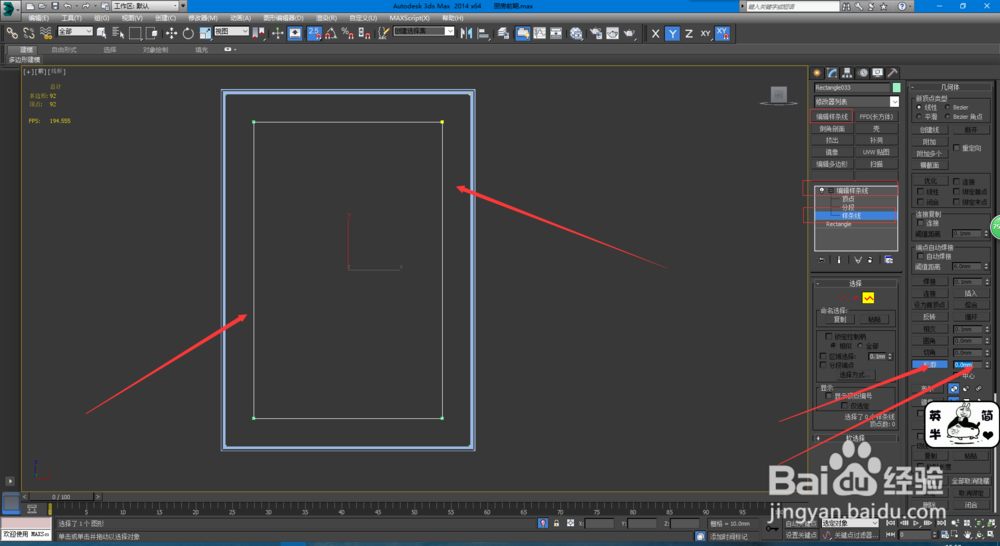 3/16
3/16选择分段层级,单击图示线段
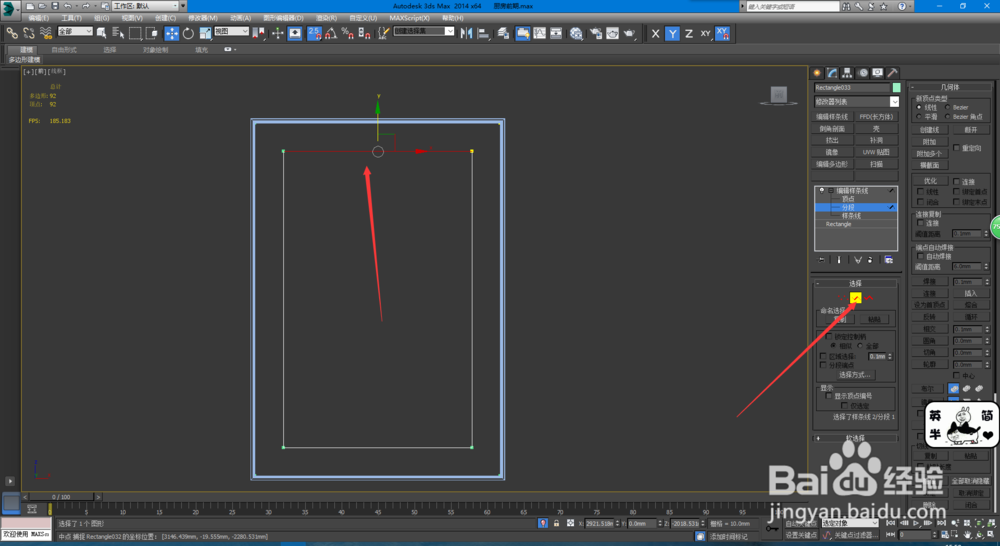 4/16
4/16右击,点拆分,拆分出一个点,如图
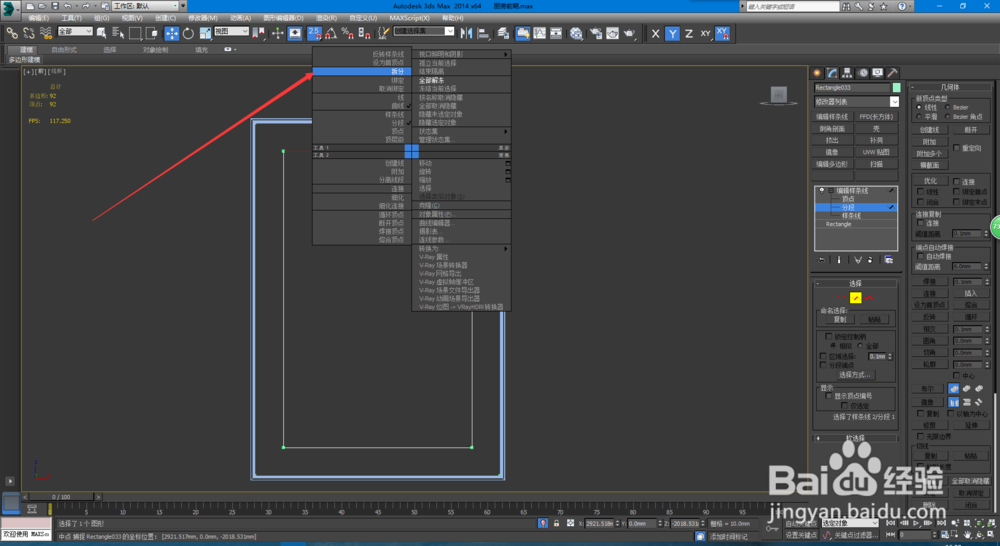
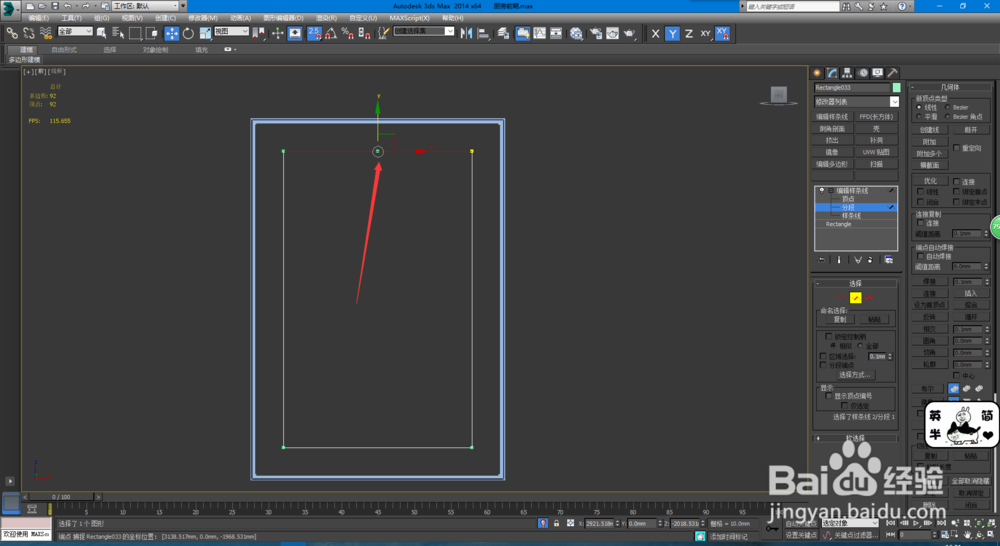 5/16
5/16选择顶点层级,框选所有点,改为角点
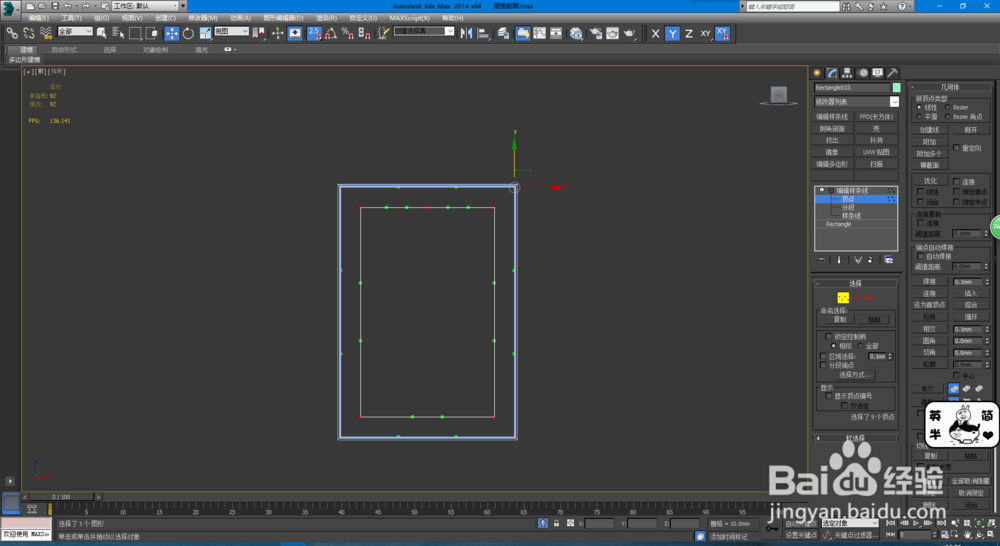
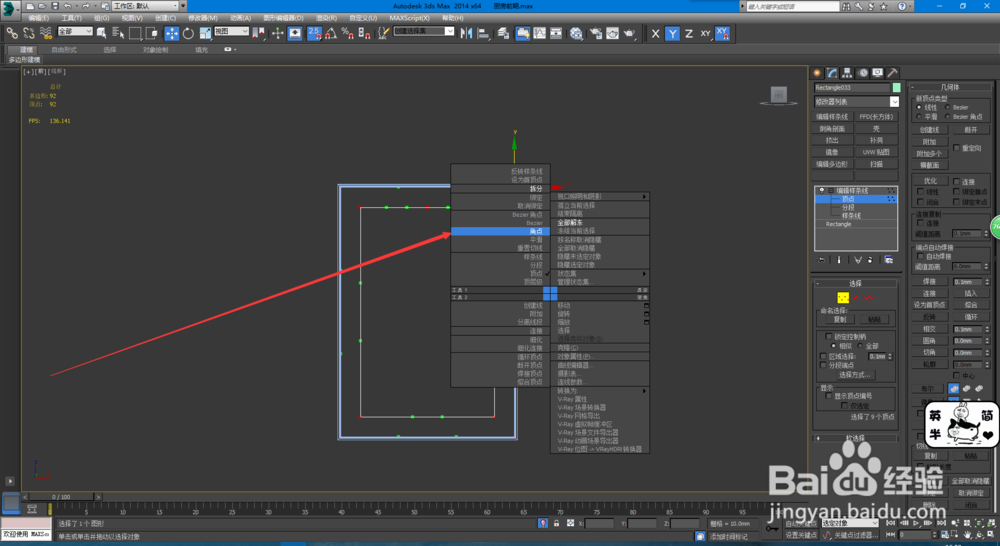 6/16
6/16选择刚刚拆分的顶点,按F12,在Y向输入100,如图所示
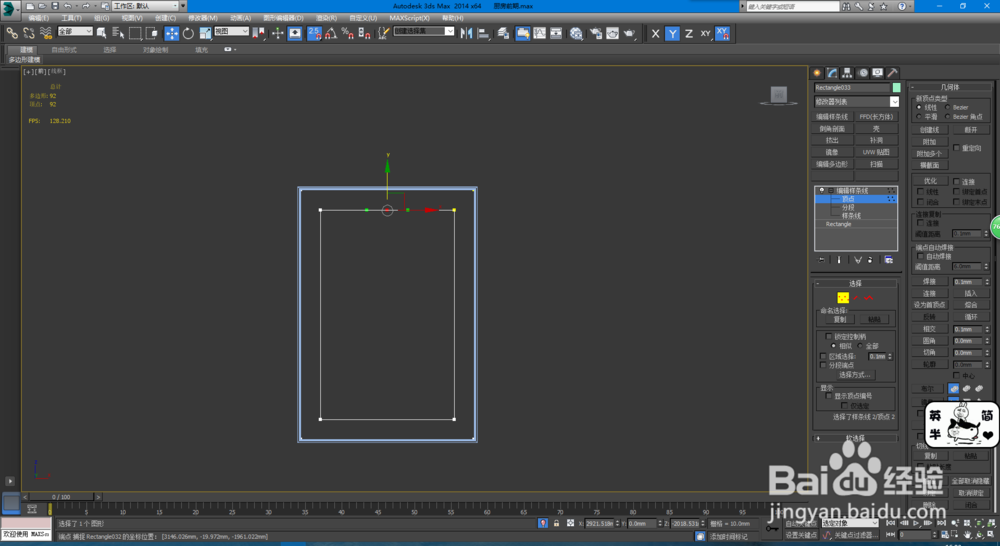
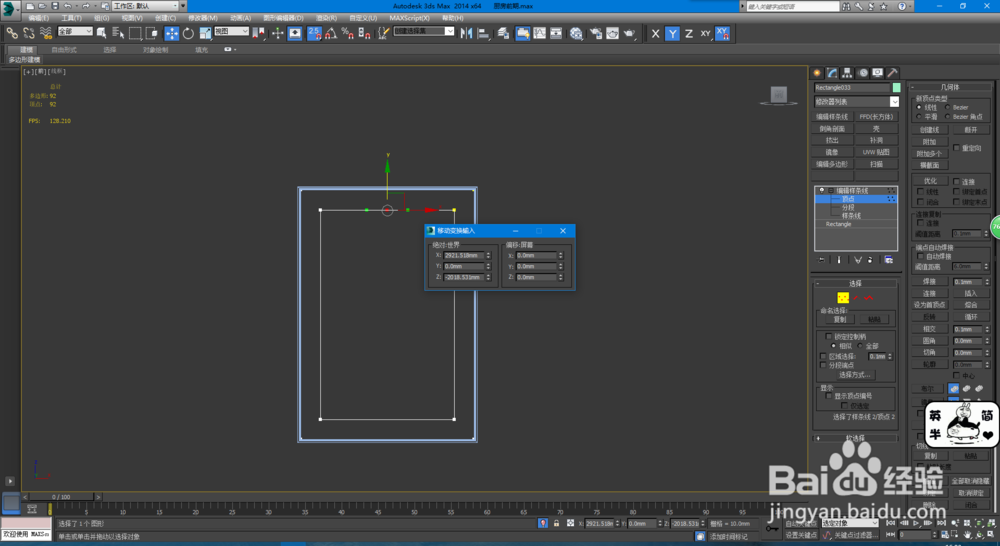
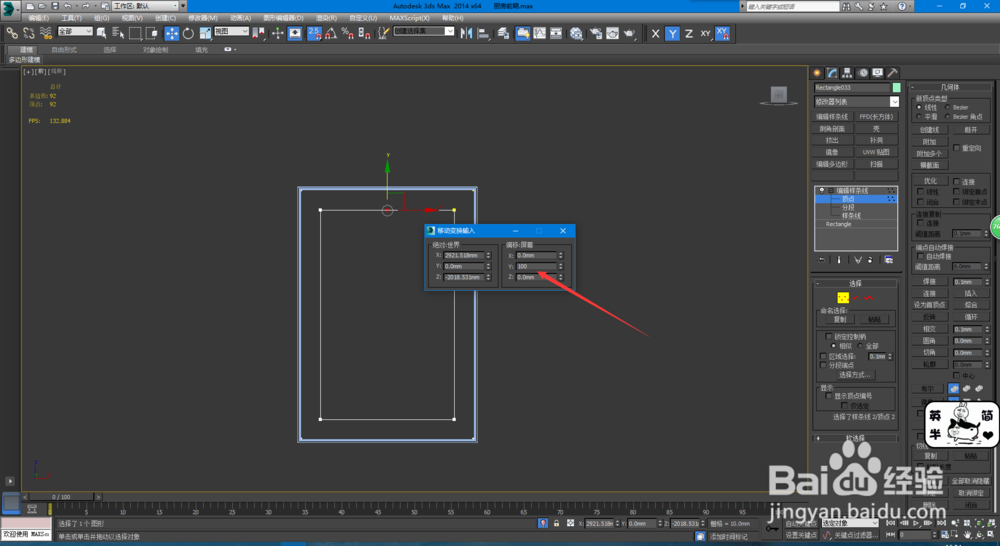
 7/16
7/16点圆角,输入145,如图所示

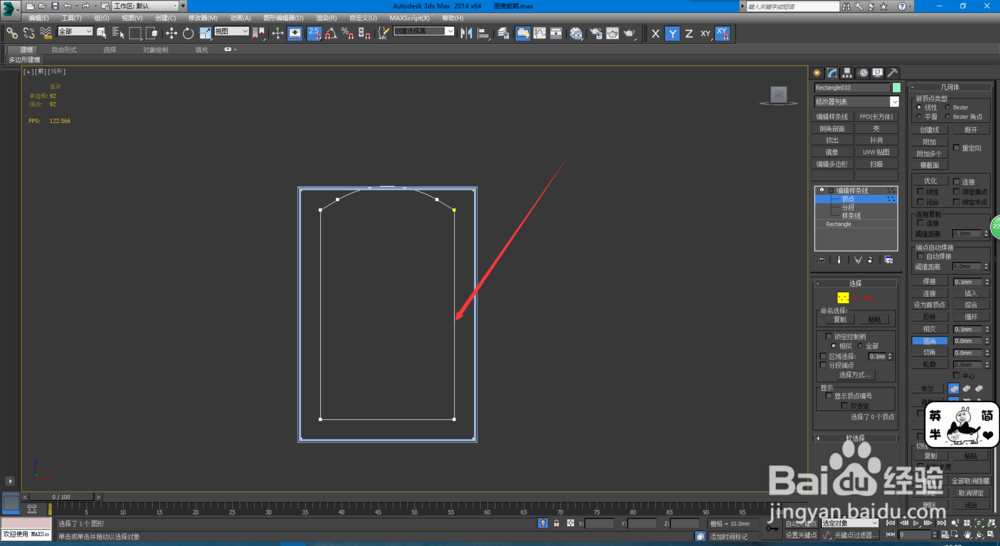 8/16
8/16框选图示的4个点,按F12,在Y向输入-70,如图所示

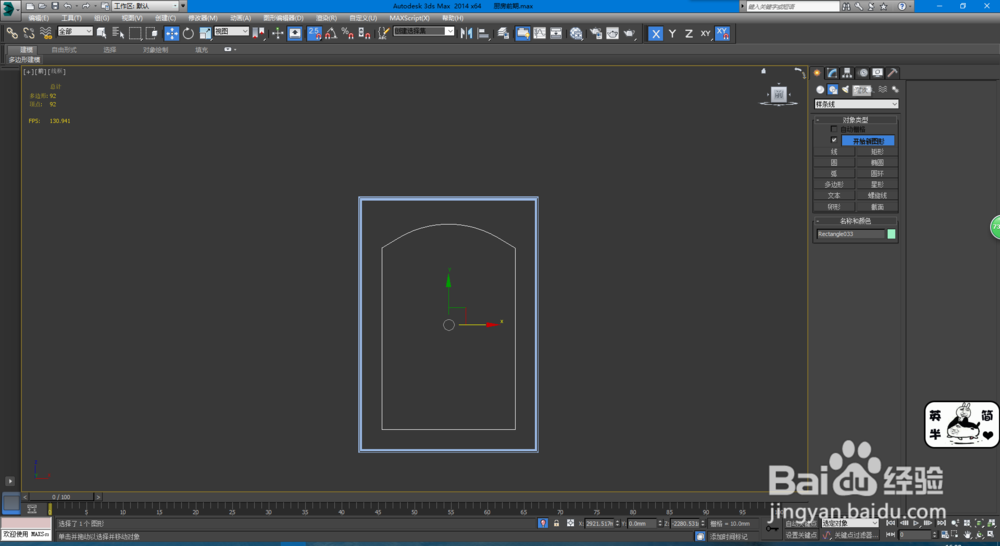 9/16
9/16按住shift往上拖复制一份出来
 10/16
10/16选择样条线层级,删除最外面的矩形
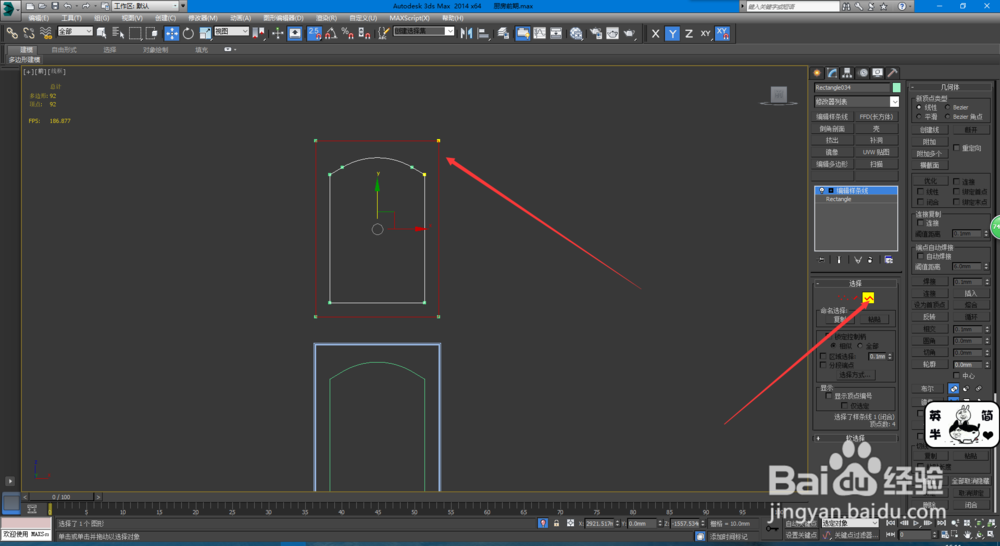 11/16
11/16添加“倒角剖面”修改器,点拾取剖面,单击左侧绿色线段,如图所示
 12/16
12/16注:剖面图如下,大致即可,但要保证两侧与底边为互呈90°的直线,且右边的直线长为20
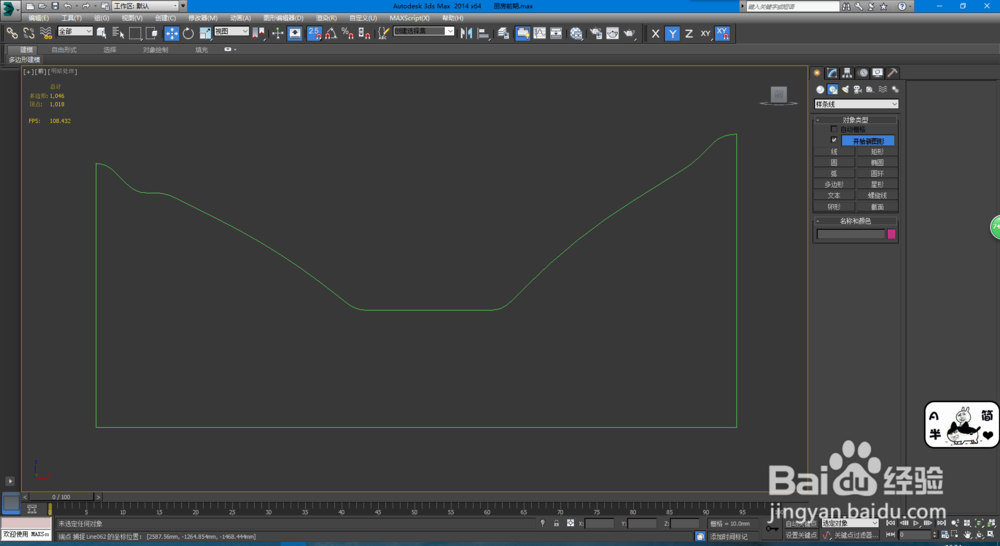 13/16
13/16放好位置,如图所示
 14/16
14/16选择第8步画的图形,挤出20,如图所示

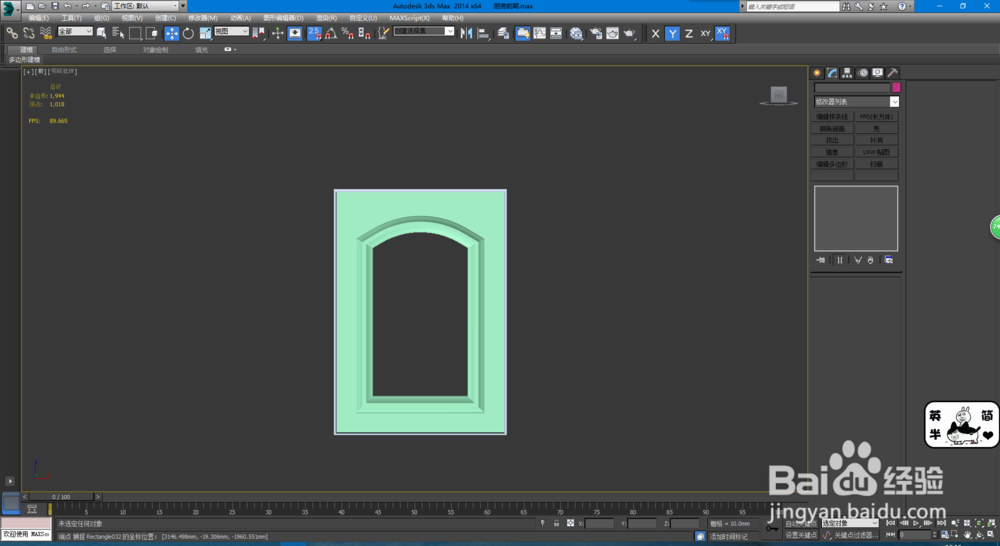 15/16
15/16在刚刚倒角剖面的层级下,添加“编辑多边形”,选择多边形层级,按住SHIFT键选择所有里框面,删除
选择边界,直接框选2条边界,点击封口,如图所示
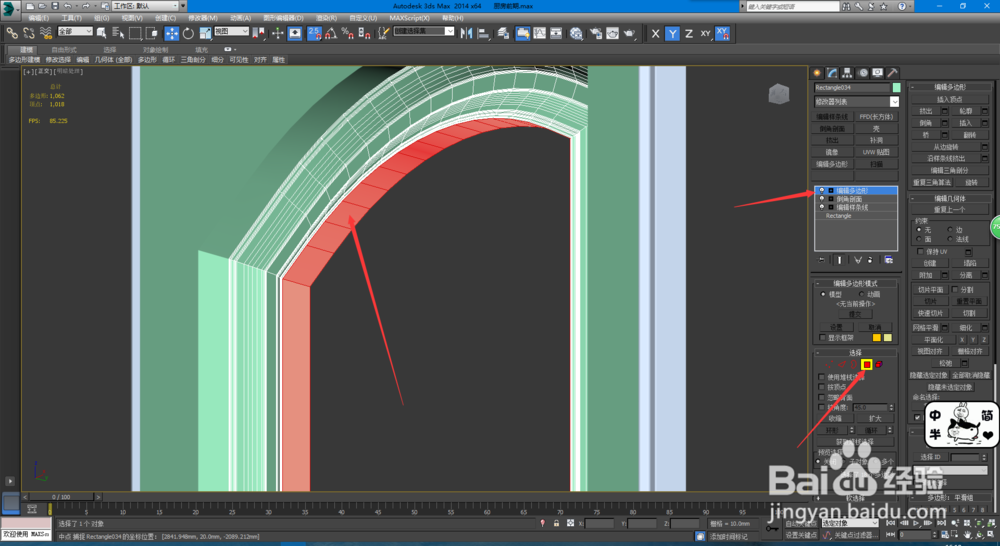
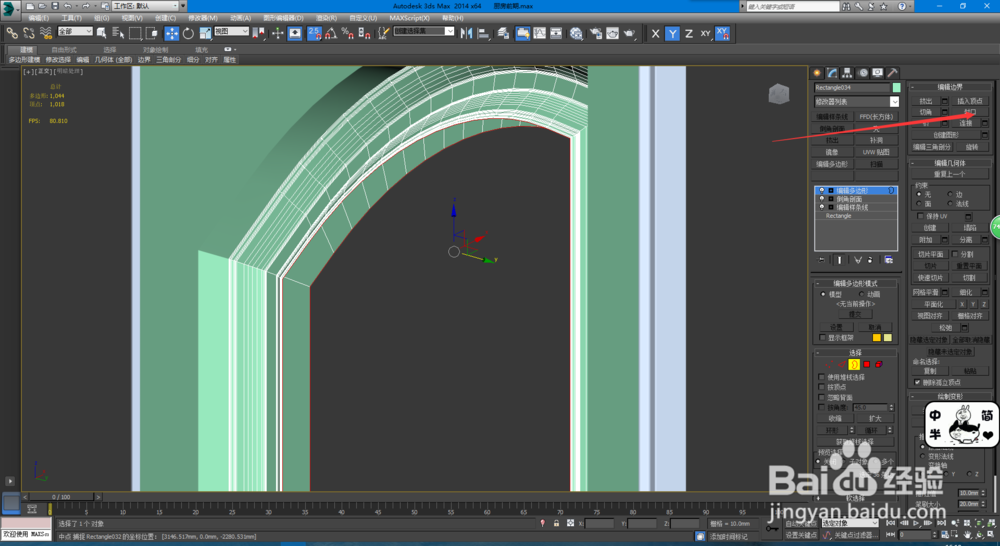
 16/16
16/16这样一个最基础的门板就画好了
 注意事项
注意事项灵活运用“捕捉”和“F3线框显示及明暗处理”之间的切换
MAX版权声明:
1、本文系转载,版权归原作者所有,旨在传递信息,不代表看本站的观点和立场。
2、本站仅提供信息发布平台,不承担相关法律责任。
3、若侵犯您的版权或隐私,请联系本站管理员删除。
4、文章链接:http://www.1haoku.cn/art_1129290.html
 订阅
订阅