Win10设置/取消Defender默认扫描压缩文件方法
来源:网络收集 点击: 时间:2024-07-04Windows 10系统设置/取消Windows Defender默认扫描压缩文件的方法
Windows 10系统设置Windows Defender默认扫描压缩文件
方法一:制作一个【默认扫描压缩文件.reg】注册表文件添加到注册表中。
步骤:
将下面的内容复制到记事本中:
————————————————————————————————————————
Windows Registry Editor Version 5.00
DisableArchiveScanning=dword:00000000
————————————————————————————————————————
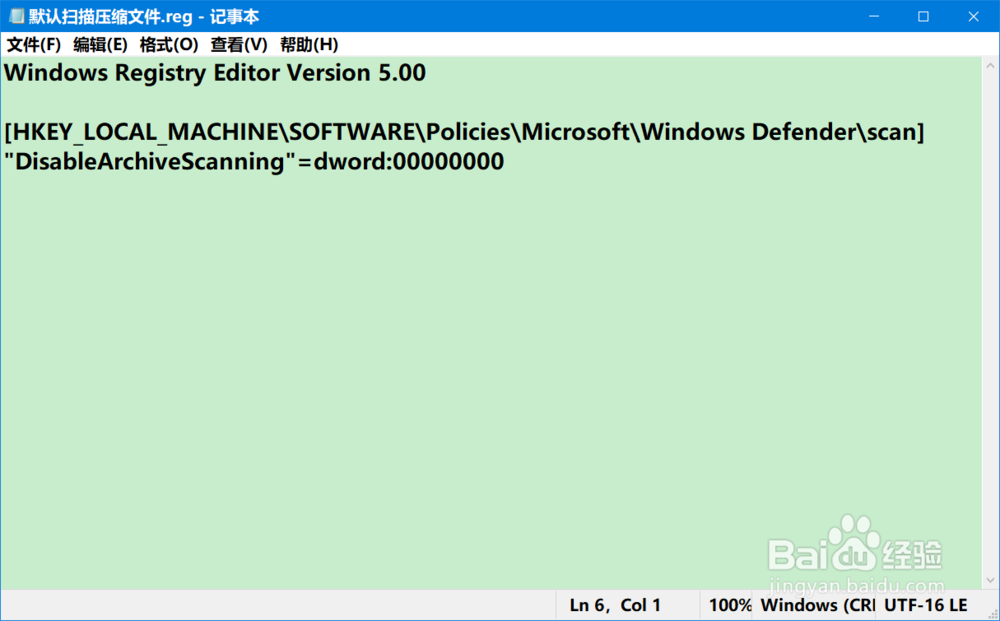 2/14
2/14点击记事本窗口左上角的【文件】,在下拉菜单中点击【另存为】;
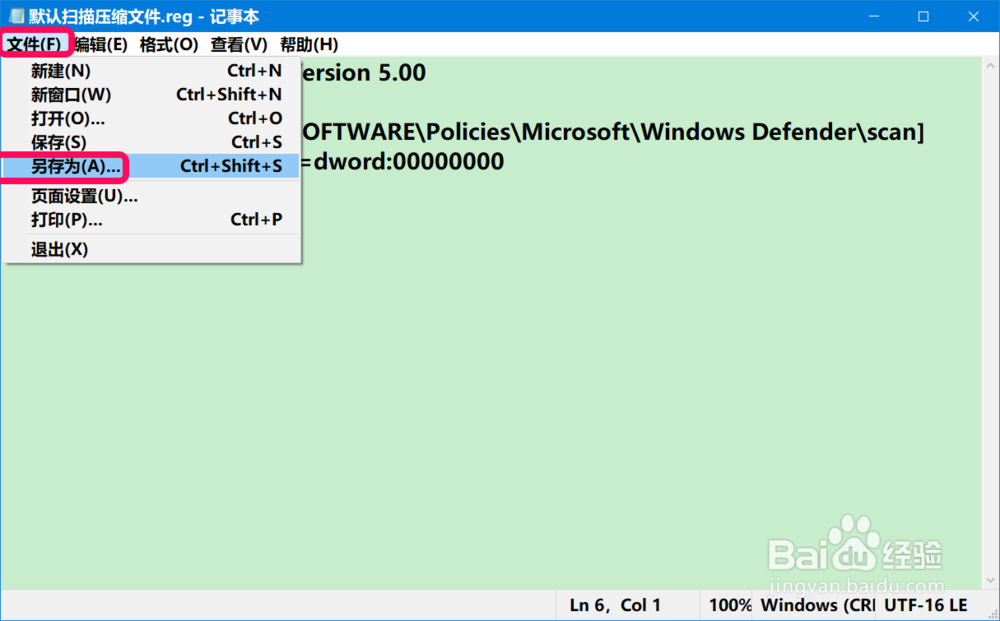 3/14
3/14在打开的另存为窗口中,先点击窗口左侧的【桌面】,在文件名(N)栏中输入:默认扫描压缩文件.reg,再点击:保存;
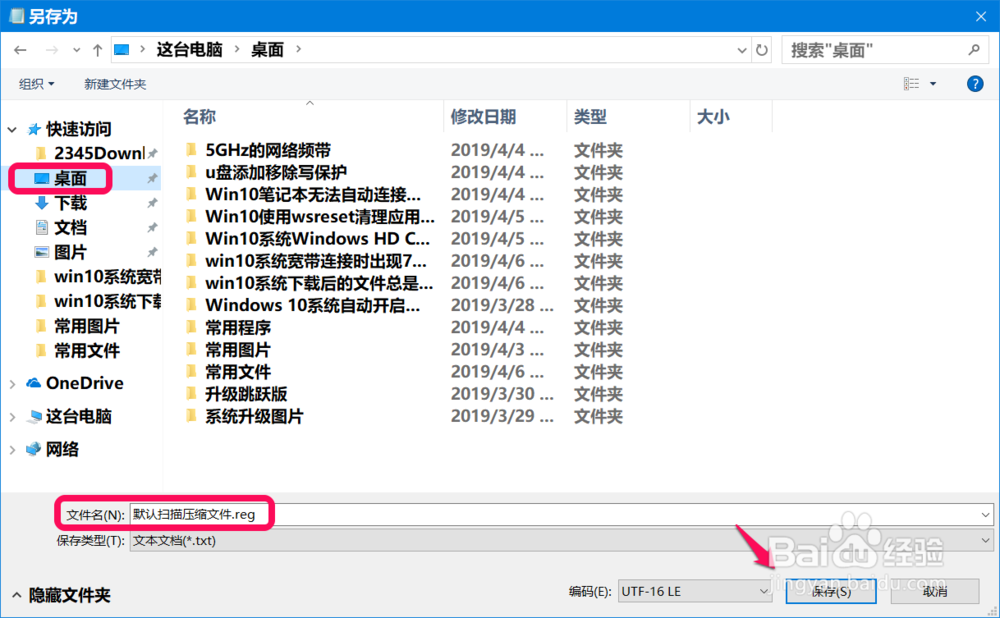 4/14
4/14在系统桌面上找到并左键双击【默认扫描压缩文件.reg】注册表文件图标,在先后弹出的注册表编辑器对话框中点击:是(Y)和确定。
 5/14
5/14方法二:直接进入注册表编辑器,修改注册表项。
在【运行】对话框中输入:regedit.exe 命令,点击确定或按下键盘上的回车键,进入注册表编辑器窗口;
 6/14
6/14复制:\HKEY_LOCAL_MACHINE\SOFTWARE\Policies\Microsoft\Windows Defender 注册表路径到注册表地址栏中;
 7/14
7/14然后按下键盘上的回车键,定位到Windows Defender键项;
 8/14
8/14右键点击 Windows Defender - 新建 - 项;
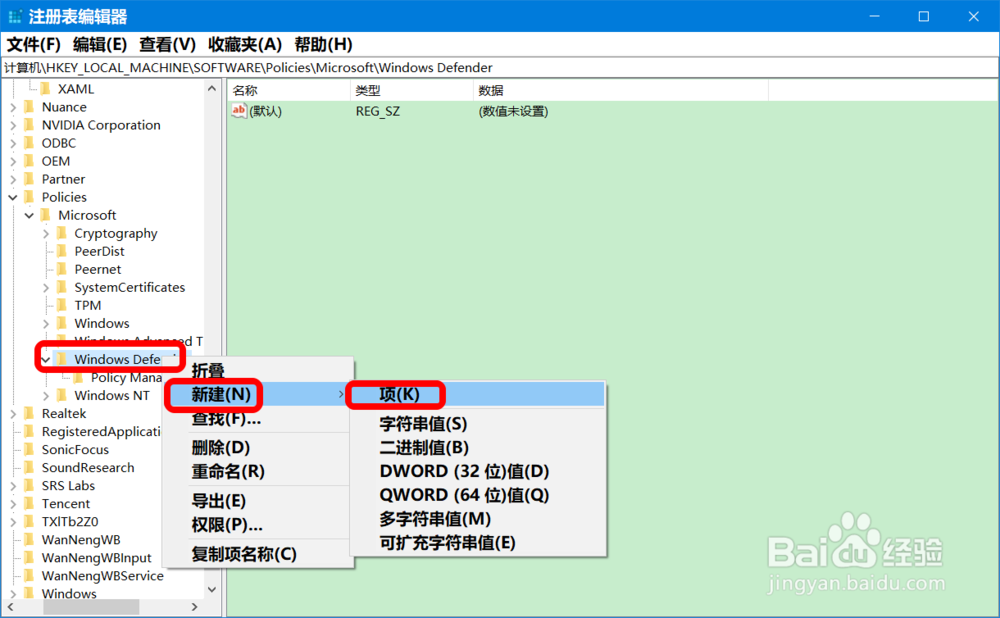 9/14
9/14我们将新建#1命名为:scan,在其对应右侧窗口中右键点击空白处 - 新建 - DWORD(32位)值;
 10/14
10/14将新建#1命名为:DisableArchiveScanning,其数值数据为:0;
退出注册表编辑器。
 11/14
11/14Windows 10系统取消Windows Defender默认扫描压缩文件
Windows 10系统取消默认扫描压缩文件,恢复系统默认设置的方法有二:
一是删除 scan 项;
进入注册表编辑器窗口,定位到\HKEY_LOCAL_MACHINE\SOFTWARE\Policies\Microsoft\Windows Defender,右键点击:scan ,在右键菜单中点击:删除;
 12/14
12/14二是在 scan 的对应右侧窗口中,将 DisableArchiveScanning 的数值数据修改为 1 ;
 13/14
13/14点击注册表编辑器窗口左上角的【文件】,在下拉菜单中点击【退出】,退出注册表编辑器。
 14/14
14/14上述即:Windows 10系统设置/取消 Windows Defender 默认扫描压缩文件的方法,供朋友们参考。
注意事项对注册表不太熟悉的朋友请慎用!!!
默认扫描压缩文件版权声明:
1、本文系转载,版权归原作者所有,旨在传递信息,不代表看本站的观点和立场。
2、本站仅提供信息发布平台,不承担相关法律责任。
3、若侵犯您的版权或隐私,请联系本站管理员删除。
4、文章链接:http://www.1haoku.cn/art_929173.html
 订阅
订阅