Illustrator(Ai)如何环形复制
来源:网络收集 点击: 时间:2024-03-01首先,我们开启Illustrator,进入到Illustrator工作页面,进行新建画图,新建一个空白的画布,开始绘制前,我们先给画布添加一个背景颜色效果。
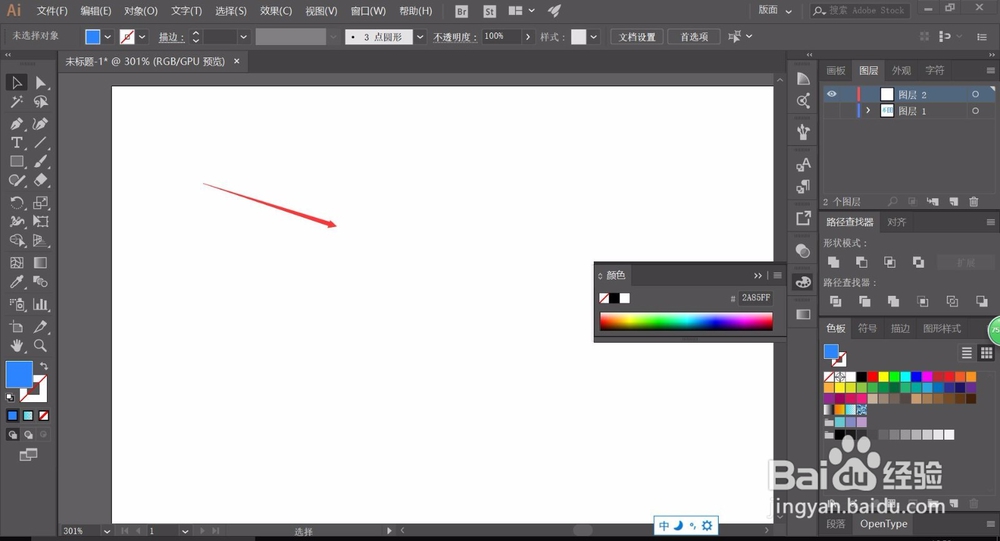 2/11
2/11在Illustrator的左侧工具栏中下方,设置合适的前置颜色,然后直接在工具栏中选择“矩形工具”,使用“矩形工具”绘制一个包围画布整体的矩形,即可完成背景的绘制。
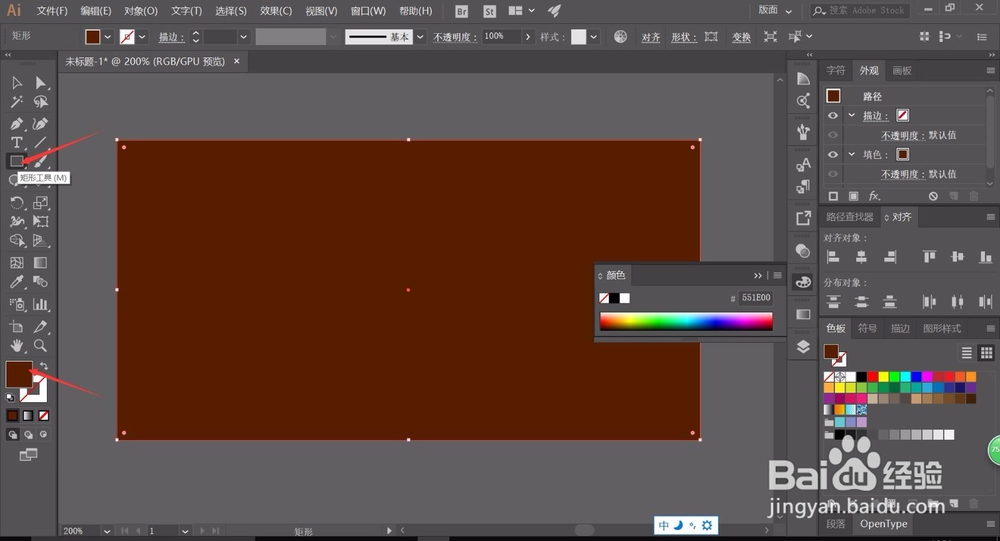 3/11
3/11选中在背景绘制的矩形,可以在颜色板进行颜色的修改,修改成合适的颜色即可,可以根据具体使用的条件,使用不同的配色方案进行绘制。
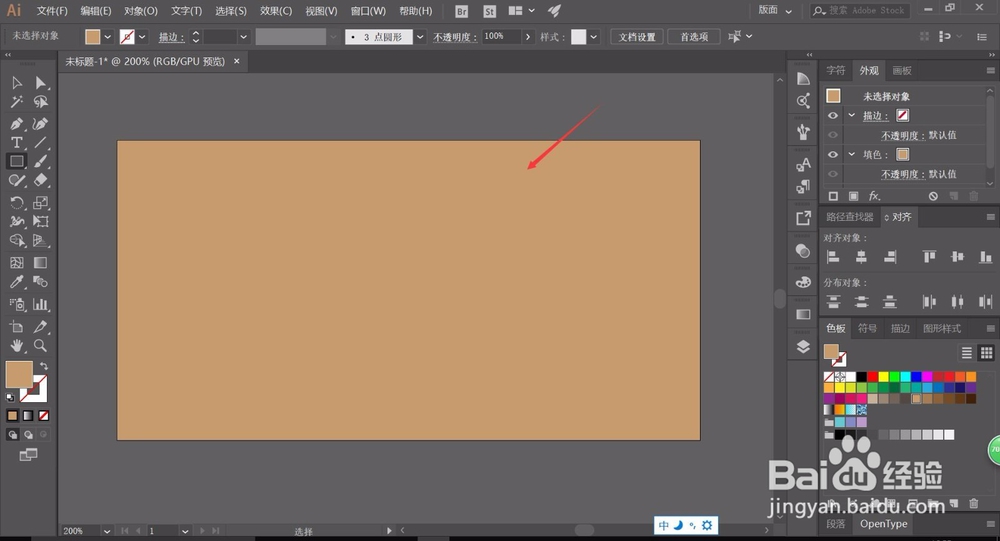 4/11
4/11完成画布的背景填充操作之后,我们将Illustrator的“矩形工具”修改为“椭圆”工具,按住“Shift”键,在背景画布的合适位置,绘制一个圆形,作为轮廓。
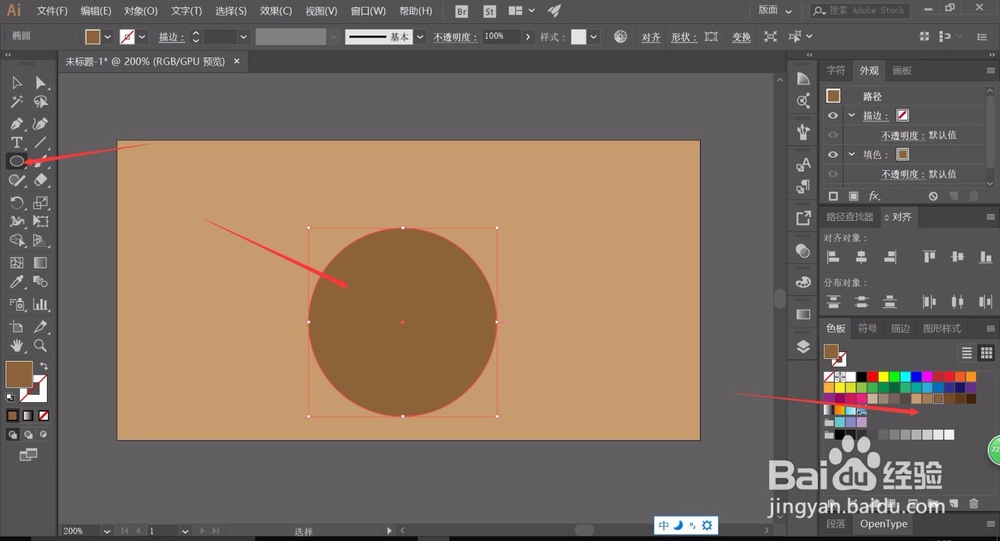 5/11
5/11完成圆形的轮廓之后,我们绘制一个基础图形,作为复制操作的基础单位,利用Illustrator的“钢笔工具”可以轻松绘制特殊的图形。
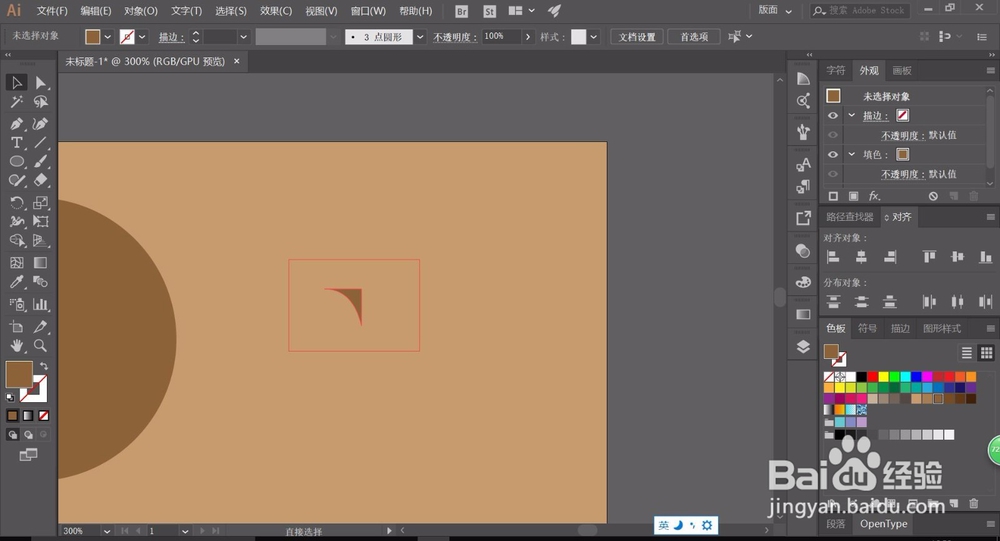 6/11
6/11将我们使用“钢笔工具”绘制的基础图形,调整为较为浅的颜色,并且放置到我们绘制好的圆形轮廓之中,作为环形复制的起点和一个环节,随后开始复制命令。
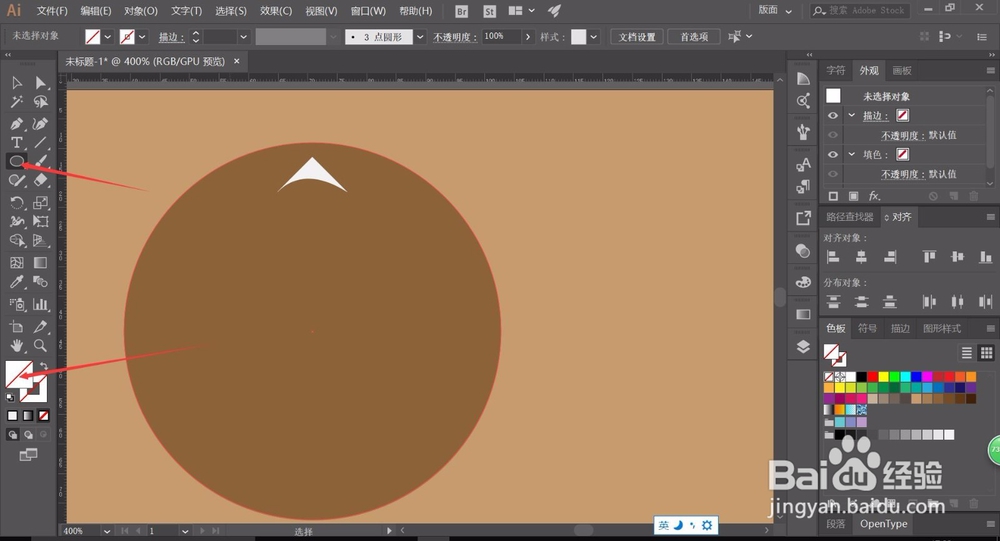 7/11
7/11为了提高整体的美观度,以及作为环形复制命令的辅助,我们可以使用白色路径,在合适位置绘制一个白色的环形,作为辅助的路径,帮助我们进行定位。
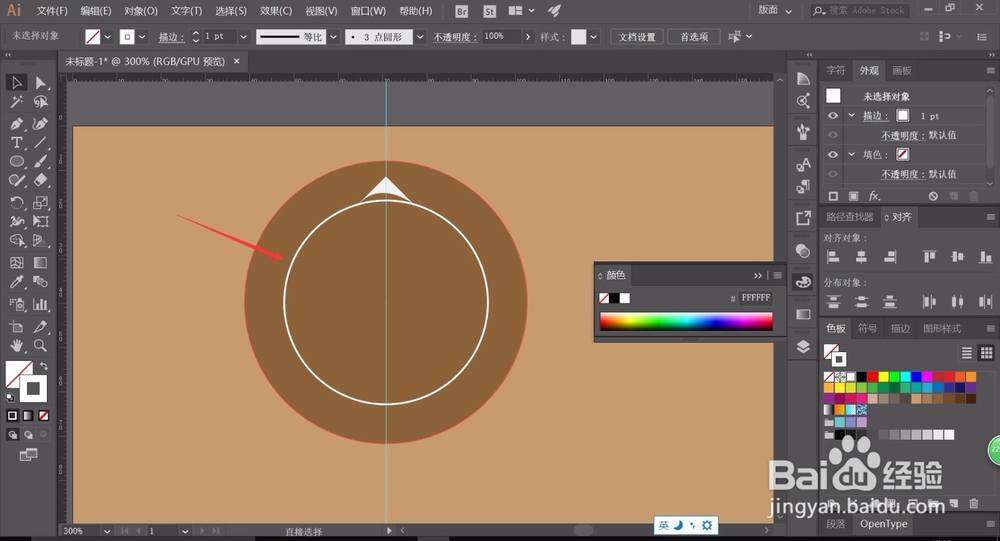 8/11
8/11选中我们绘制的基础图形,随后选择Illustrator左侧工具栏中的“旋转工具”,系统会自动弹出旋转命令的设置窗口。
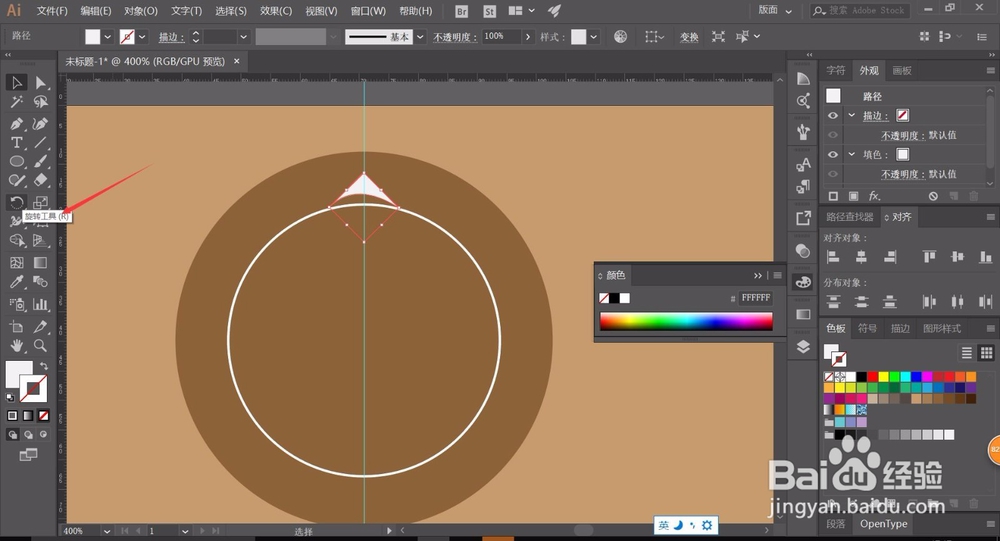 9/11
9/11Illustrator弹出的“旋转工具”设置窗口中,我们需要设置旋转的度数,由于需要绘制一个环形,因此总体度数为360°,我们输入的数值要小于360°,并且最好能够整除360。
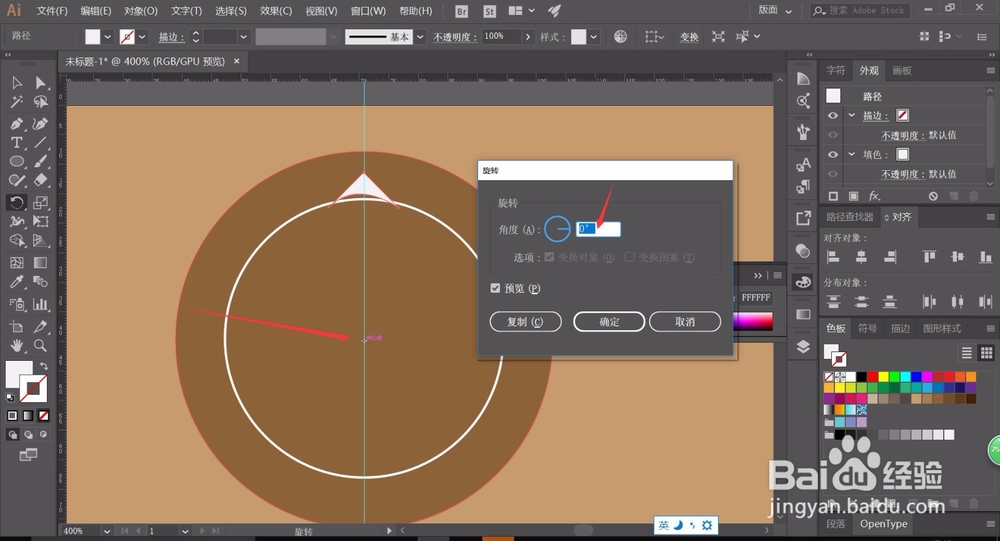 10/11
10/11完成设置之后,点击“复制”,即可复制一个基础图形,此时我们可以使用快捷键“Ctrl+D”进行复制命令的重复,这样就可以轻松绘制出一个环形的单位复制。
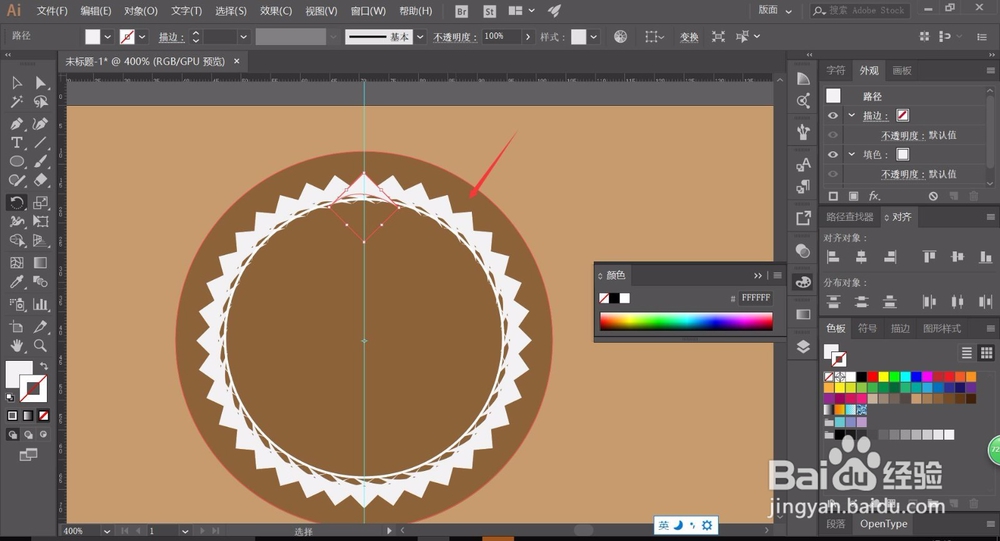 11/11
11/11Illustrator的环形复制命令复制完成后,每一个复制单位都是一个单体,可以进行单独的移动和调整,为了避免其中的单位失误操作造成偏移,我们可以选中所有的单体,进行合并命令,即可避免整体被打破。
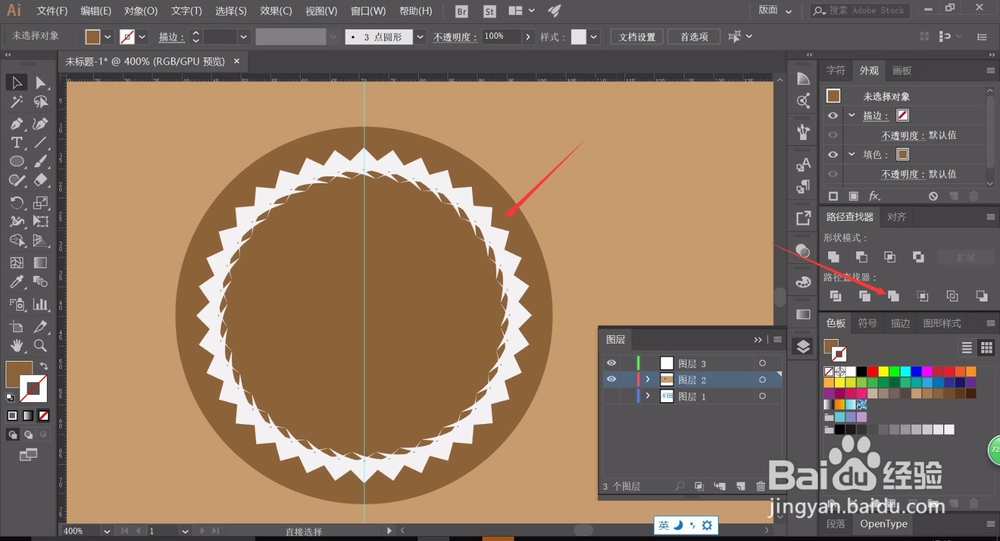 注意事项
注意事项Illustrator绘制时,随时进行保存和备份,避免数据丢失。
原创经验,未经许可,禁止转载,谢谢支持。
ILLUSTRATOR软件快速复制版权声明:
1、本文系转载,版权归原作者所有,旨在传递信息,不代表看本站的观点和立场。
2、本站仅提供信息发布平台,不承担相关法律责任。
3、若侵犯您的版权或隐私,请联系本站管理员删除。
4、文章链接:http://www.1haoku.cn/art_181788.html
 订阅
订阅