MaxDos工具箱硬盘分区工具教程
来源:网络收集 点击: 时间:2024-02-18【导读】:
对于新购买的硬盘,用户们总是习惯先将其进行分区再使用,但是不少用户并不懂的如何大白菜MaxDos工具箱硬盘分区工具为硬盘进行创建分区操作,下面就一起来看看大白菜MaxDos工具箱硬盘分区工具教程。硬盘,分区,创建,硬盘分区工具,创建硬盘分区硬盘分区工具可以帮助用户们快速为硬盘进行创建硬盘分区操作,但是部分新手用户却不懂的创建硬盘分区的具体步骤,询问有没有什么好的教程可以参考?下面就一起来看看大白菜MaxDos工具箱硬盘分区工具教程。方法/步骤1/9分步阅读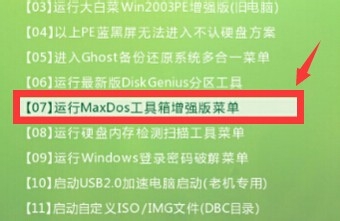 2/9
2/9 3/9
3/9 4/9
4/9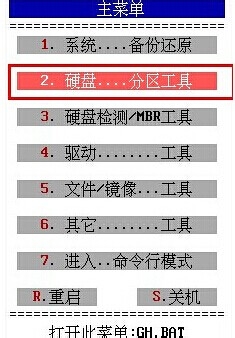 5/9
5/9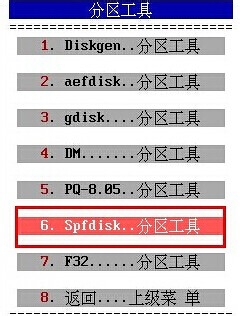 6/9
6/9 7/9
7/9 8/9
8/9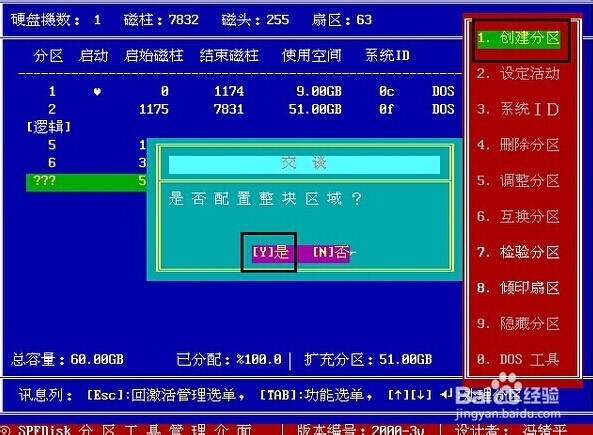 9/9
9/9 硬盘
硬盘
1.将制作好的大白菜u盘启动盘插入usb接口,然后进入BIOS设置u盘启动为第一启动项,按开机键进入大白菜PE系统。如下图所示
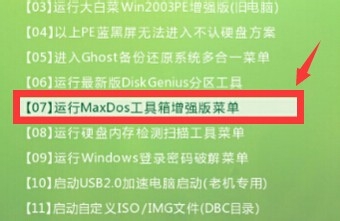 2/9
2/92.在打开的MAXDOS工具箱选择界面中,移动光标选择“【02】运行MaxDos9.3工具箱增强版G”回车确认。如下图所示
 3/9
3/93.来到内存组合模式界面,移动光标选择“XMGR......模式”回车确认。如下图所示
 4/9
4/94.在主菜单工具选择界面中,移动光标选择“2.硬盘....分区工具”回车确认。如下图所示
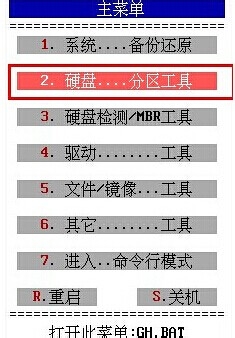 5/9
5/95.接着在弹出的分区选择界面中,移动光标选择“6.Spfdisk...分区工具”回车确认。如下图所示
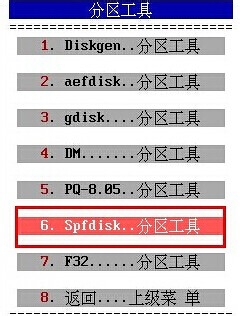 6/9
6/96.打开分区工具之后,系统会自动弹出引导程序管理界面,直接按回车键进入Spfdisk分区工具操作界面。如下图所示
 7/9
7/97.通过上下方向键移动光标,选择“p.硬盘分区工具”回车确认打开分区工具所有功能选项界面。如下图所示
 8/9
8/98.然后移动光标到“1.创建分区”回车一下在弹出的提示窗口中选择“(Y)是”再次回车确认开始建立分区。如下图所示
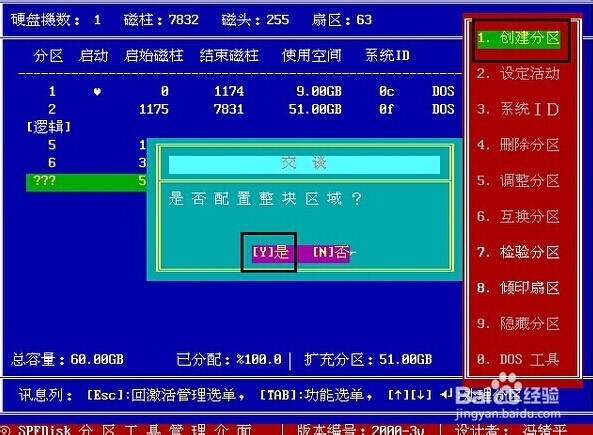 9/9
9/99.分区创建完成,按Esc回到分区工具主界面,移动光标选择“Q.结束离开”回车确认完成操作。如下图所示
 硬盘
硬盘 版权声明:
1、本文系转载,版权归原作者所有,旨在传递信息,不代表看本站的观点和立场。
2、本站仅提供信息发布平台,不承担相关法律责任。
3、若侵犯您的版权或隐私,请联系本站管理员删除。
4、文章链接:http://www.1haoku.cn/art_62797.html
上一篇:同心协力用具体的情景表现出来怎么写
下一篇:Excel如何只允许修改指定区域
 订阅
订阅