Excel频数分布表制作的方法总结
来源:网络收集 点击: 时间:2024-07-26以制作一次考试成绩的频数分布表为例,分数范围为0-100分,以5分为组距:
 2/3
2/3先在空白处写下每组的分割点,本例为5,10,15,...,95,100,如图中F列;
然后选中准备写入相应频数的区域“H2:H21”,在输公式处输入“=FREQUENCY(C2:C564,F2:F21)”,再按Ctrl+Shift+Enter,选中的区域“H2:H21”中就会出现相应的频数。
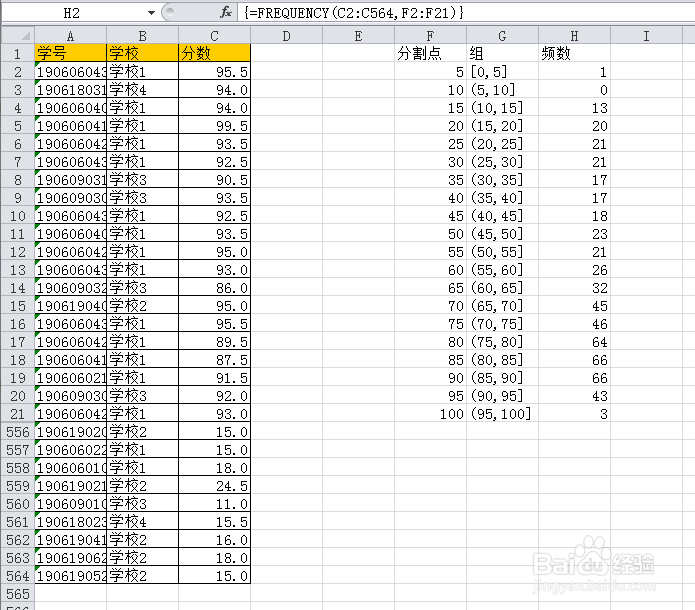 3/3
3/3从上图中已可见,用FREQUENCY函数算出的每组频数是不包括左端而包括右端的。例如组“(15,20]”中,成绩为15分的人数不会被算入该组,而成绩为20分的人数会被算入该组。
方法二:数据透视表1/5仍用上例,选择要统计的数据区域,点击菜单栏中的“插入-数据透视表”。
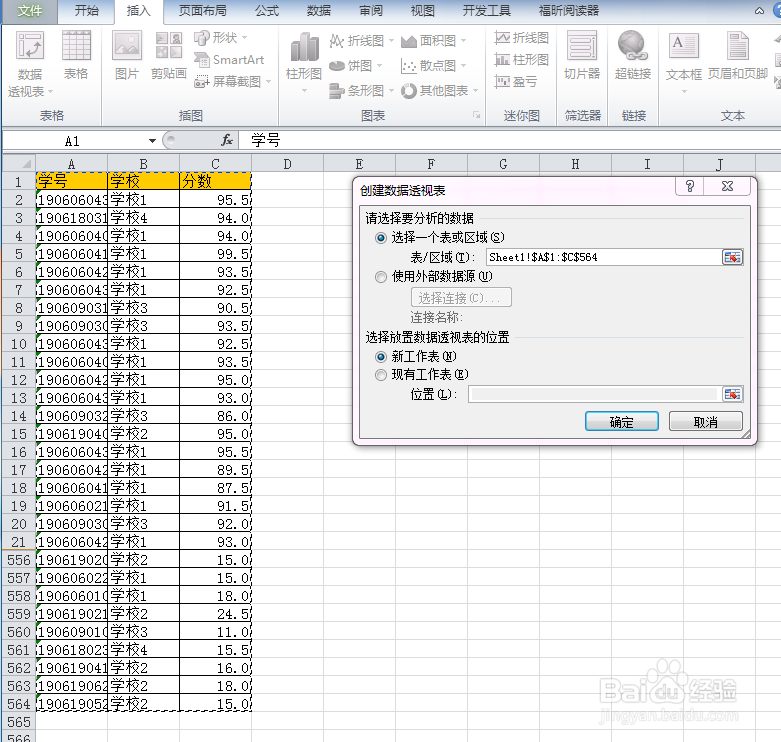 2/5
2/5在数据透视表页面,将需要统计的数据(本例为“分数”)拖入“行标签”和“数值”中;
点击“数值”中“求和项:分数”,选择“值字段设置”,在弹出的对话框中的“值汇总方式”选择“计数”;
 3/5
3/5在得到的数据透视表中点击“行标签”列中的任意一格,便可以看到菜单中有一个“将字段分组”的选项,点击该选项后,就可以在弹出的对话框中设置要分组的起点、终点和步长,本例中应该分别设置为0,100,5。
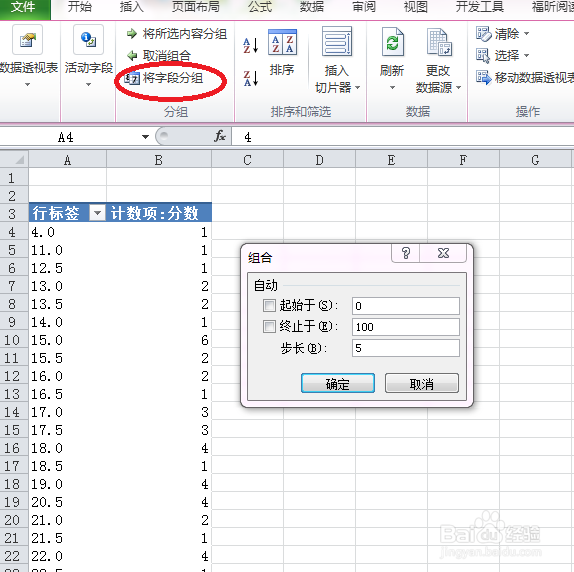 4/5
4/5点击确定后,便可得到所要的频数分布表,如下图中左边的表。注意,用数据透视表统计的频数分布中,可能会缺少频数为0的组(如本例中得到的结果中缺少“5-10”这一组,),因此最后需要检查一遍各分组,添上缺少的组,相应的频数为0。
在下图中还可以看出,方法2的结果和方法1的不一样,经过验证,发现这是因为,数据透视表中的分组计数是包括左端而不包括右端的。例如,分组“15-20”中,成绩为15分的人数会被算入该组,而成绩为20分的人数不会被算入该组,这与方法1中的规则是完全相反的。
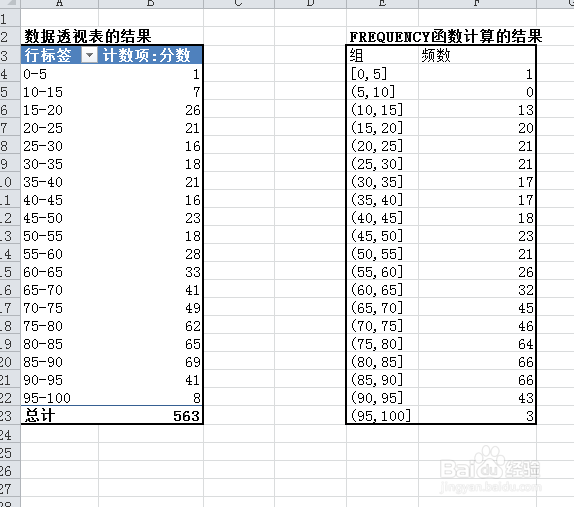 5/5
5/5此外,数据透视表的方法还有一个优点,就是可以按不同类别计算频数分布表。
如本例中的分数是四所学校的汇总,若想要各个学校的分数的频数分布表,只需在上述操作的基础上,在数据透视表页面内,将“学校”数据拖入“列标签”便可得到。
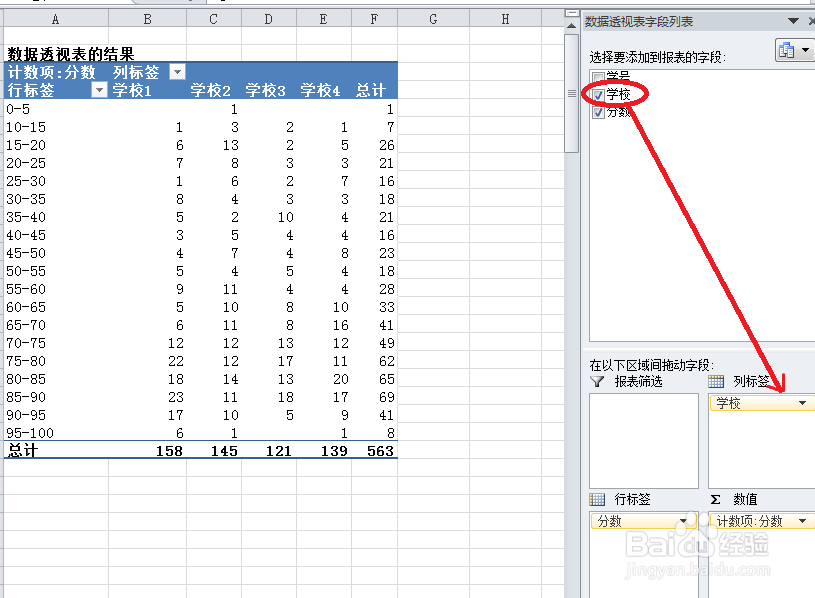 注意事项
注意事项统计频数前先确定分组是否要包括左端/右端数字,注意不同方法的分组分割点划分的不同,这会导致结果不同。
若使用数据透视表统计频数分布,注意在最终结果添上频数为0的分组,以保持组间的连贯性。
EXCEL频数分布表分组计数版权声明:
1、本文系转载,版权归原作者所有,旨在传递信息,不代表看本站的观点和立场。
2、本站仅提供信息发布平台,不承担相关法律责任。
3、若侵犯您的版权或隐私,请联系本站管理员删除。
4、文章链接:http://www.1haoku.cn/art_1010480.html
 订阅
订阅