Windows10系统下局域网共享,解决输入凭据问题
来源:网络收集 点击: 时间:2024-07-22右键点击需要共享的文件夹,选择“属性”;选择第二个选项卡“共享”;再点击下方“共享”按钮

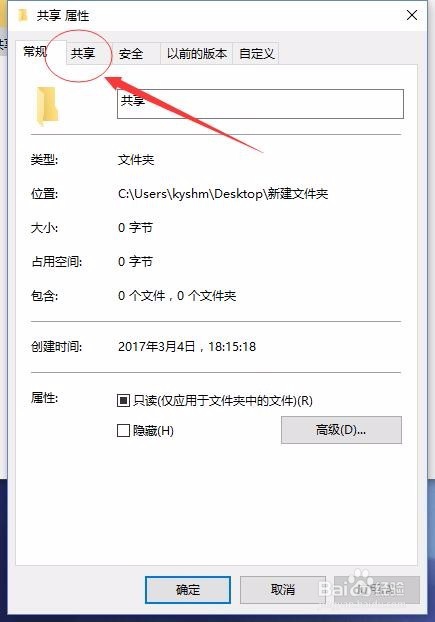
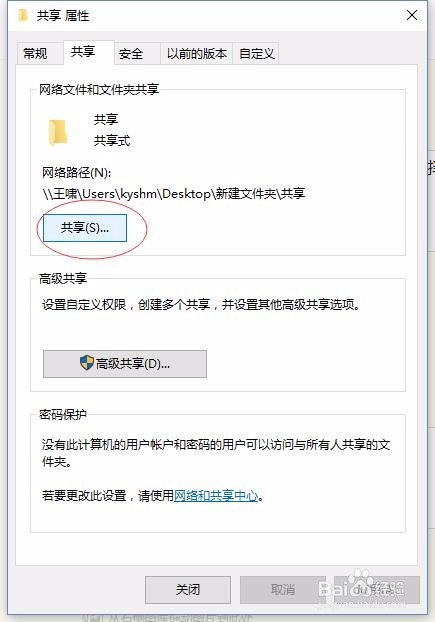 2/5
2/5点击图片左方的下拉箭头;选择你想要对其共享的用户。如果使用的是正版系统并且没有进行过用户配置则会显示这四个用户,从上至下分别为:管理员、来宾、本机用户、所有人;方便起见一般建议选择来宾或者所有人,当然也可以新建用户账户,此文不讲。(安全起见,图片中已对本机用户名进行涂抹)
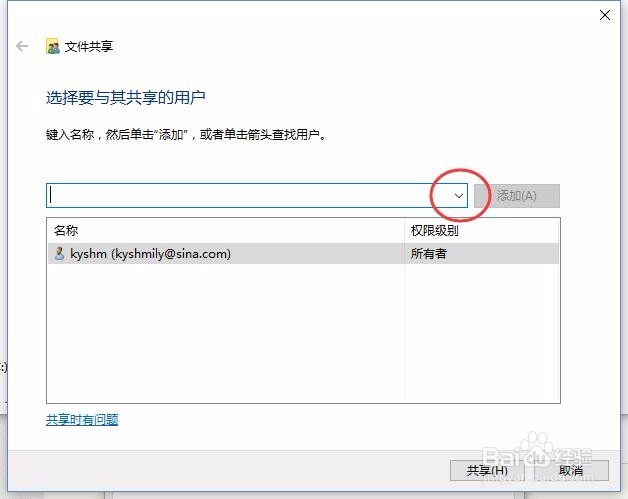
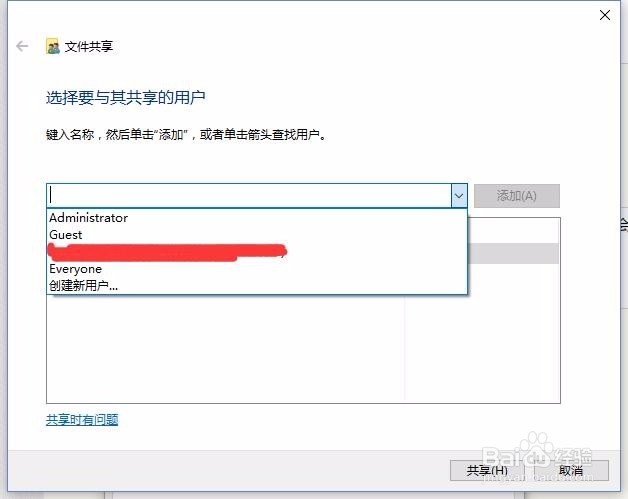 3/5
3/5本经验选择Everyone(所有人)来进行后续操作。选中用户之后,点击右方“ 添加”按钮,下方出现此用户说明添加成功。然后进行权限配置。
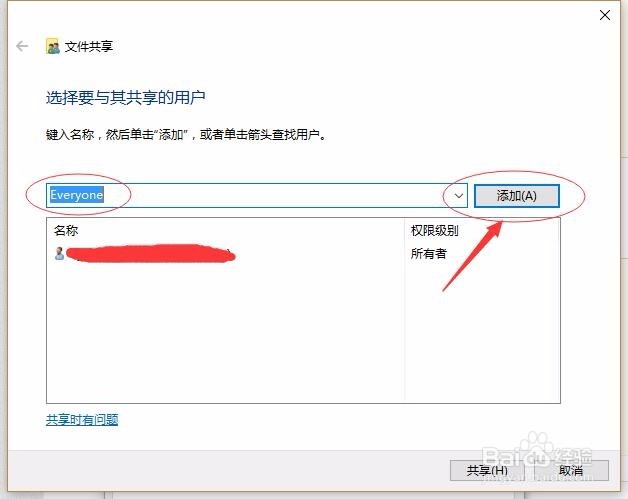
 4/5
4/5点击右方下拉箭头,出现图二选项。读写的概念不再普及,小白自行百科
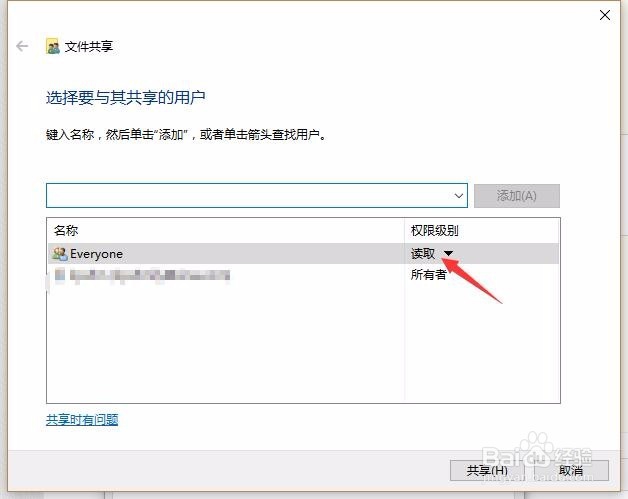
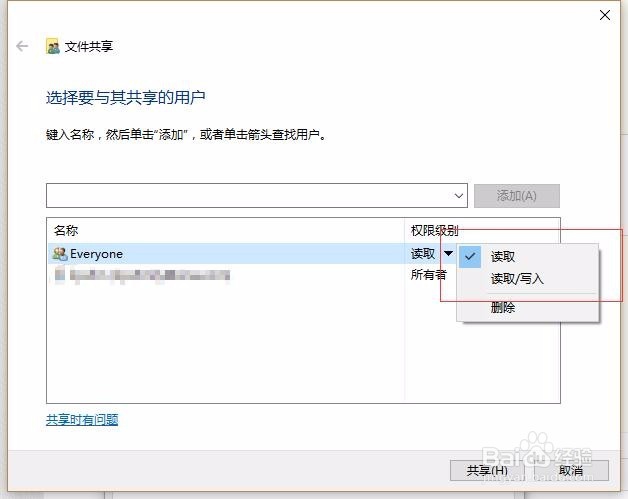 5/5
5/5点击右下方“共享”按钮,再点击“完成”按钮,即可完成共享设置
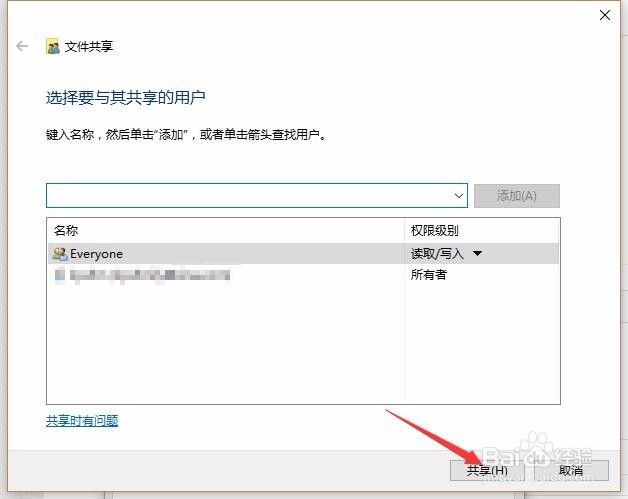
 共享权限修改方法21/1
共享权限修改方法21/1打开计算机管理,方法为右键我的电脑,点击“管理”;点击“共享文件夹”左方下拉箭头;点击“共享”;右键已共享的文件夹,点击“属性”,再点击“ 共享安全”选项卡,再点击相应用户名即可在下方进行相应权限配置;



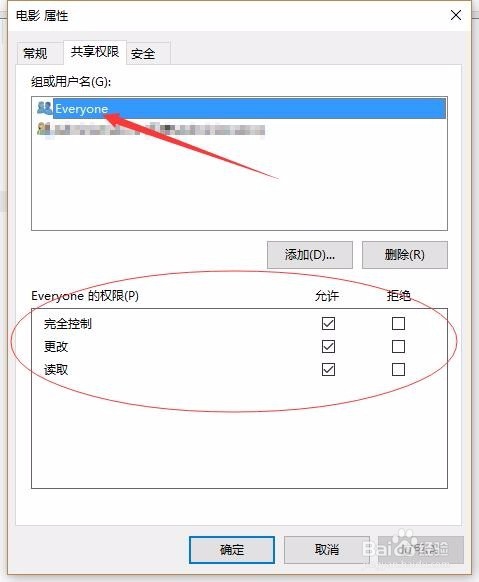 共享权限及密码设置1/3
共享权限及密码设置1/3回到步骤二第二步。在“共享”选项卡中点击“网络和共享中心”。网络共享中心在控制面板及桌面任务栏右下方都可以打开。在这里推荐在选项卡中打开的方式,这样可以直接进入文件共享的相关设置页面。
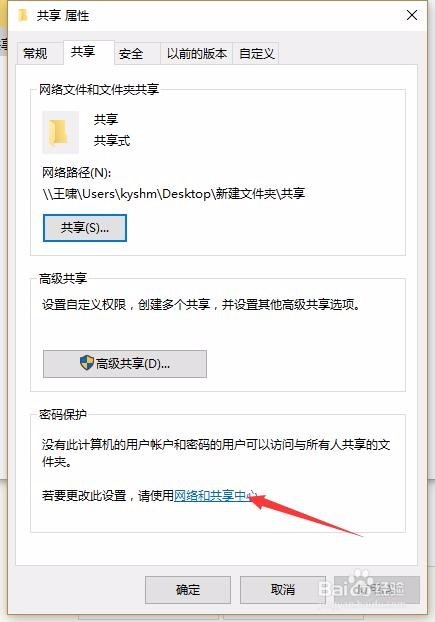
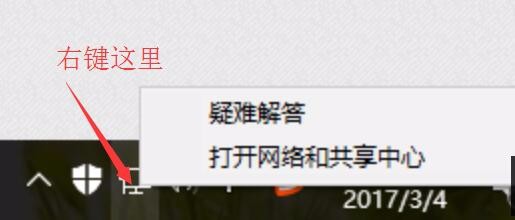
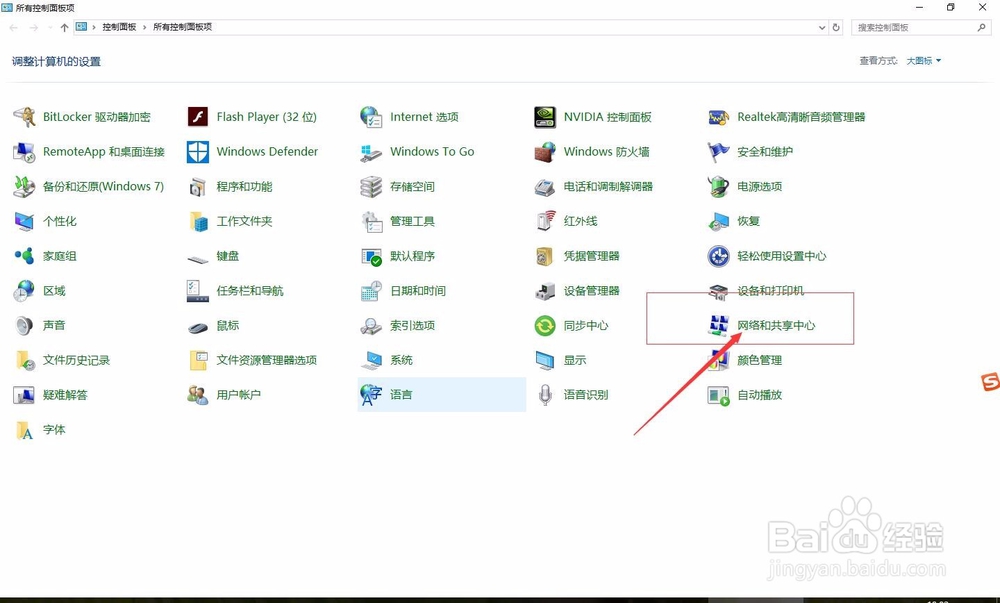 2/3
2/3启用网络发现选项默认是关闭状态,在此处打开。其他选项如果需要则打开,不需要保持关闭即可。
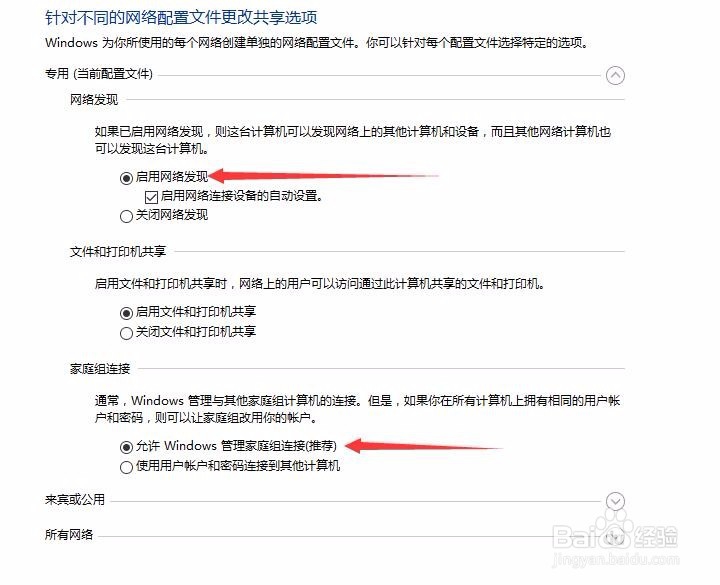 3/3
3/3点击“所有网络”下拉箭头;在最下方关闭或设置共享密码;设置完毕,点击下方“保存”按钮。
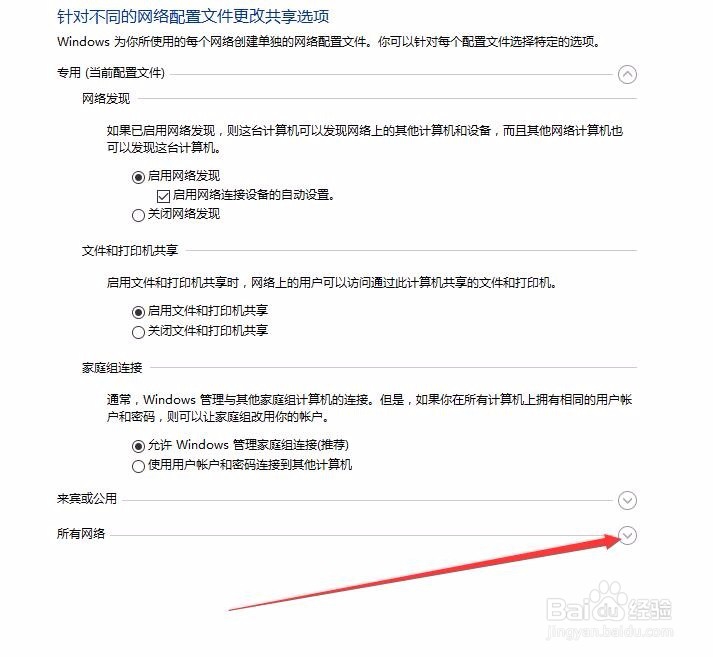
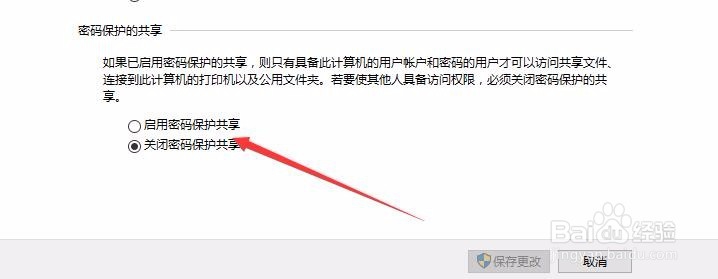
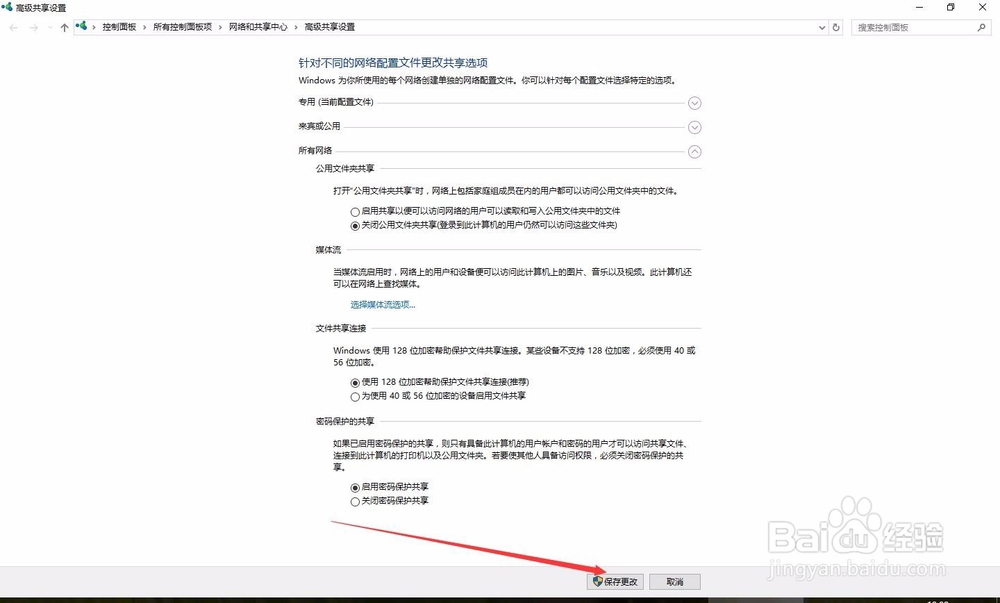 计算机名更改方法1/2
计算机名更改方法1/2计算机名就是你在别人局域网中显示的名称,为了更方便识别,这个是可以更改的,比如改成1号机、2号机等等
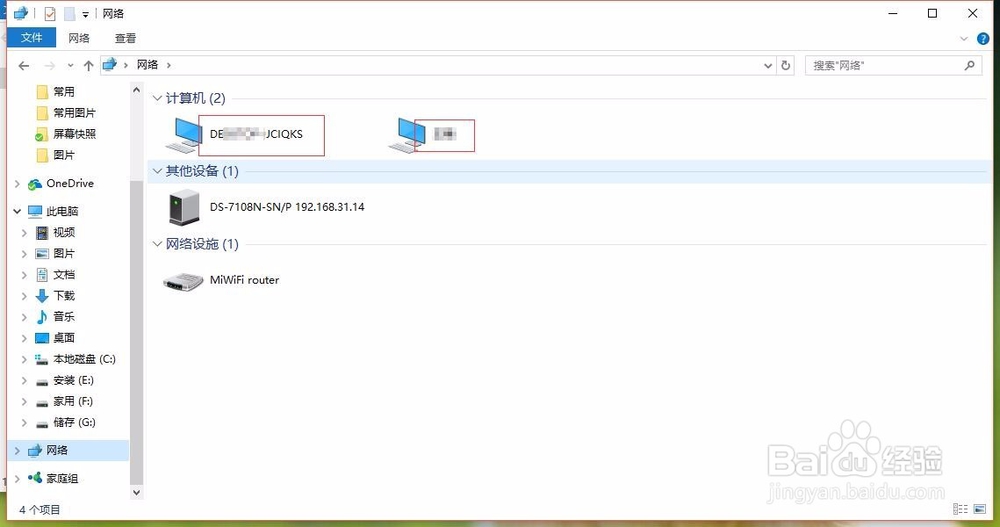 2/2
2/2右键“我的电脑”,点击“属性”,点击右方“更改设置”;点击“更改”;输入新的计算机名保存就可以了,可以用汉字。

 通过局域网访问共享文件夹1/2
通过局域网访问共享文件夹1/2打开“我的电脑”,右方点击“网络”,找到对应的计算机名双击打开即可。
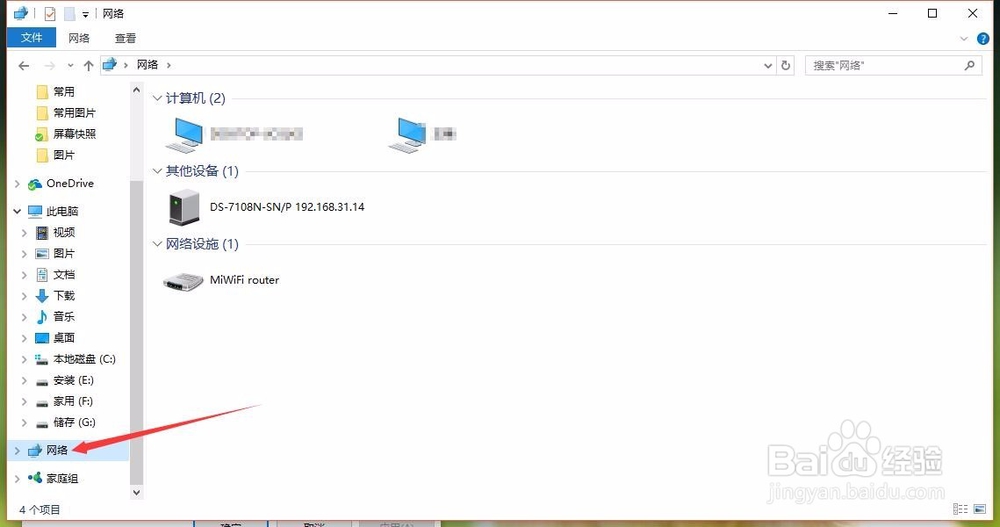 2/2
2/2如果是第一次访问,则会让访问者输入凭据和密码。这里的凭据就是步骤一第二、三步选择的用户名(我们选的是Everyone),密码就是步骤三第三步设置的密码。如果步骤三选择的是关闭密码保护,则凭据中密码为空。为空就是空着 别写,不是打空格。到此文件共享设置完毕。
注意事项很多人卡在凭据这地方,记住凭据就是共享时选择的用户名
为安全着想,选共享用户名的时候,尽量选Everyone和Guest
如果不想让访问者修改你的文件,访问者权限请务必选“只读”
版权声明:
1、本文系转载,版权归原作者所有,旨在传递信息,不代表看本站的观点和立场。
2、本站仅提供信息发布平台,不承担相关法律责任。
3、若侵犯您的版权或隐私,请联系本站管理员删除。
4、文章链接:http://www.1haoku.cn/art_989284.html
 订阅
订阅