PPT图表美化—更改PPT图标样式!
来源:网络收集 点击: 时间:2024-04-24打开PPT——点击【插入】——点击图表,如图1
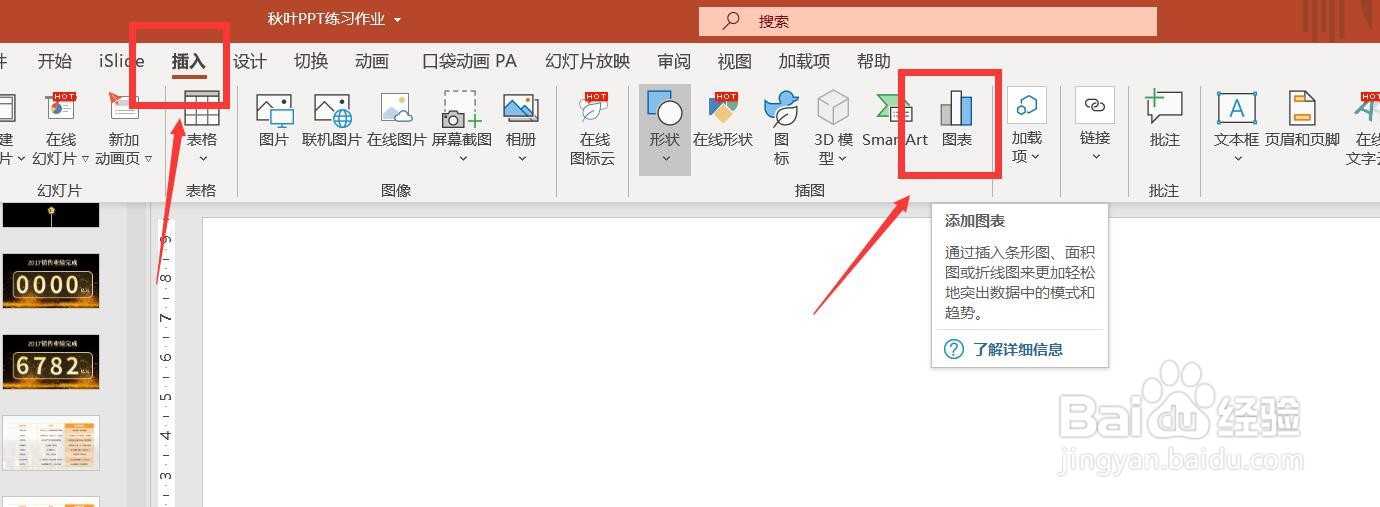 2/11
2/11根据需要选择你想要的图表,这里以柱状图为例,选好后点击【确定】,如图2
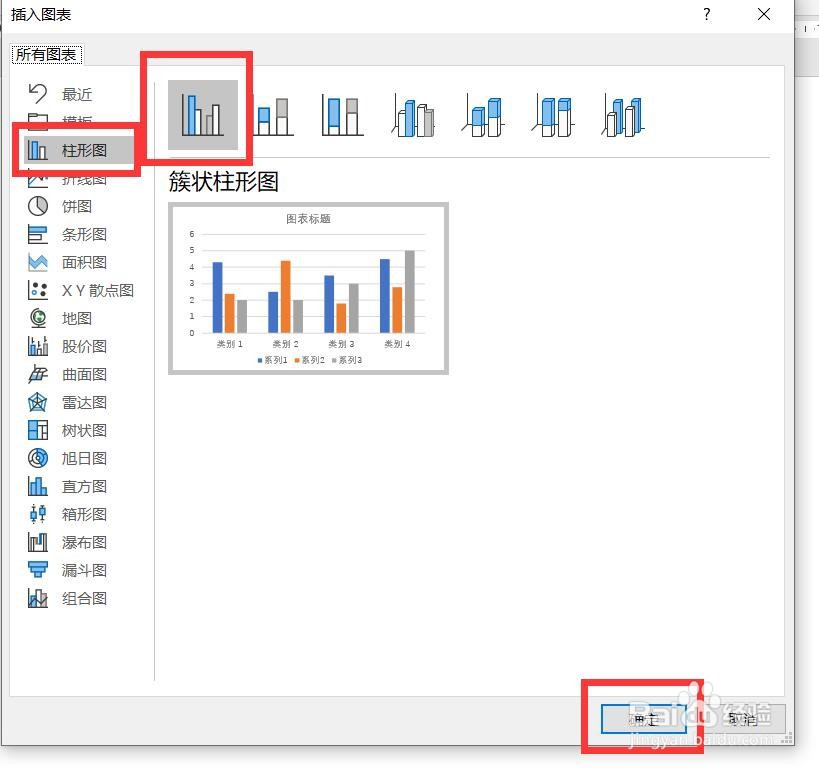 3/11
3/11因为我这次做的表格不需要这么多系列,所以将多余的两个系列全选,点击鼠标右键删除,如图3
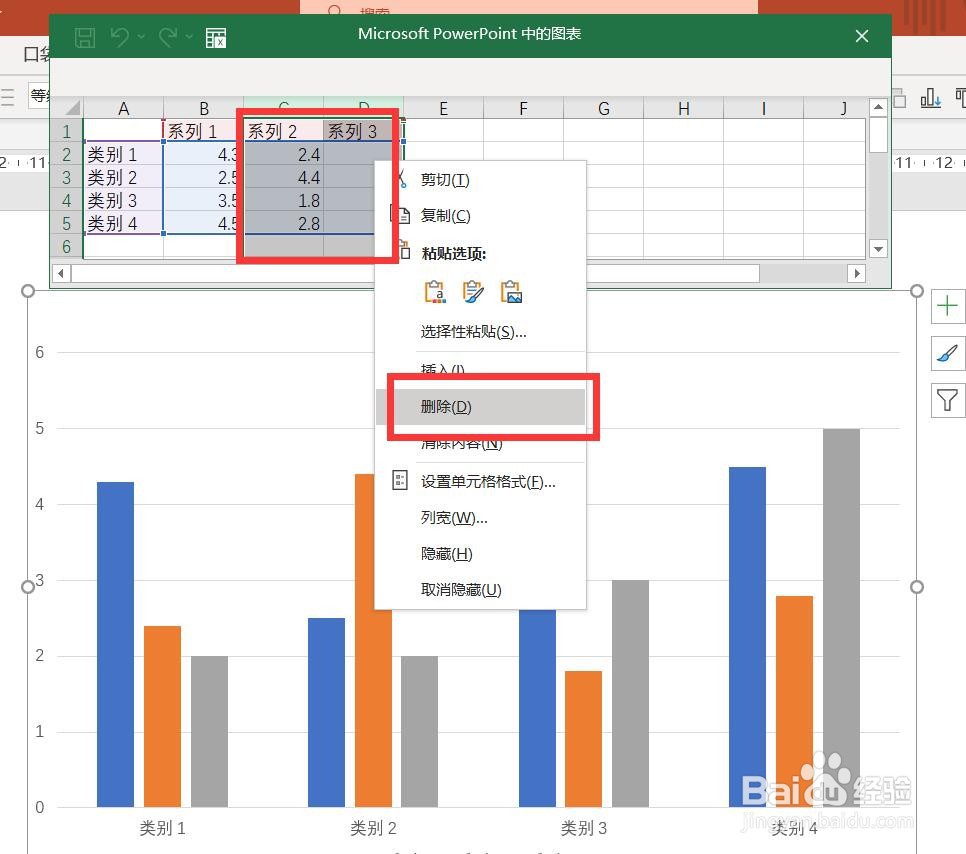 4/11
4/11点击【类别】列,更改产品名称,补充进去的两个填写后会出现弹窗提示,点击【确定】就可以了,如图3-4
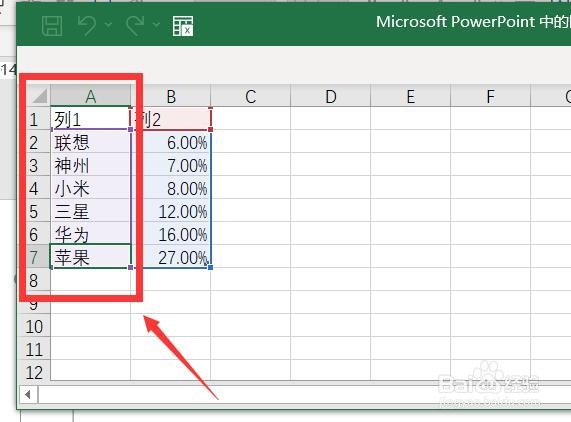
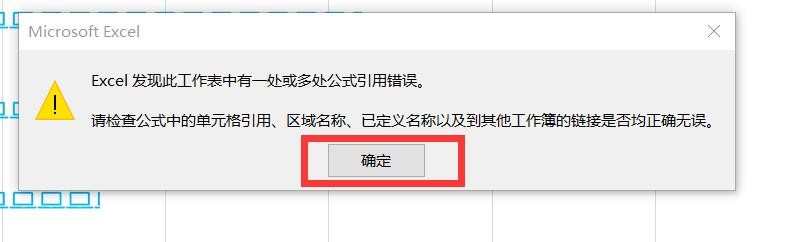 5/11
5/11根据需要更改系列中的数值,全选数值,点击鼠标右键,点击【排序】-点击【升序】,完成后关闭Excel表格,如图5-6
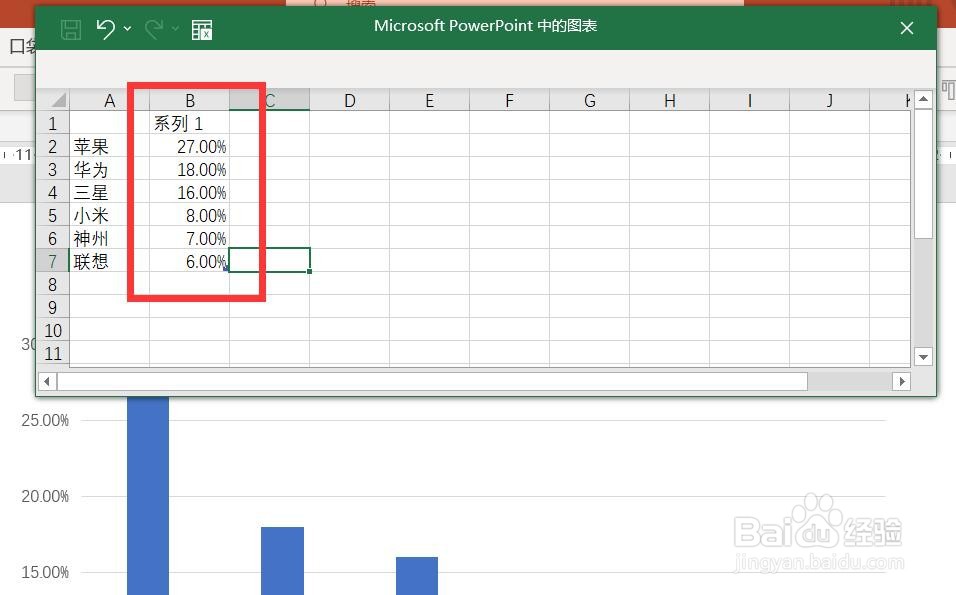
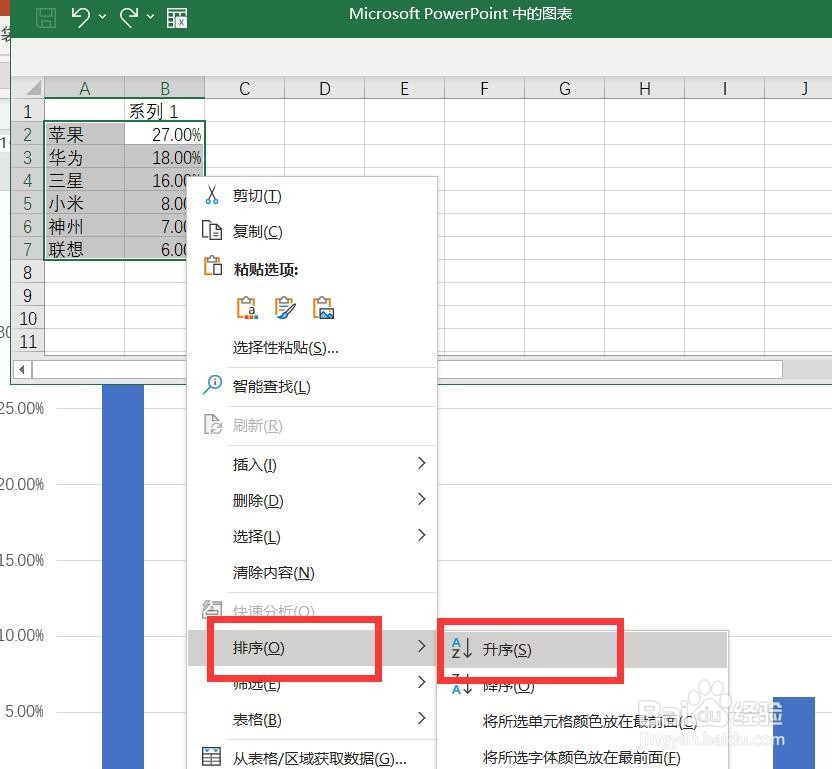 6/11
6/11删除图表中多余的标题,并调整图表的大小和位置,如图7
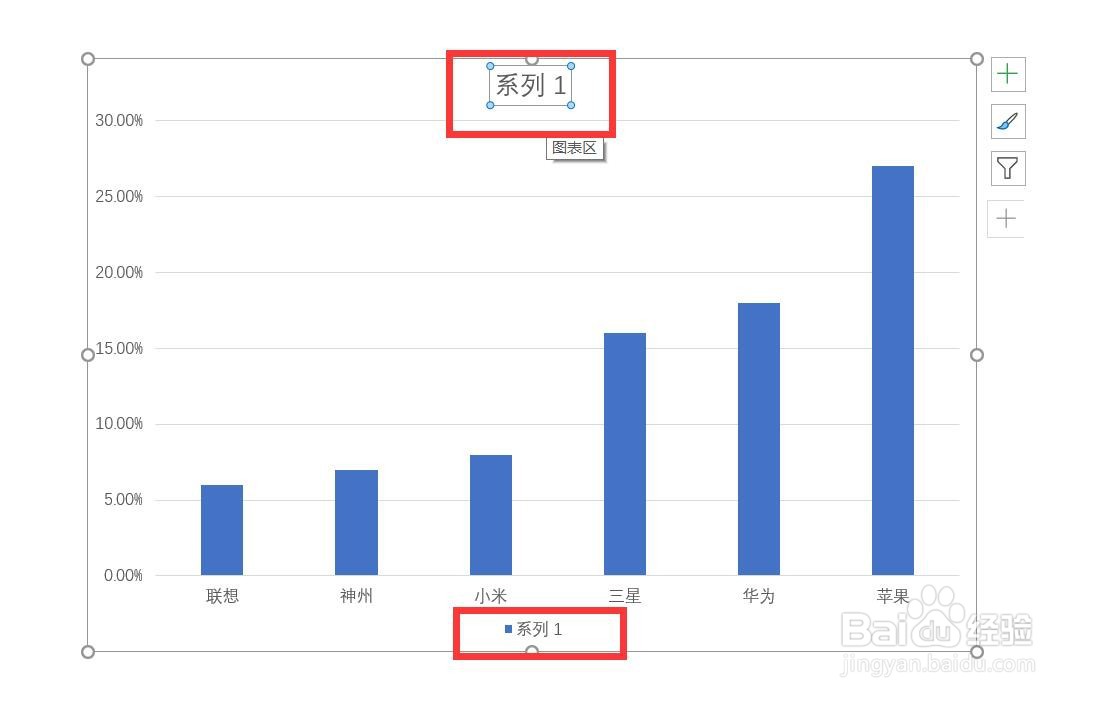 7/11
7/11点击【插入】-【形状】-选择三角形,在PPT空白地方画出三角形,按住Ctrl键同时拖动三角形,复制出第二个三角形,如图8-9
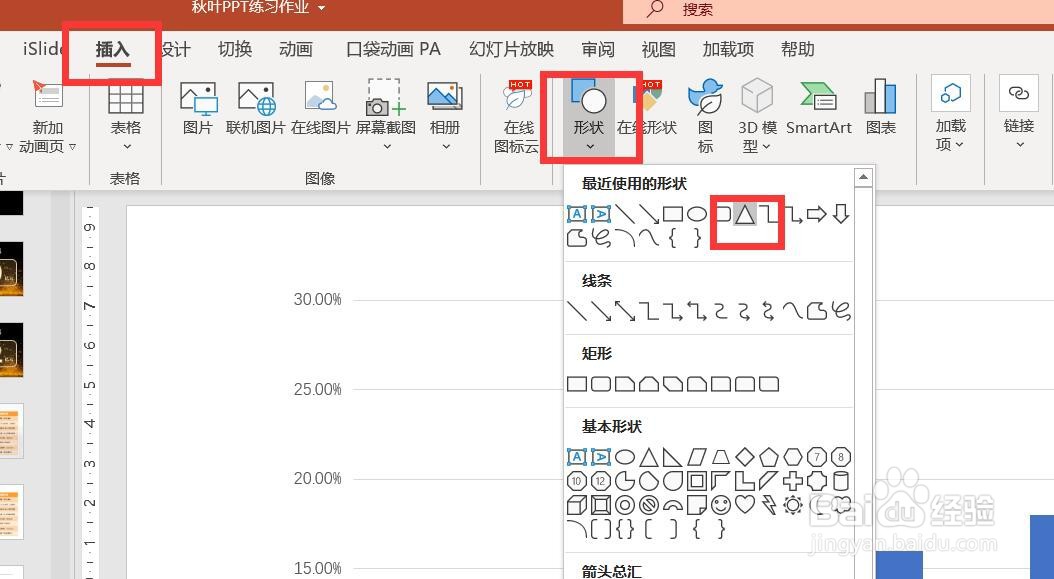
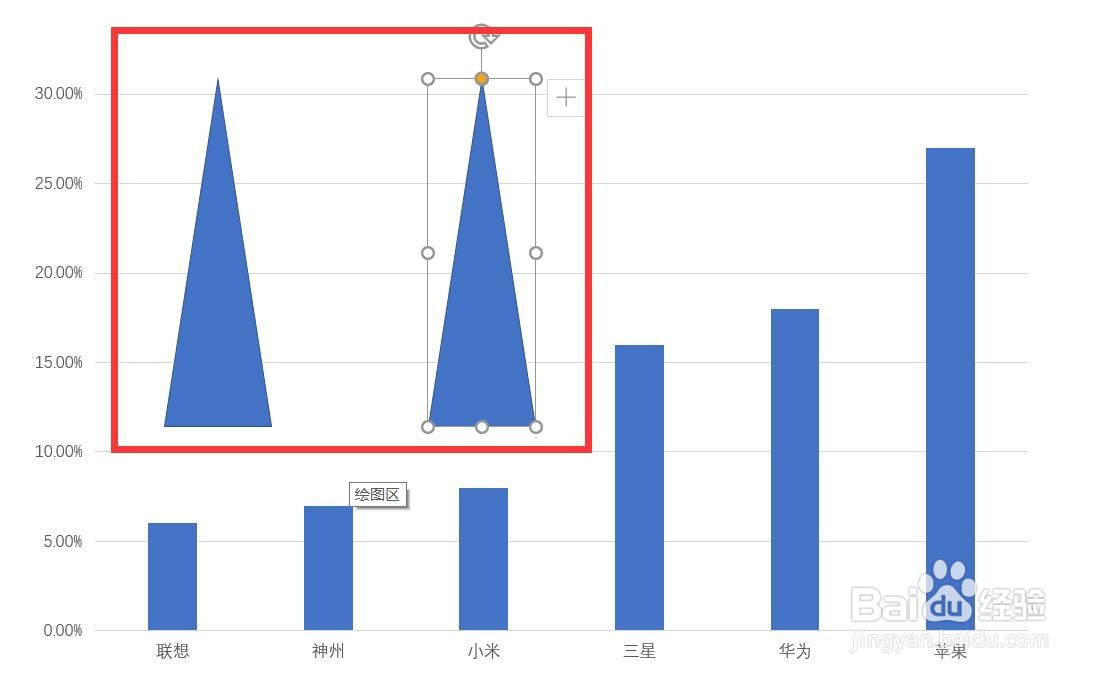 8/11
8/11点击其中一个三角形,点击鼠标右键,点击【设置形状格式】,如图10
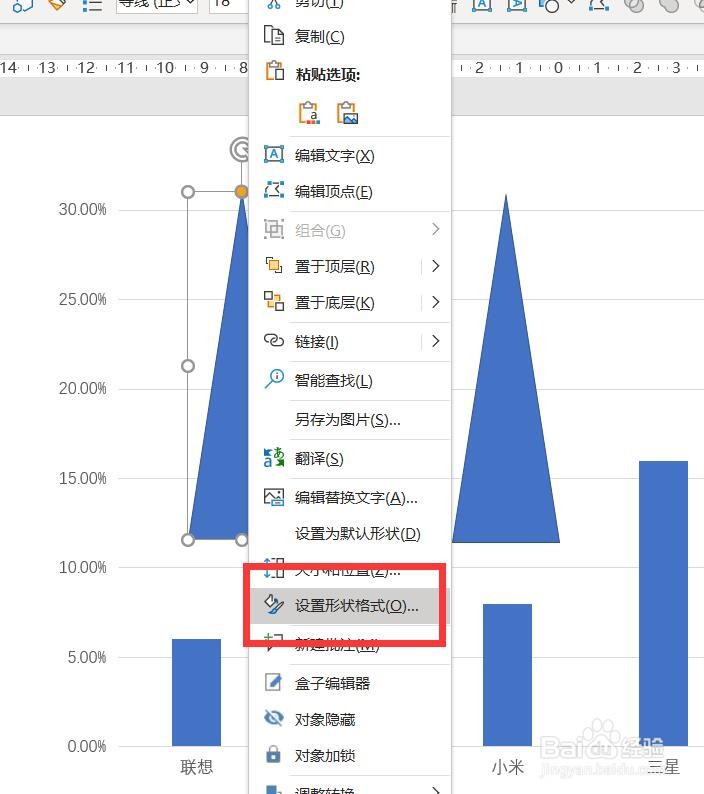 9/11
9/11点击【填充】,选择片【纯色填充】,选择你想要的颜色,线条选择【无线条】,另外一个三角形也是同样的操作步骤,如图11
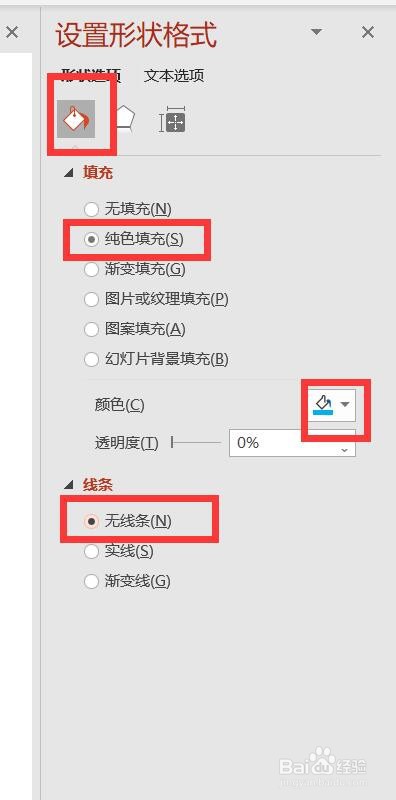 10/11
10/11分别给两个三角形设置好颜色后,点击蓝色的三角形,按住Ctrl+X剪切图形,单击图表全选长方形图标(被选中的图形会在四个角显示圆圈),按住Ctrl+V粘贴,就能将长方形图标替换成三角形图标了,如图12-14
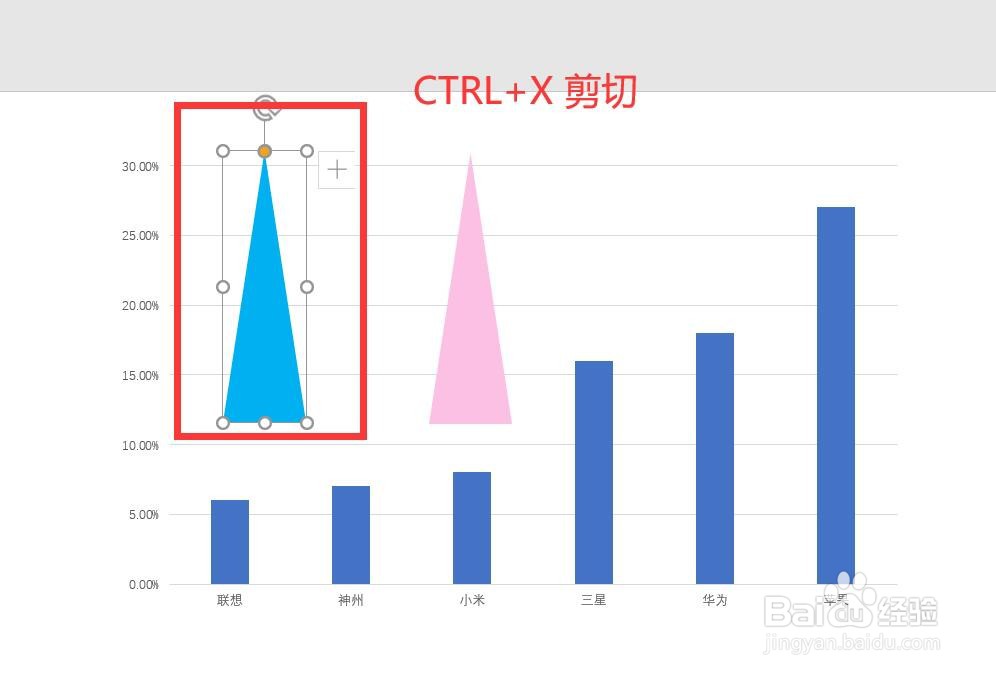
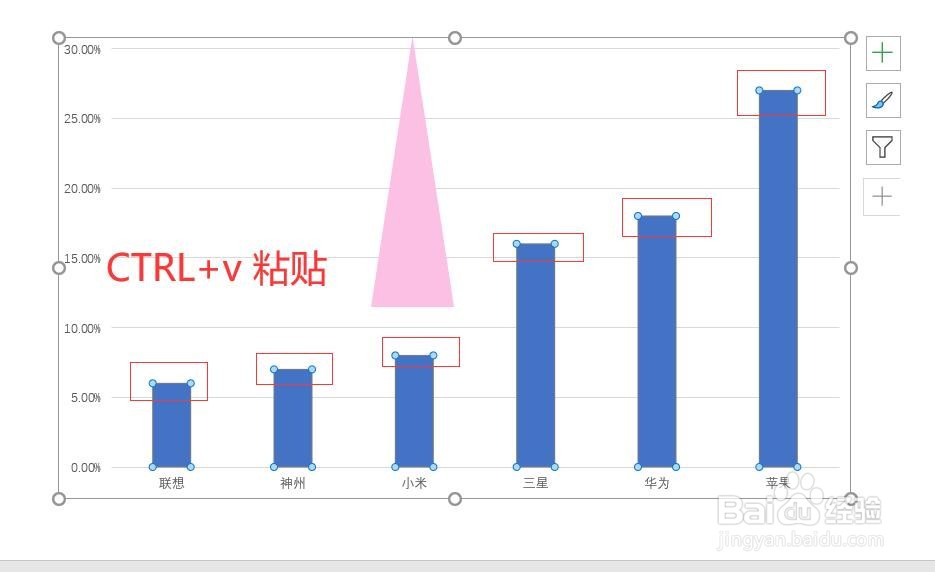
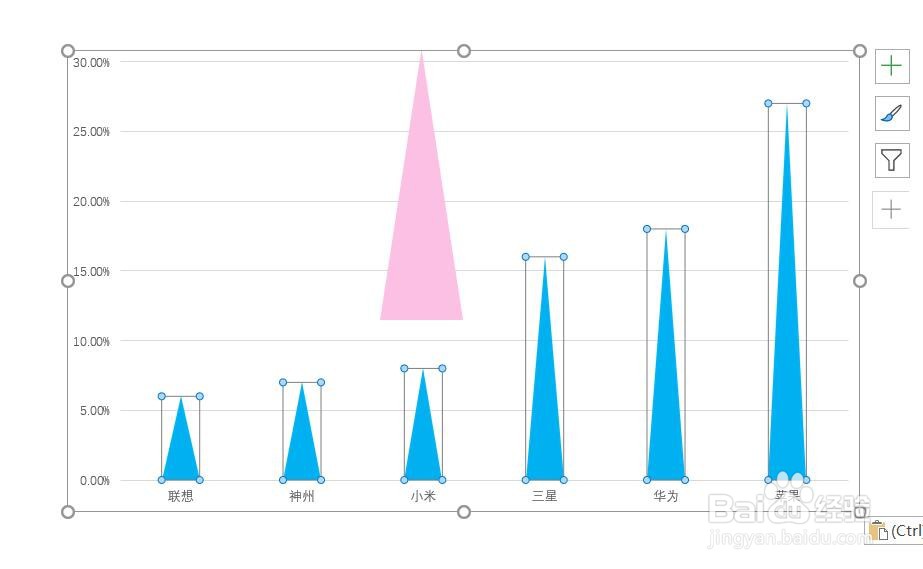 11/11
11/11点击粉色三角形按住Ctrl+X剪切后,单击两次数值最高的蓝色三角形块就可以单独选中这个图标了,然后Ctrl+V粘贴就可以了,如图15-16
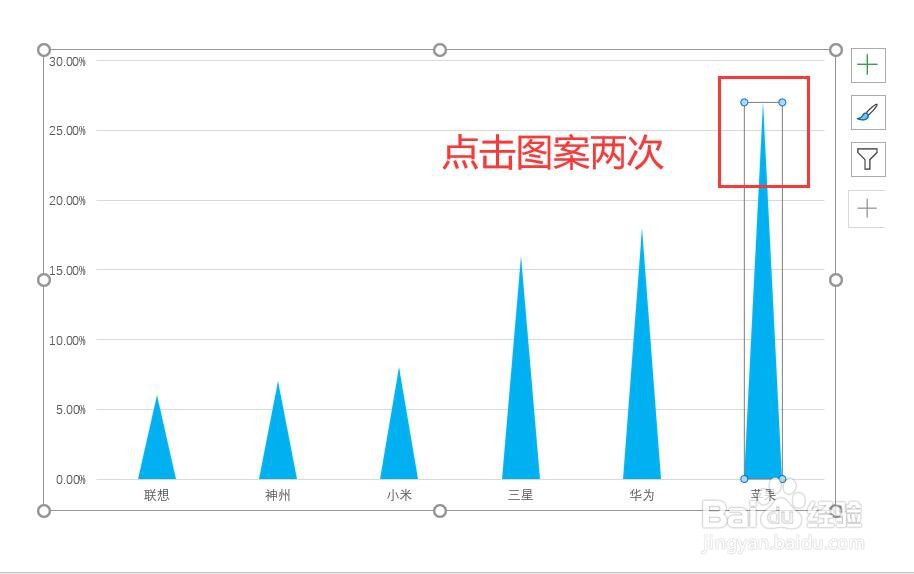
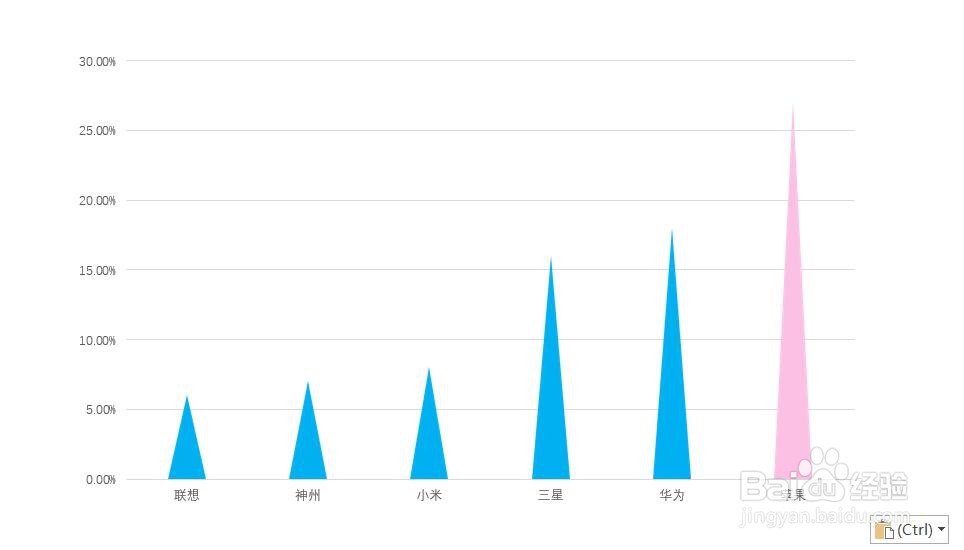 方法/步骤21/7
方法/步骤21/7还可以换成其他有产品标识的图标,比如这里可以换成笔记本电脑图标,图标可以使用PPT中自带的,也可以在网页下载。
点击【插入】-【图标】,如图17
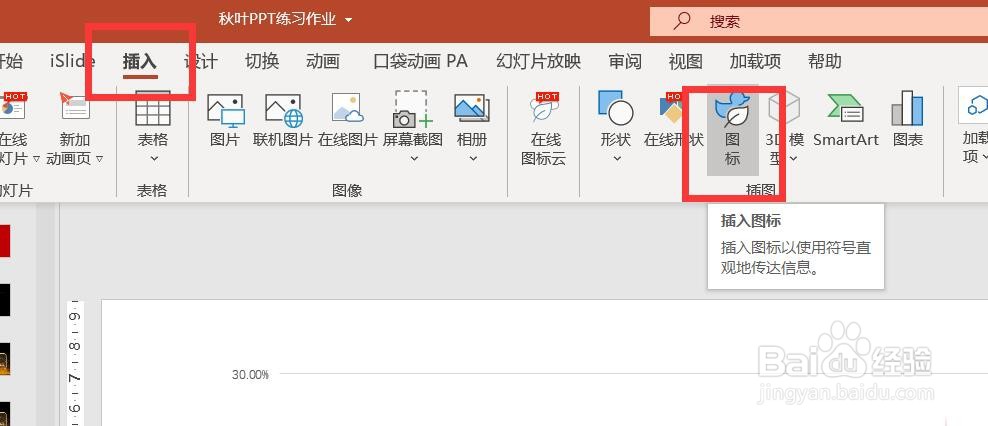 2/7
2/7在输入栏中输入你想要的图标关键字,这里以电脑为例,选择自己想要的图标后,点击【插入】,如图18
 3/7
3/7插入电脑图标后,鼠标右键点击图标,点击【设置形状格式】更改颜色,操作步骤与三角形一致,如图19-20

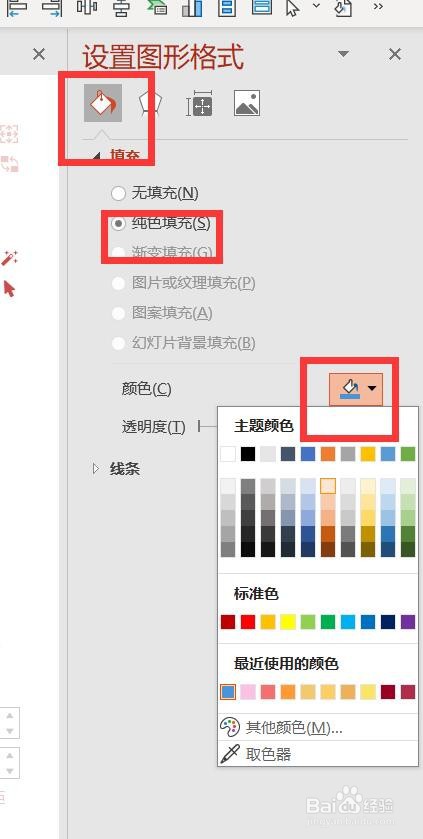 4/7
4/7更改图表步骤也与三角形操作步骤一致,只是在插入电脑图标后,发现图标变形了,如图21
 5/7
5/7此时我们只需要将两种颜色的图标分别插入后,全选图标,点击鼠标右键选择【设置形状格式】,在填充设置中将【伸展】改为【层叠】就可以了,如图22-23
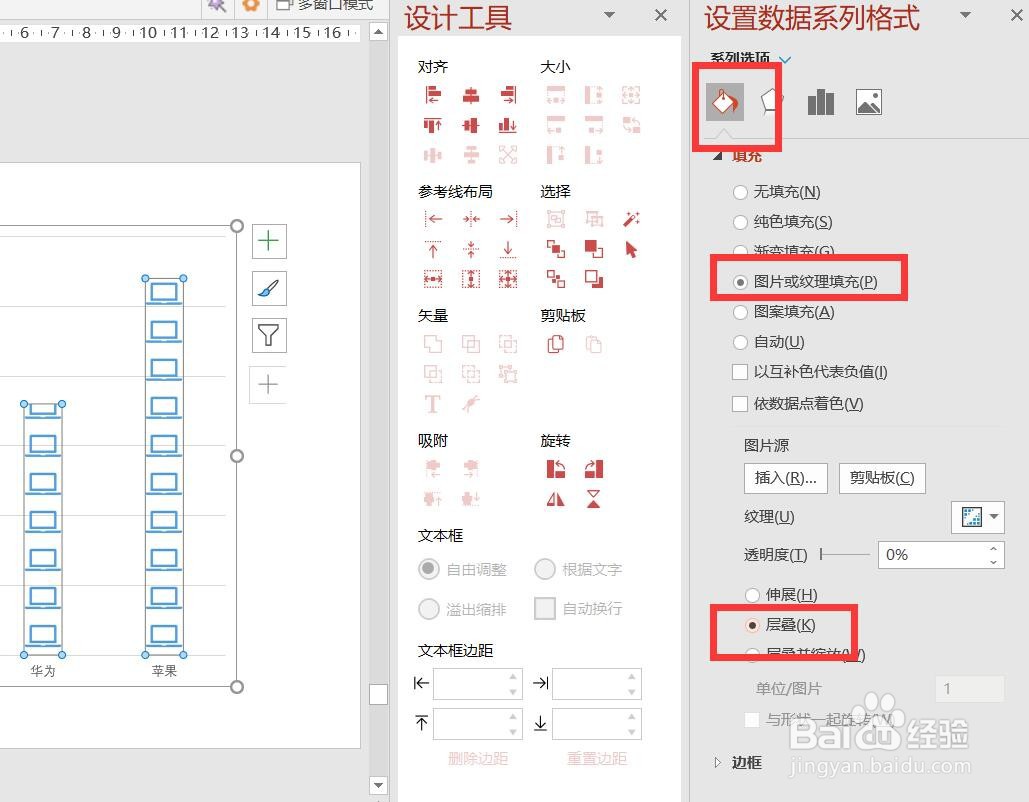
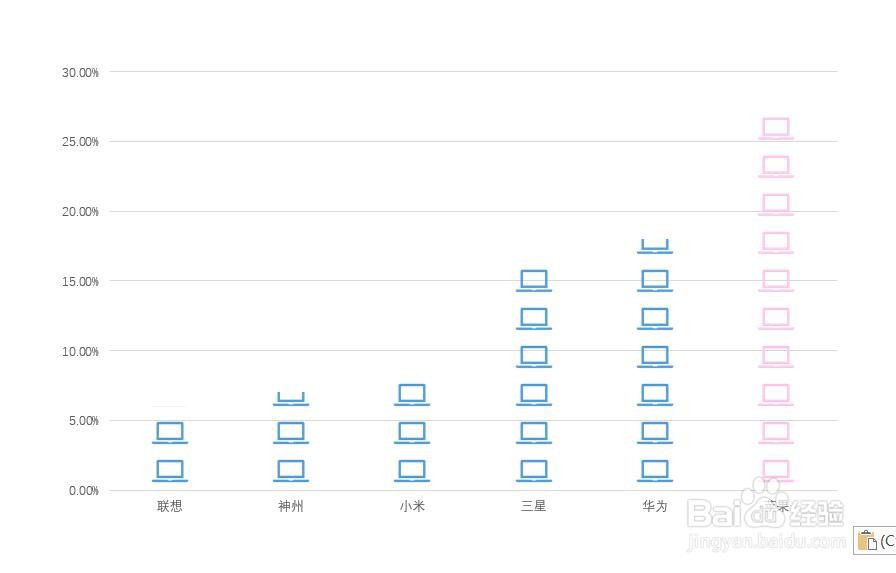 6/7
6/7如果想更改图表的样式,可以选中图表,点击【图表设计】-【更改图表类型】,根据需要选择你想要的图表,这里以条形图为例,如图24-26
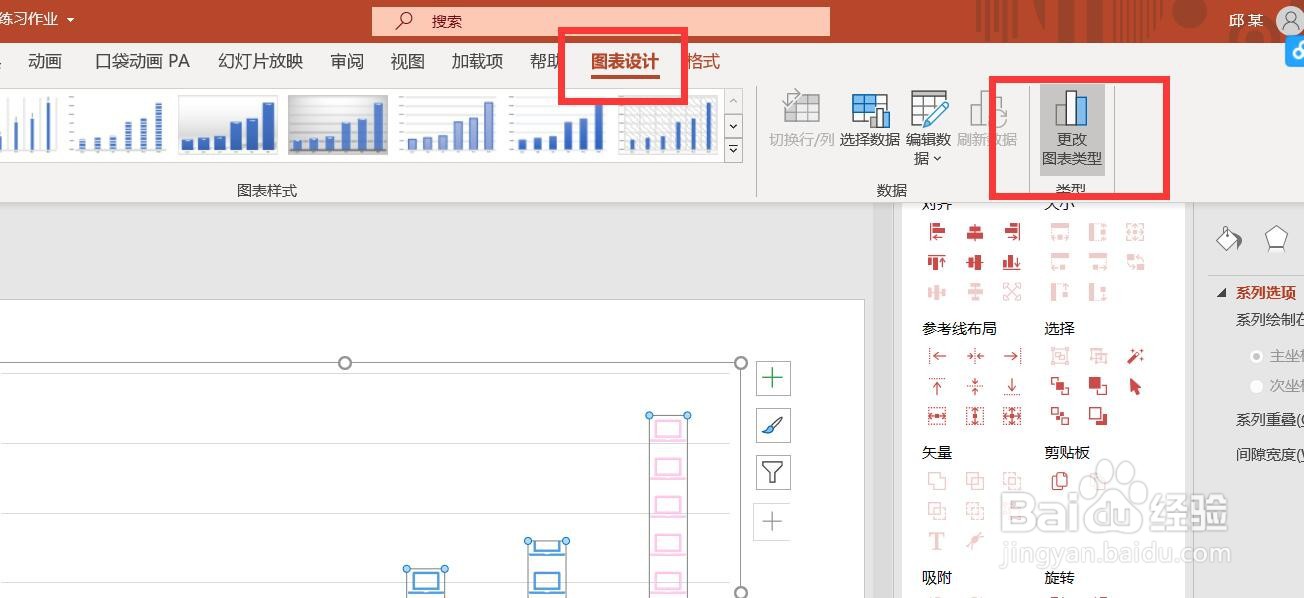
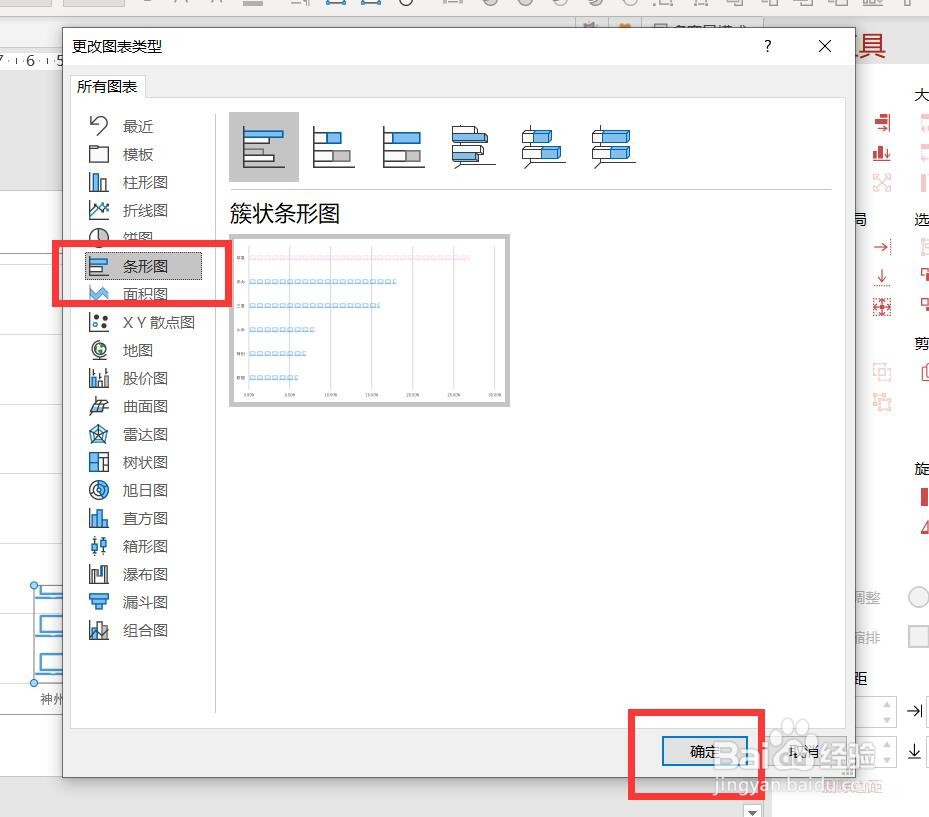
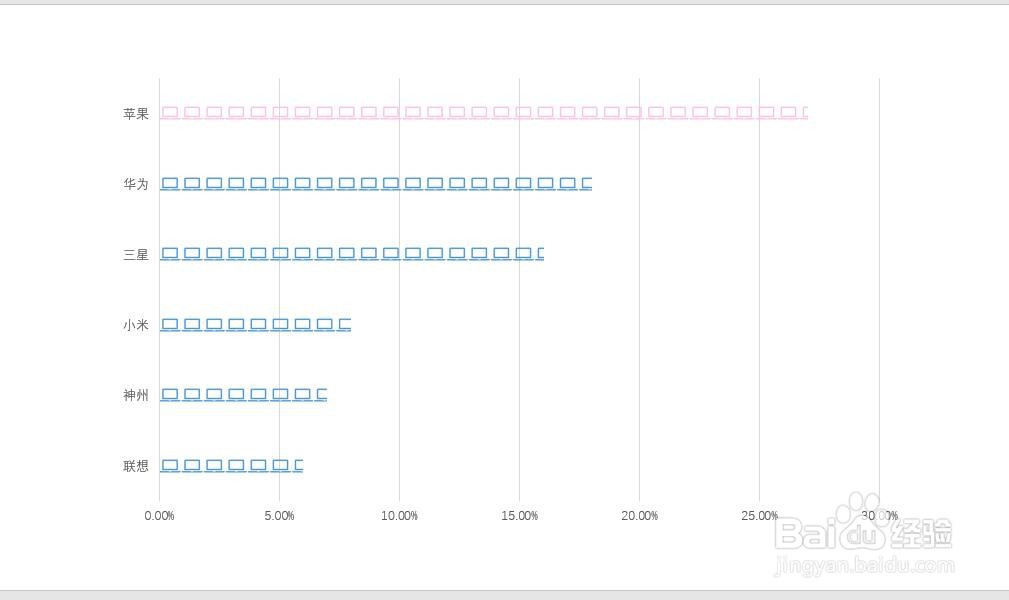 7/7
7/7以上就是泰迪猪和大家分享的经验。
如果觉得有帮助:点个赞
如果想长期关注,点击右上方的【关注】
如果想留着下次看,点击右边的【收藏】
如果想分享,点击右边的【双箭头】
如果想支持一下,点击下方的【投票】
注意事项注意:如果想单选图表中的某个图标,需要单击该图标两次哦
更改图标样式PPT图表设置更改图标形状版权声明:
1、本文系转载,版权归原作者所有,旨在传递信息,不代表看本站的观点和立场。
2、本站仅提供信息发布平台,不承担相关法律责任。
3、若侵犯您的版权或隐私,请联系本站管理员删除。
4、文章链接:http://www.1haoku.cn/art_582387.html
 订阅
订阅