WIN7、WIN10打印机共享问题解决方法
来源:网络收集 点击: 时间:2024-02-22针对“用户账户限制”的问题原因就是我们的GUEST账户没有启用造成的。
启用方法如下:
点击“我的电脑”→ “右键”→ “管理”
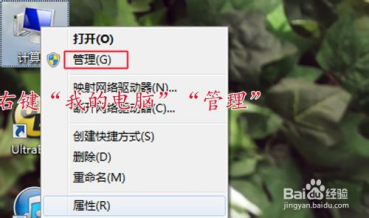 2/5
2/5在弹出的对话框的左面,点击“本地用户和组”。
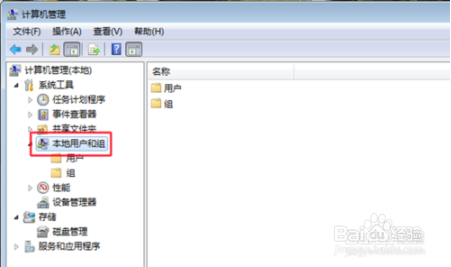 3/5
3/5然后双击“本地用户和组”下面的“用户”。
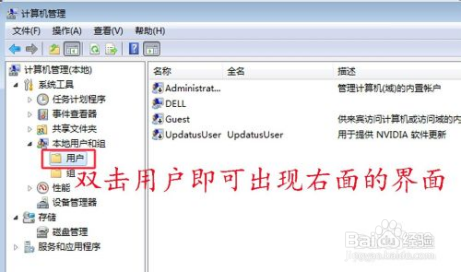 4/5
4/5在界面右面找到Guest,右键“Guest”→“属性”。
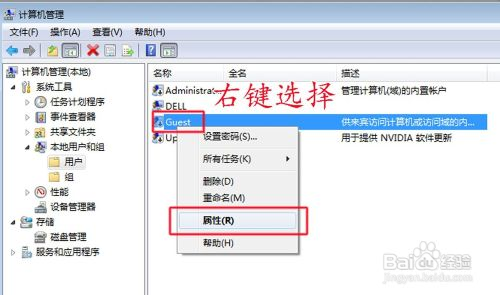 5/5
5/5在弹出的对话框里把“账户已禁用”前面的勾去掉,问题就解决了。
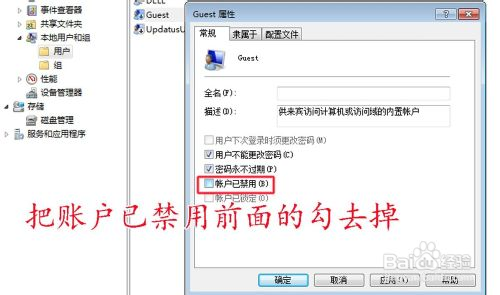 【2】未授予用户在计算机上的请求登录类型1/10
【2】未授予用户在计算机上的请求登录类型1/10针对“未授予用户在计算机上的请求登录类型”的问题原因就是,我们没有把Guest账户的可通过网络访问的权限打开。
具体打开方法如下:
打开“控制面板”→“管理工具”→“本地安全策略”。
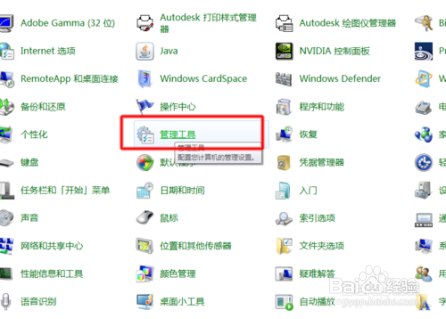
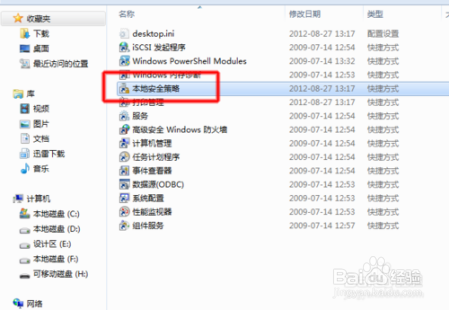 2/10
2/10在弹出的窗口选择“本地策略”→“用户权限分配”。
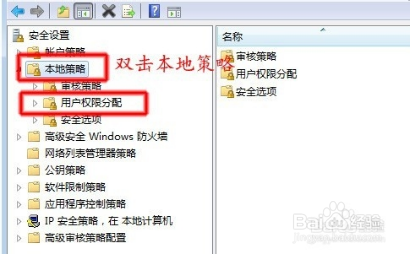 3/10
3/10找到界面右面的“从网络访问此计算机”→“右键”→“属性”。
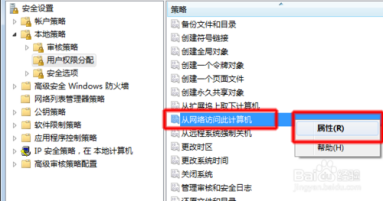 4/10
4/10在弹出的对话框中选择“添加用户或组(u)...”。
 5/10
5/10在弹出的对话框中选择“高级”
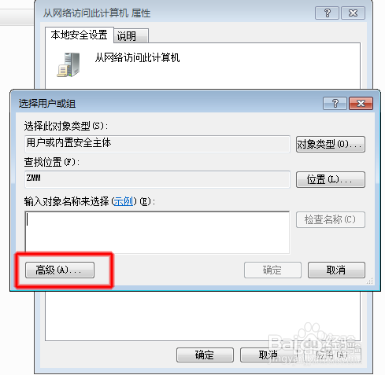 6/10
6/10然后选择“立即查找”→在下面出现的用户组里面选中”Guest“然后点击”确定“。
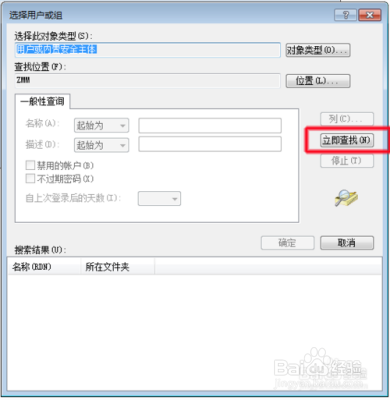
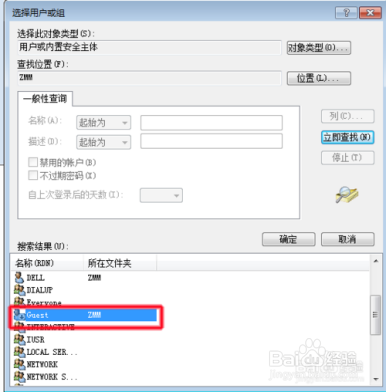 7/10
7/10这样我们的Guest用户就加入到了”允许用户从网络访问此计算机“的行表中,
还没有完,我们还有一步。
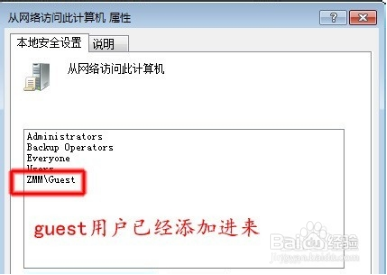 8/10
8/10返回到本地安全策略页面,找到”拒绝从网络访问该计算机“→”右键“→”属性“。
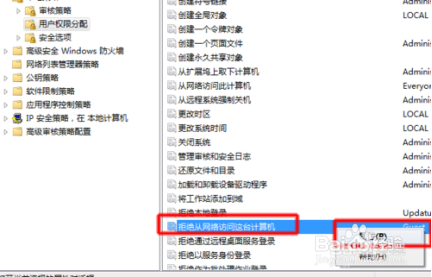 9/10
9/10然后在弹出的对话框中把”Guest“用户删除。
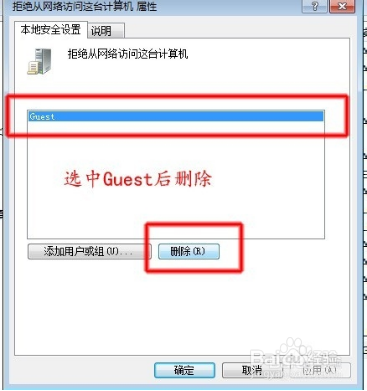 10/10
10/10到此为止我们的操作就完成了,”未授予用户在计算机上的请求登录类型“的问题也解决了。
【3】共享打印机脱机1/10打印机安装在一台WIN7系统台式机(A)上,并开启了打印机共享,另外一台WIN7系统电脑(B)能访问此共享打印机,并能正常打印,但是电脑(B)重启后就无法打印,并显示打印机为脱机状态,如下图所示,只能删除打印机驱动重新安装后才能打印,此处排除网络问题及共享设置问题,问题出在电脑(B)没有记住登录凭证,在“凭证管理器”内添加WINDOWS凭证,即可解决脱机无法打印问题。
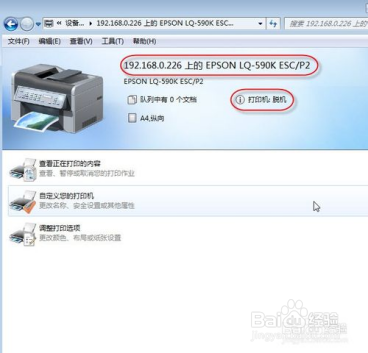 2/10
2/10点击“开始”-“控制面板”按钮
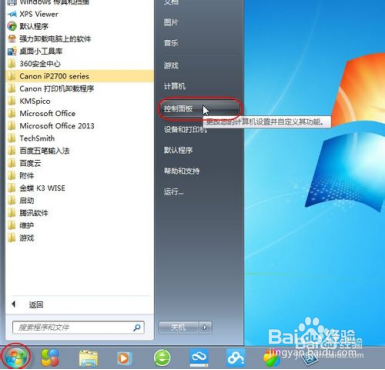 3/10
3/10弹出“控制面板”窗口,查看方式切换到:类别,点击“用户账户和家庭安全”链接
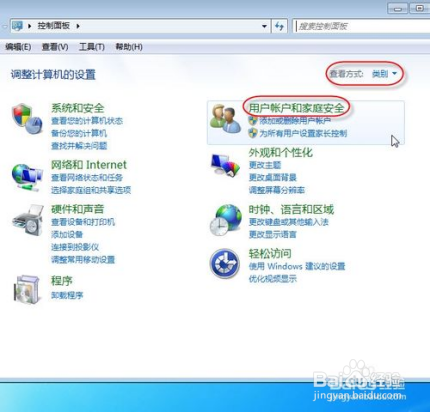 4/10
4/10弹出“用户账户和家庭安全”窗口,点击“凭证管理器”链接
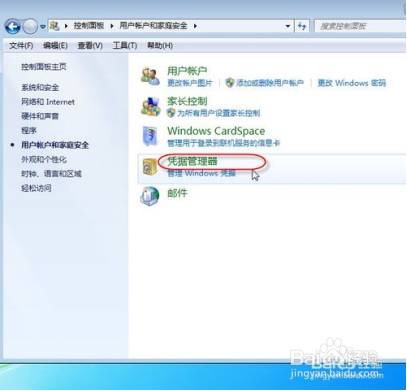 5/10
5/10弹出“凭证管理器”窗口,点击“添加WINDOWS凭证”链接
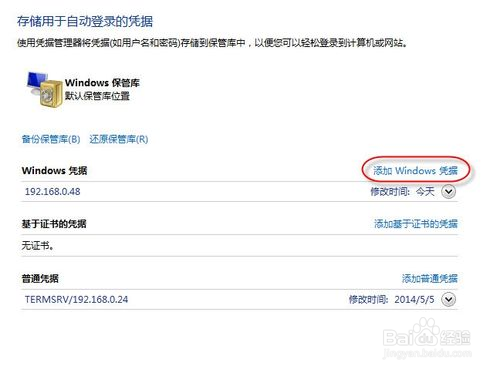 6/10
6/10输入共享打印机的电脑(A)的网络路径,电脑登录用户名和密码,并点击“确定”按钮。
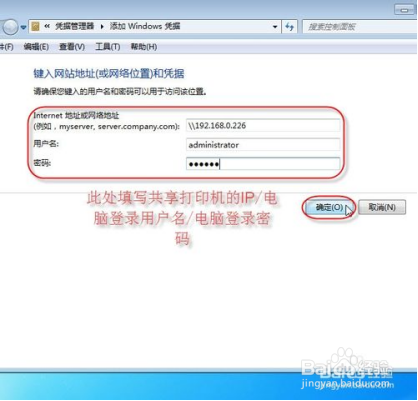 7/10
7/10这样设置好后,可以在“凭证管理器”中查看到刚才添加的凭证。
 8/10
8/10添加完凭证后,让我们回到“设备和打印机”管理界面去看一下刚才添加好凭证的打印机状态。点击“开始”-“设备和打印机”按钮
 9/10
9/10查看打印机状态,已为就绪状态,已可正常打印文档。
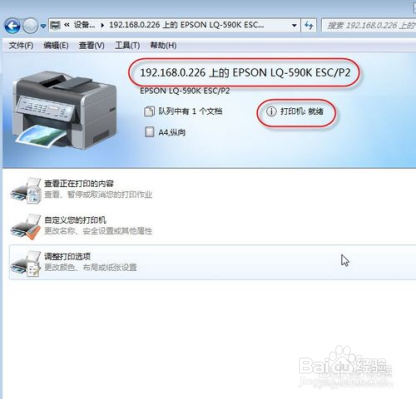 10/10
10/10总结:通过此方法,可以在“凭证管理器”内添加各种共享凭证,包括共享打印机凭证,共享文件夹凭证,远程桌面凭证等,这些用户名和密码还可以导出并保存起来,以后系统重新后可以导入恢复,省时省心。
版权声明:
1、本文系转载,版权归原作者所有,旨在传递信息,不代表看本站的观点和立场。
2、本站仅提供信息发布平台,不承担相关法律责任。
3、若侵犯您的版权或隐私,请联系本站管理员删除。
4、文章链接:http://www.1haoku.cn/art_108379.html
 订阅
订阅