如何用任务管理器来管理正在运行的程序和进程
来源:网络收集 点击: 时间:2024-02-27【导读】:
WINDOWS任务管理器用来跟踪系统性能,查看当前正在运行的程序和进程并可结束用普通方法无法结束的程序和进程,日常大部分操作集中在任务管理器的“应用程序”选项卡和“进程”选项卡中,值得注意的是:应尽量使用应用程序”选项卡中的“结束任务”按钮来线束任务;迫不得已时,才使用“进程”选项卡中“结束进程”按钮来结束任务。工具/原料moreWINDOWS系统方法/步骤1/7分步阅读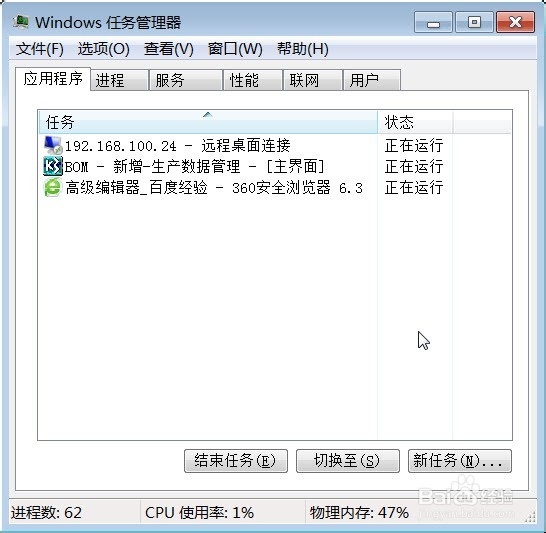 2/7
2/7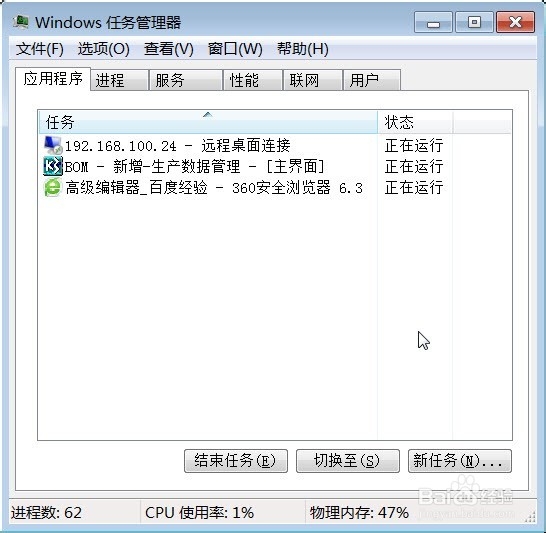 3/7
3/7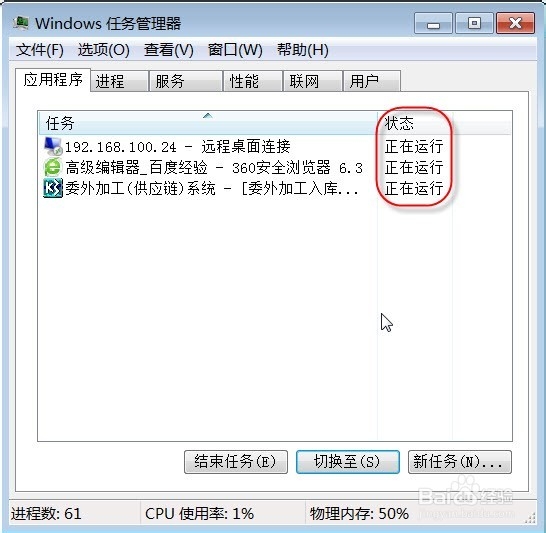 4/7
4/7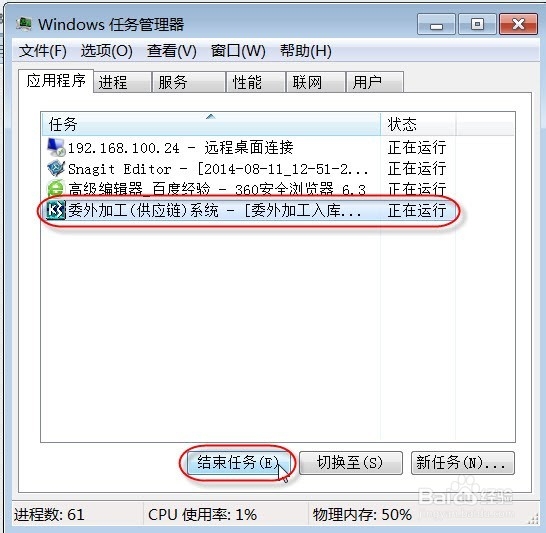 5/7
5/7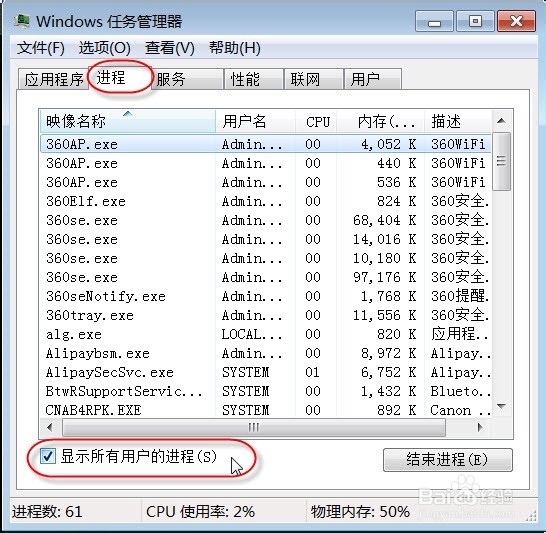 6/7
6/7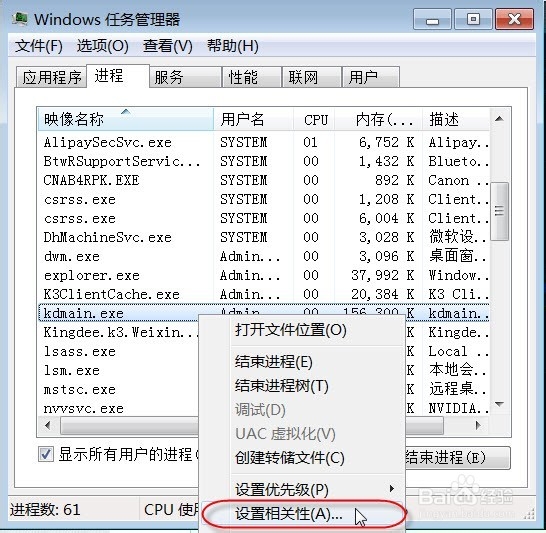 7/7
7/7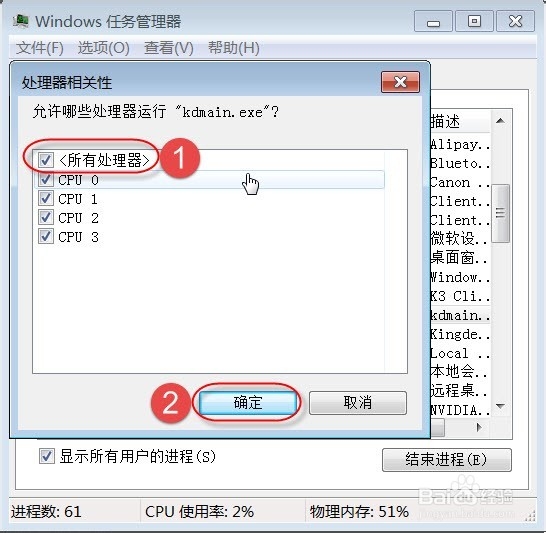 注意事项
注意事项
同时按CTRL+SHIFT+ESC组合键,即可打开“任务管理器”
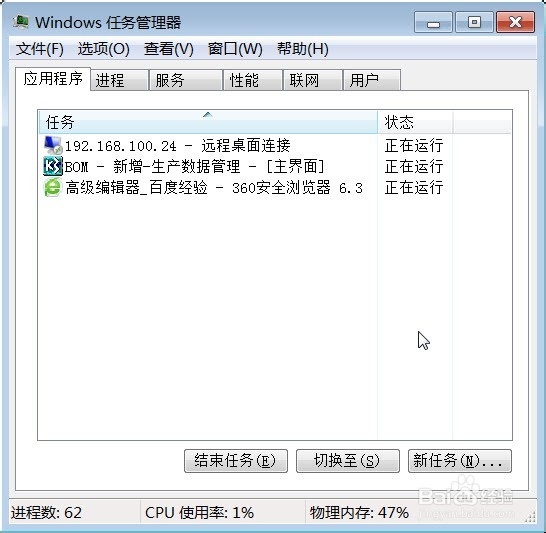 2/7
2/7也可以鼠标右击任务栏,在弹出的快捷菜单中选择“启动任务管理器”
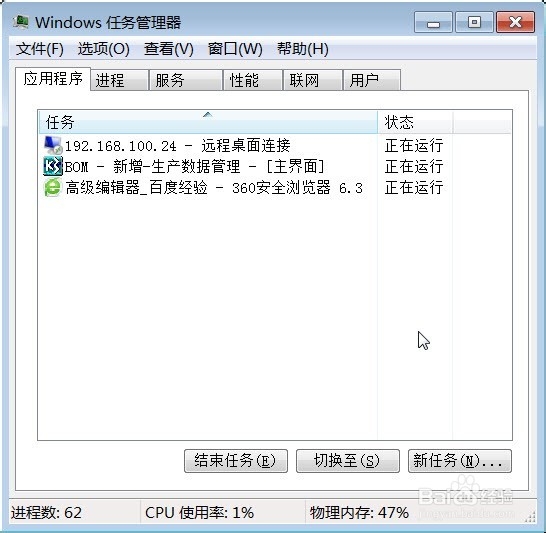 3/7
3/7启动任务管理器后,在“应用程序”选项卡列出了当前正在运行的并拥有任务栏按钮的所有程序,此中包含一个“状态”列,显示“正在运行”或“停止响应”等状态。
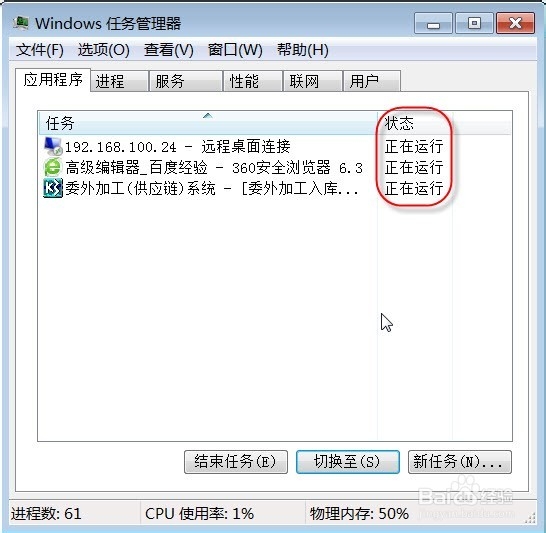 4/7
4/7要结束一个任务,可以选中该程序,然后单击“结束任务”按钮即可。有时程序正在占用大量资源来处理一个任务,过于繁忙而无法与任务管理器通信,造成显示一个“停止响应”,尤其是听到硬盘正在疯狂旋转或看到硬盘活动指示灯闪烁不停的时候,可以等待一段时间不用急于“结束任务”
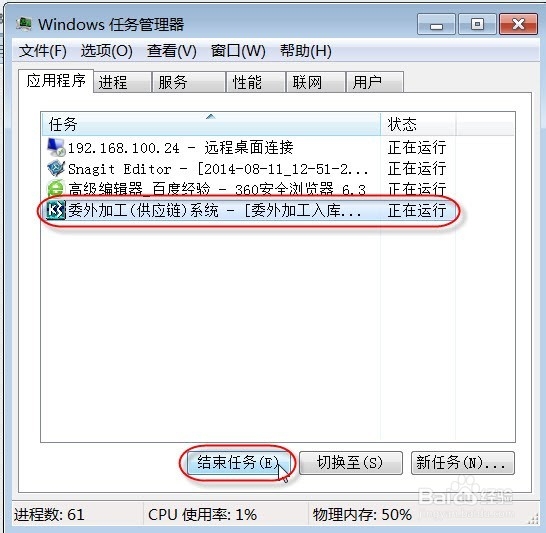 5/7
5/7切换到“进程”选项卡,只列出了当前用户可直接访问的程序和服务,要想看到已登录的用户正在运行的进程以及系统帐户下运行的进程,可单击“显示所有用户的进程”按钮
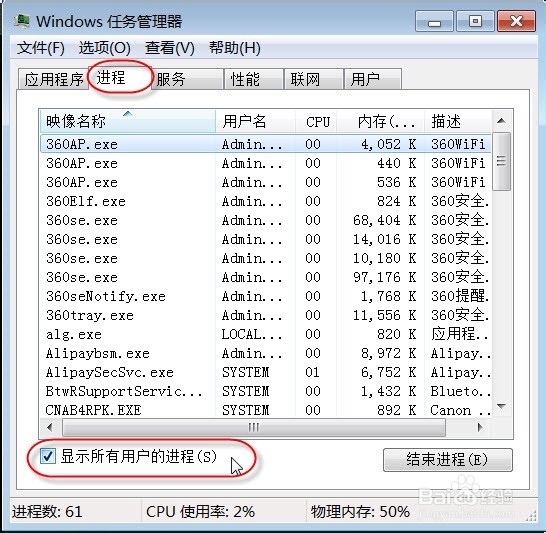 6/7
6/7为了提高程序的运行速度,可以设置把一个程序分配给多个处理器同时运行,设置进程的相关性。如下图选中“kdmail.exe”进程,鼠标右键此进程,从弹出的快捷菜单中选择“设置相关性”
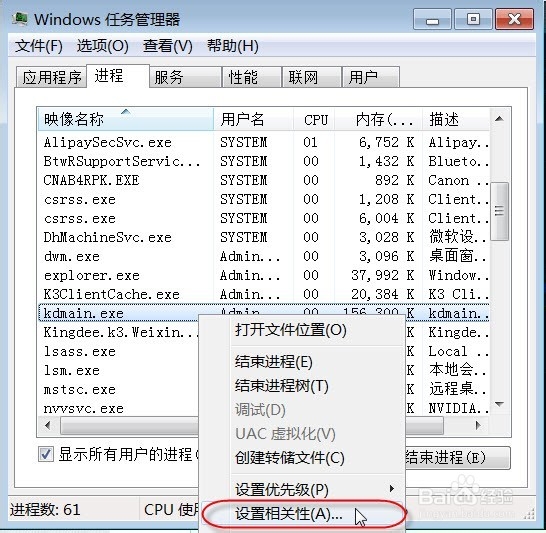 7/7
7/7勾选“所有处理器”,最后点击“确定”按钮即可。
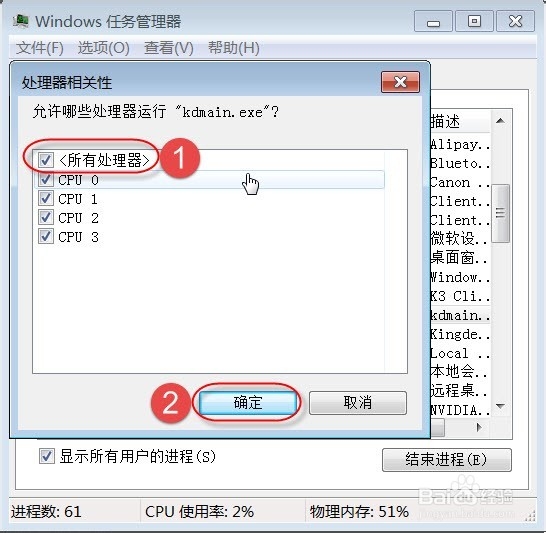 注意事项
注意事项“应用程序”选项卡只列出正在运行的所有程序和服务的一小部分,要完整查看当前正在运行的进程,请打开“进程”选项卡。
“进程”选项卡中关闭已打开的文件,有上定的风险,文件没有了存盘机会
运行进程版权声明:
1、本文系转载,版权归原作者所有,旨在传递信息,不代表看本站的观点和立场。
2、本站仅提供信息发布平台,不承担相关法律责任。
3、若侵犯您的版权或隐私,请联系本站管理员删除。
4、文章链接:http://www.1haoku.cn/art_158700.html
 订阅
订阅