ps收缩选区如何使用?
来源:网络收集 点击: 时间:2024-02-19【导读】:
如下图所示,如果大家想要作出这样的效果,就需要学会使用Photoshop的选区收缩功能。那么,ps收缩选区如何使用?工具/原料moreAdobe Photoshop CC 2018ps收缩选区如何使用?1/8分步阅读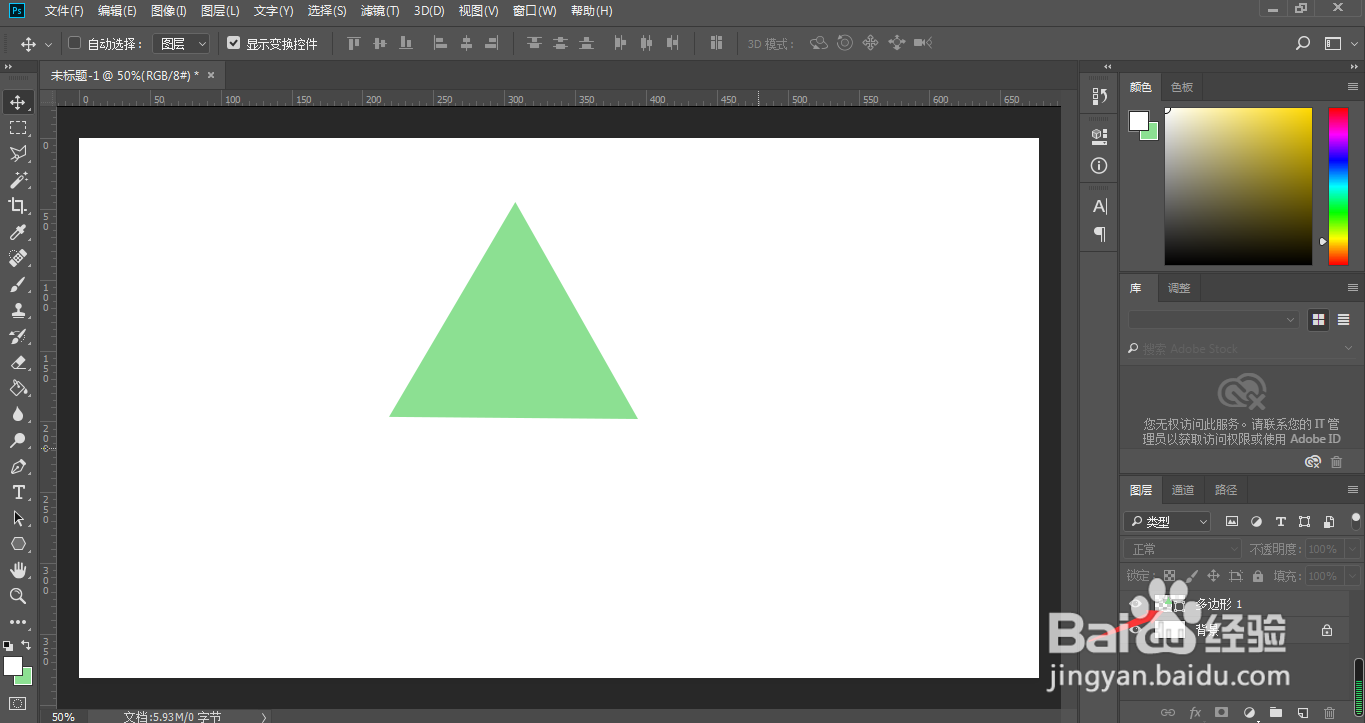 2/8
2/8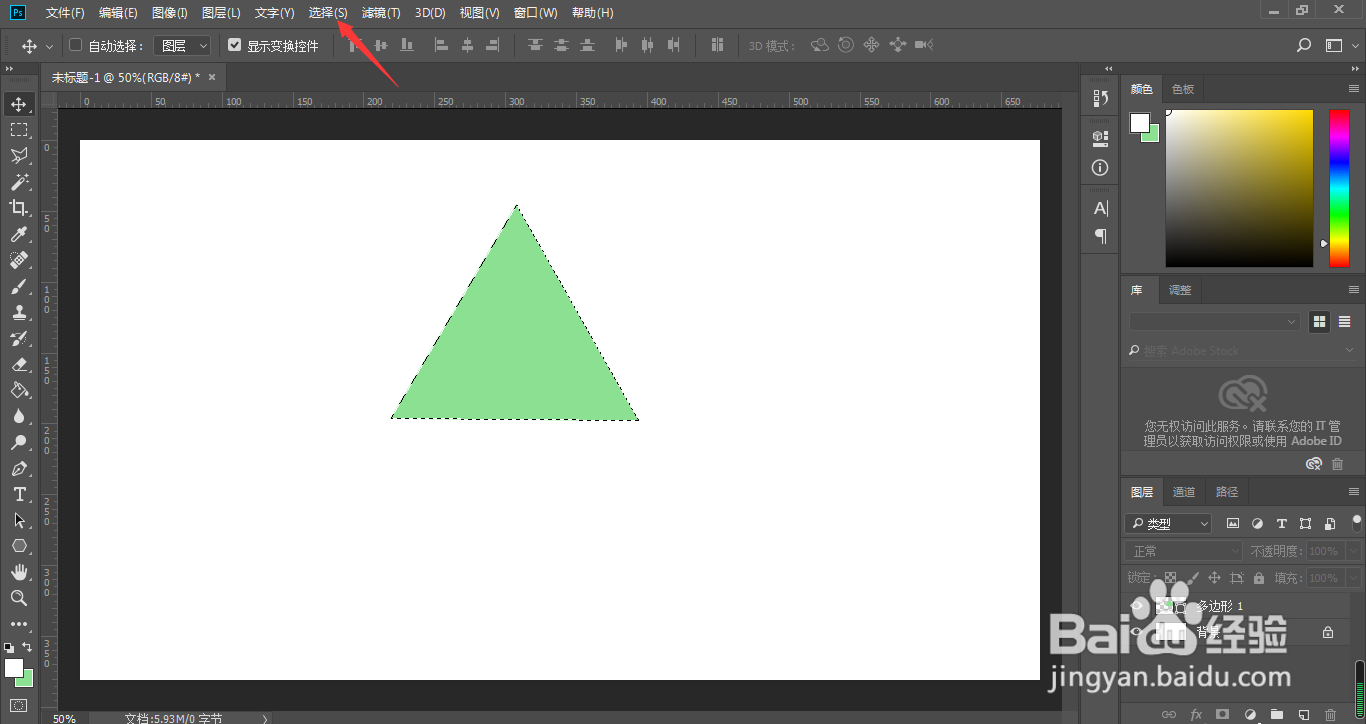 3/8
3/8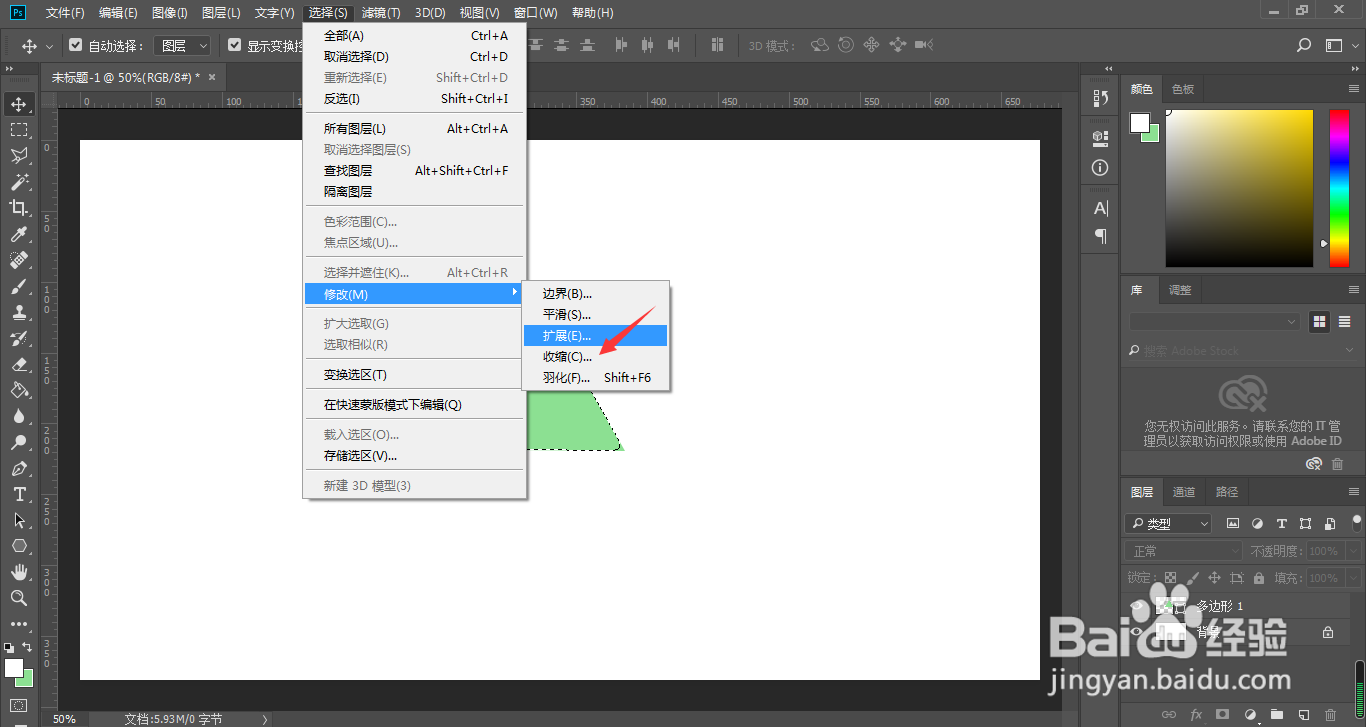 4/8
4/8 5/8
5/8 6/8
6/8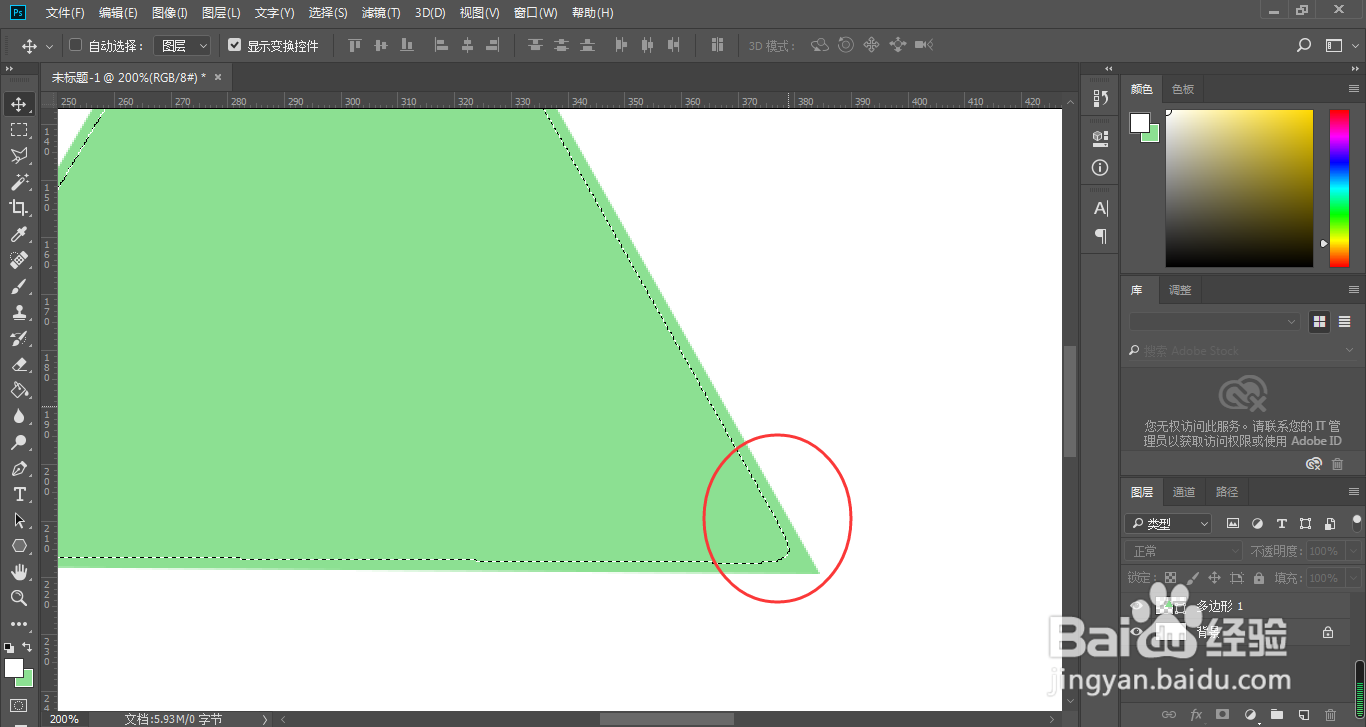 7/8
7/8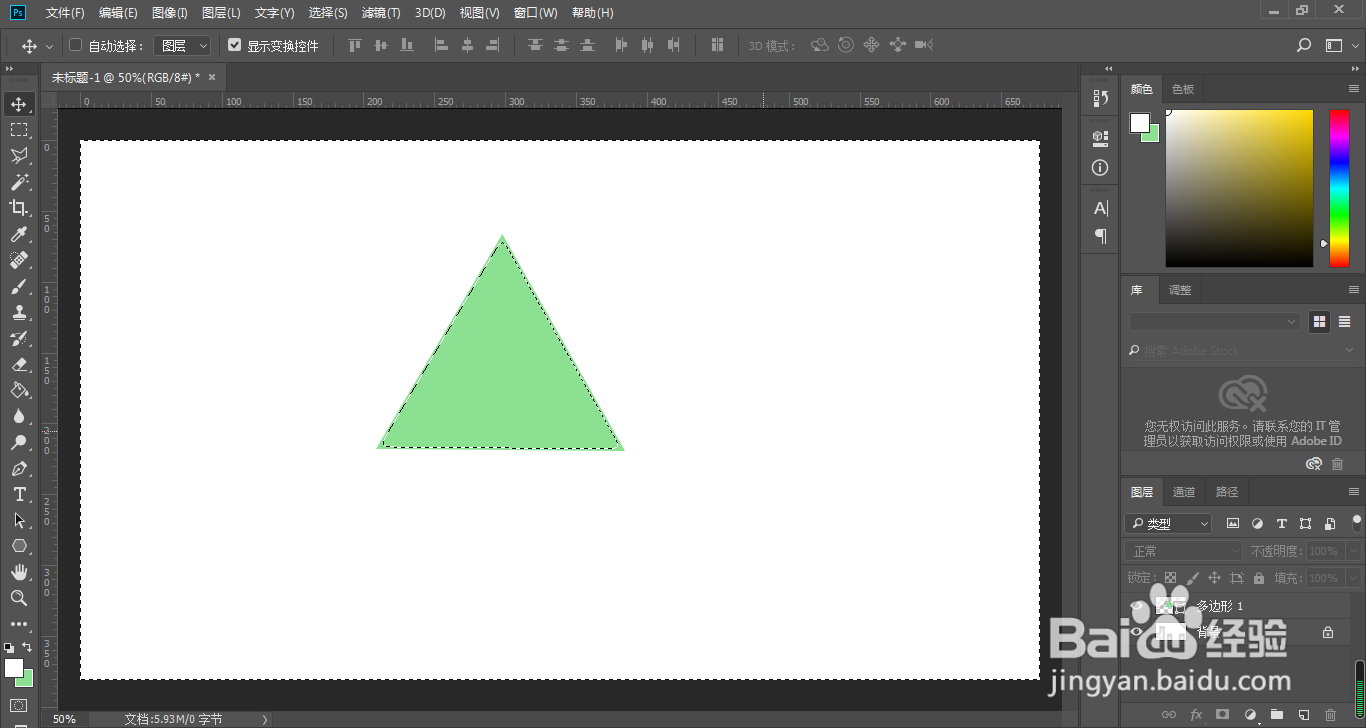 8/8
8/8 总结1/1
总结1/1
我们在画面中绘制一个图形,小编这里就画了一个三角形,并且填充了颜色,按住Ctrl,鼠标左键点击该图层
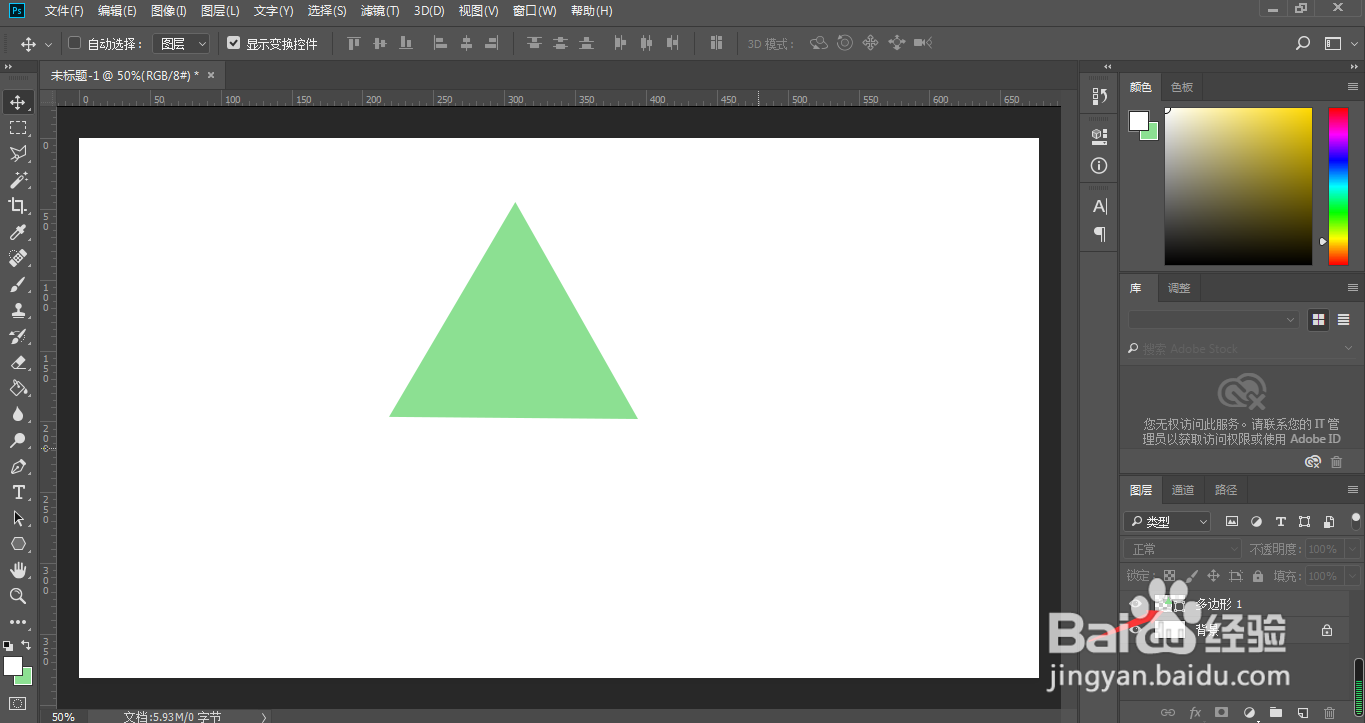 2/8
2/8选中图形之后,点击选择
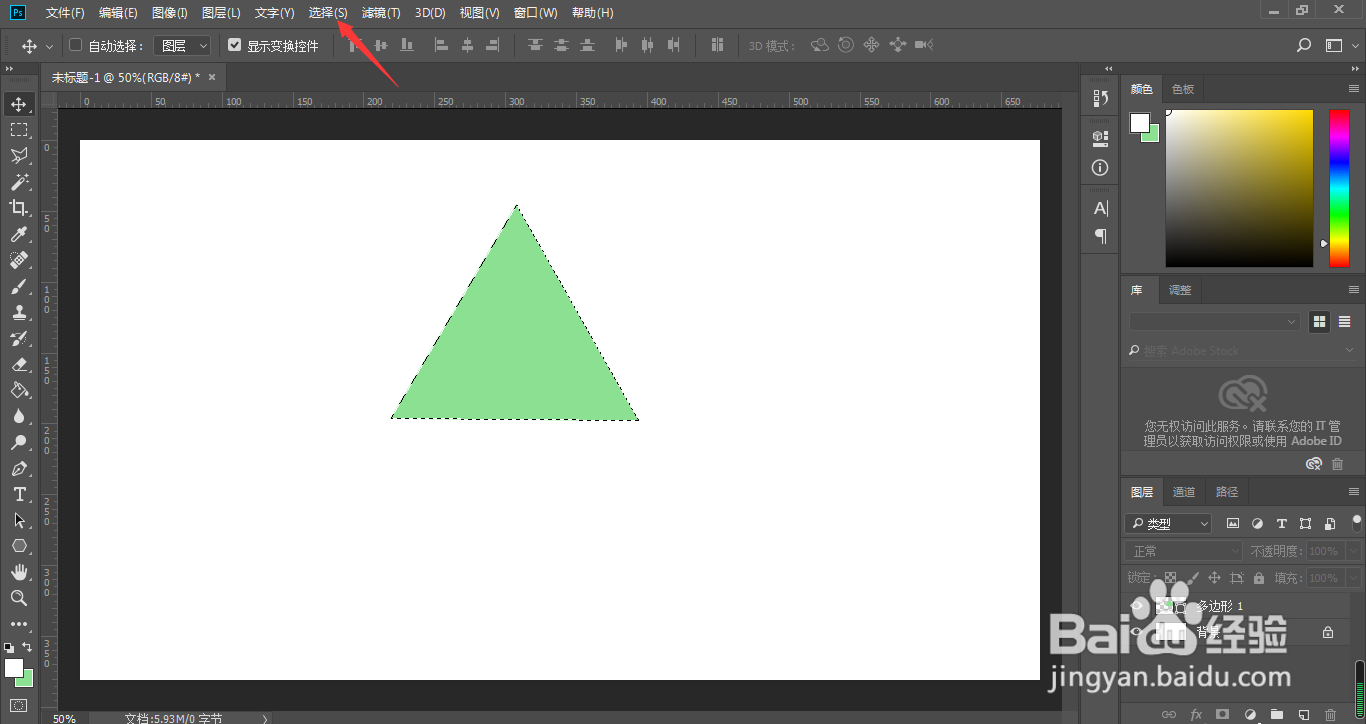 3/8
3/8依次打开修改、收缩
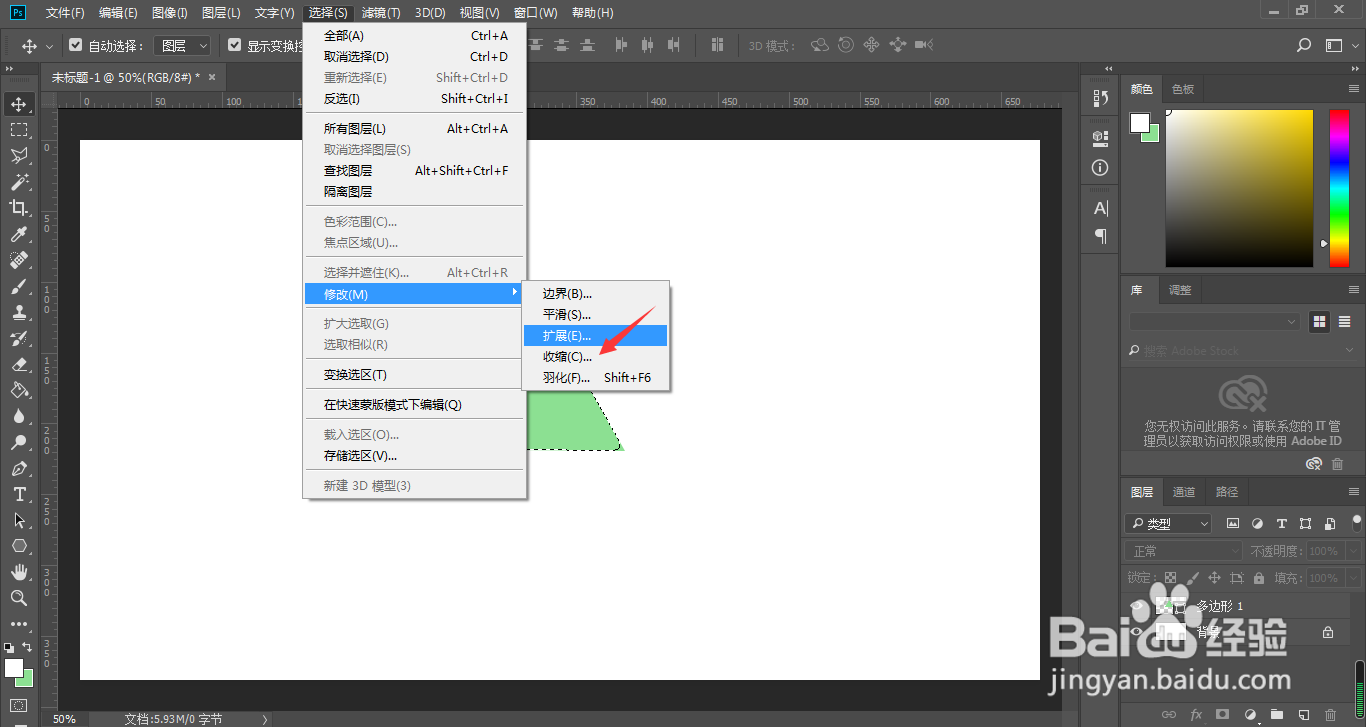 4/8
4/8默认为收缩1像素,根据自己的情况设置
 5/8
5/8小编设置5像素,点击确定
 6/8
6/8按下Ctrl+Shift+I进行反选
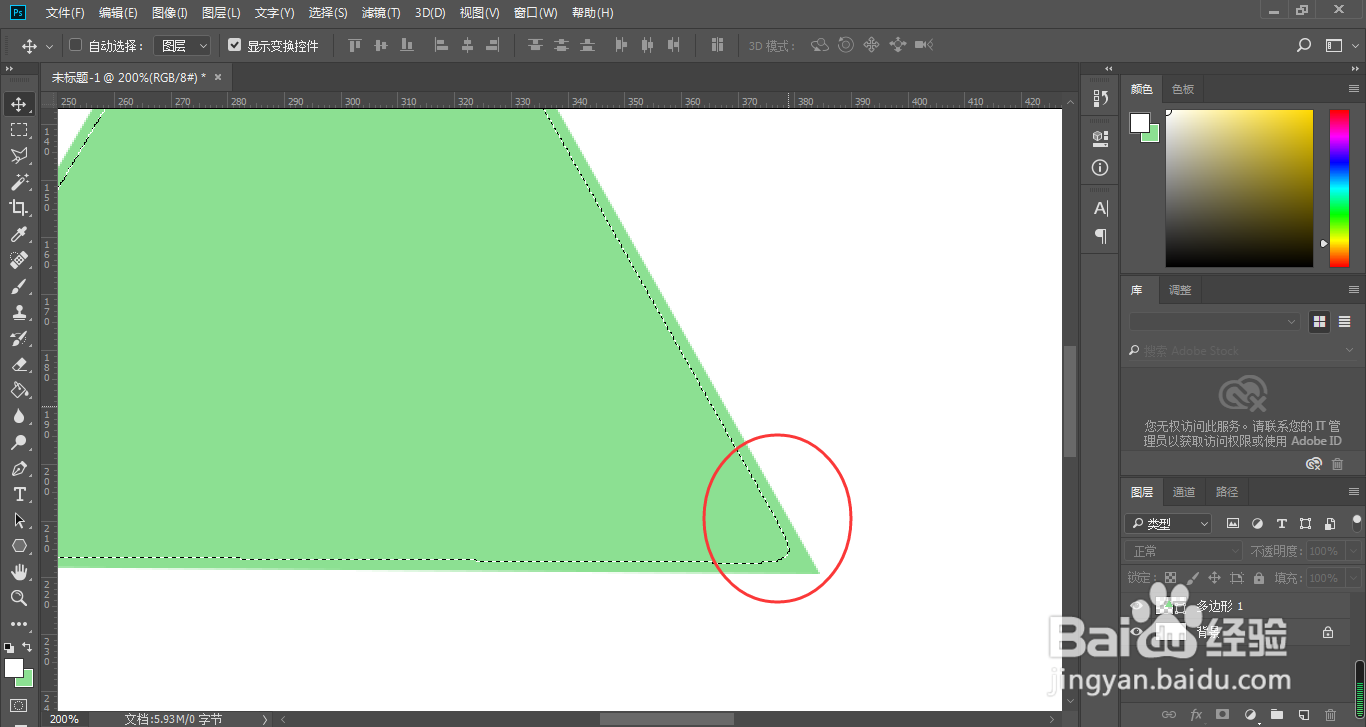 7/8
7/8这时,按下Delete删除键
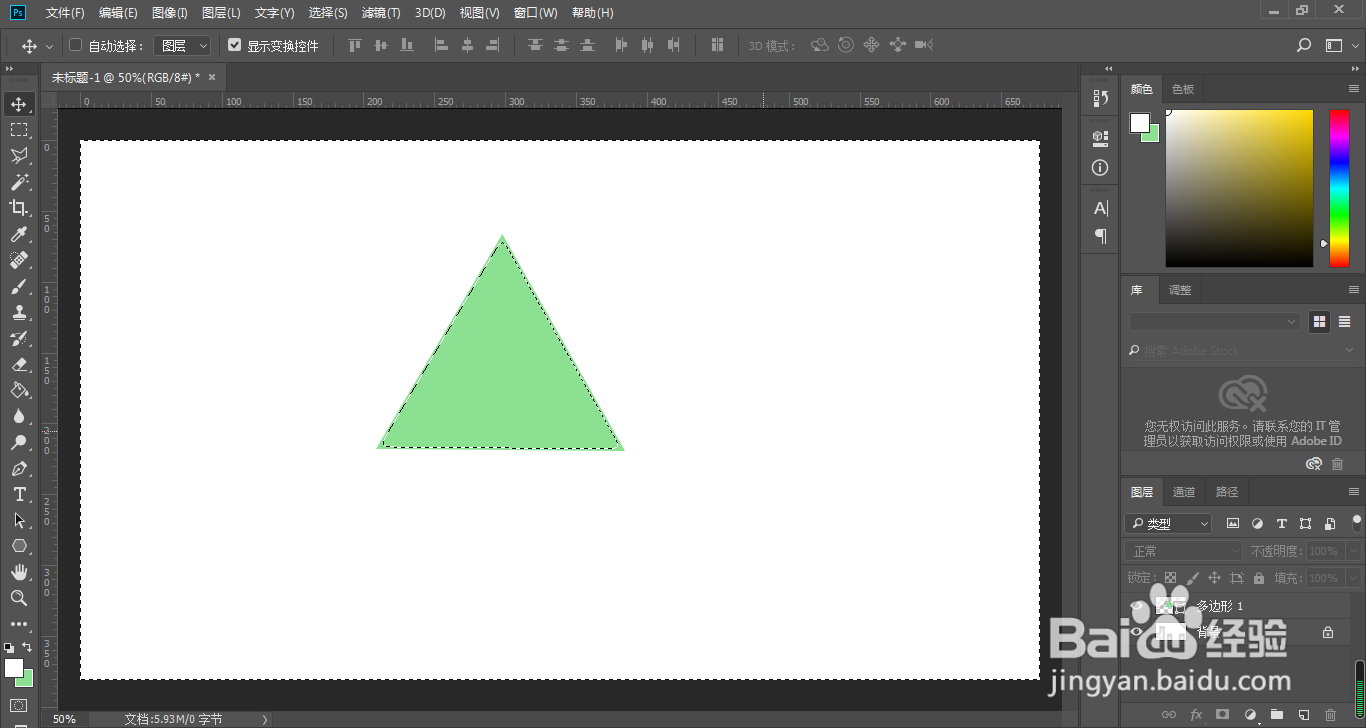 8/8
8/8可以看到,当前的三角形就出现了想要的效果了
 总结1/1
总结1/11、我们在画面中绘制一个图形,小编这里就画了一个三角形,并且填充了颜色,按住Ctrl,鼠标左键点击该图层
2、选中图形之后,点击选择
3、依次打开修改、收缩
4、默认为收缩1像素,根据自己的情况设置
5、小编设置5像素,点击确定
6、按下Ctrl+Shift+I进行反选
7、这时,按下Delete删除键
8、可以看到,当前的三角形就出现了想要的效果了
版权声明:
1、本文系转载,版权归原作者所有,旨在传递信息,不代表看本站的观点和立场。
2、本站仅提供信息发布平台,不承担相关法律责任。
3、若侵犯您的版权或隐私,请联系本站管理员删除。
4、文章链接:http://www.1haoku.cn/art_76018.html
上一篇:学习通的阅读时间怎么刷啊
下一篇:用旧伞布改包包怎样裁剪
 订阅
订阅