illustrator混合工具怎么用 AI如何实现形状渐变
来源:网络收集 点击: 时间:2024-07-18下面,举例演示使用方法。
新建画板,CTRL+显示网格。
选取矩形工具,在画板上画出一个矩形,并填充上颜色,比如,红色。
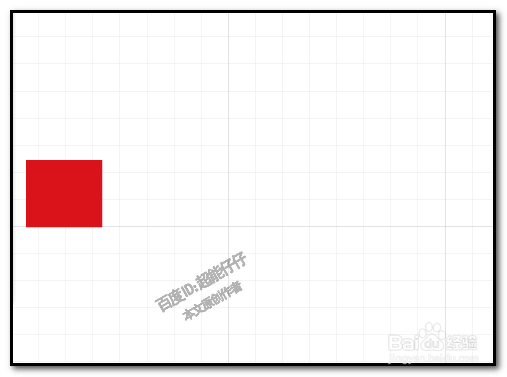 2/9
2/9再选取椭圆工具,与矩形水平方向画一个圆;并填充上蓝色。
矩形与圆处于同一水平线上。
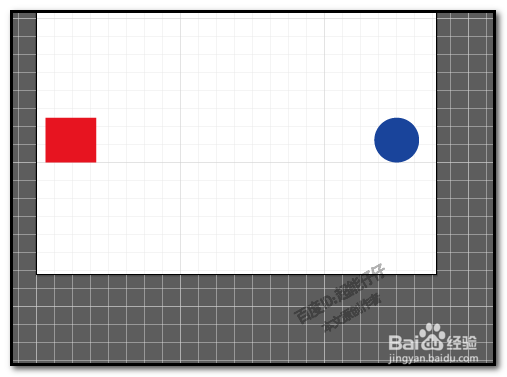 3/9
3/9我们在工具箱这里找到混合工具;
鼠标双击混合工具图标。要对接下来的操作进行一些设置。
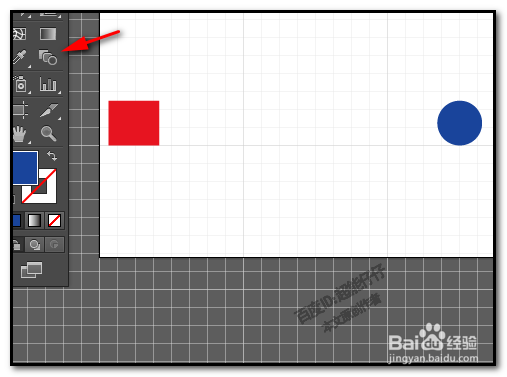 4/9
4/9双击混合工具图标后,弹出混合选项面板;
我们先来看“间距”这里,点下拉按钮,会弹出三个选项;
第一项:平滑颜色
第二项:指定的步数
第三项:指定的距离
在“取向”这里,有两项选择;
第一项是对齐页面;第二项是对齐路径。

 5/9
5/9我们先来看,在“间距”为平滑颜色;取向是对齐页面的,会是什么效果。
在混合选项面板这里,设置好点确定后。
混合工具的鼠标先点击矩形,再点圆形,这时,我们可以看到红色矩形与蓝色圆形之间产生了一个由红色渐变成蓝色的一个过程,同时,由矩形慢慢演变成圆形。
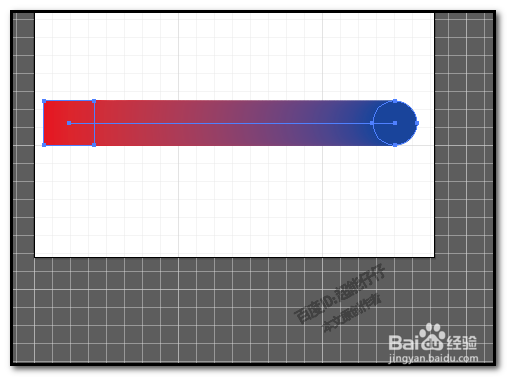 6/9
6/9CTRL+Z,退回到原始状态;鼠标双击混合工具图标,打开操作面板,我们再来设置混合选项,在间距“这里,选择第二项的:指定的步数;
选择“指定的步数”,右侧弹出一个输入框,在框内输入步数的数值,比如,4
取向仍然是对齐页面。
点击确定。
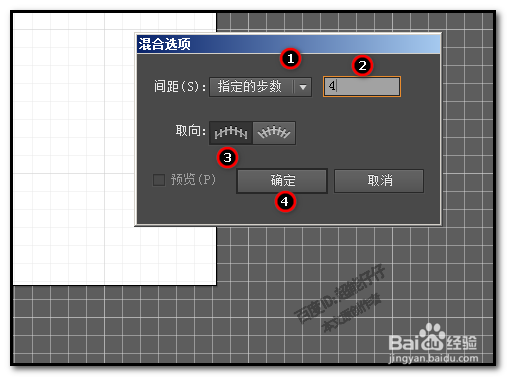 7/9
7/9混合工具的鼠标点击矩形,再点圆形,这时,我们清楚的看到,红色矩形与蓝色圆形之间多出四个形状。形状是从矩形到圆形的逐渐变化,而且颜色也随之渐变。
 8/9
8/9从图中可以看到,这几个形状,是串连在一起的。
我们选取选择工具,点下任意一个形状,再移动时,是几个形状一起移动。
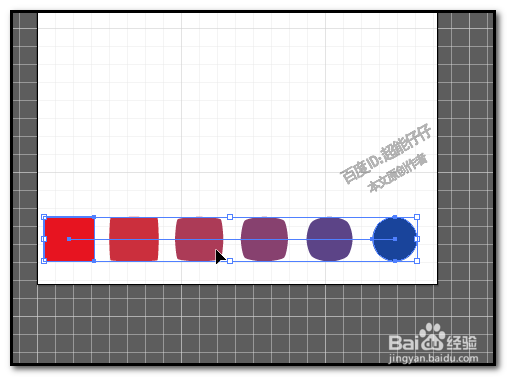 9/9
9/9混合选项中的“间距”第三项,“取向”中是“对齐路径”,大家也可以自己尝试下操作。
 注意事项
注意事项小编不是专家,这只是小编的一些操作经验,若有不对之处,请海涵!
ILLUSTRATORAI版权声明:
1、本文系转载,版权归原作者所有,旨在传递信息,不代表看本站的观点和立场。
2、本站仅提供信息发布平台,不承担相关法律责任。
3、若侵犯您的版权或隐私,请联系本站管理员删除。
4、文章链接:http://www.1haoku.cn/art_965812.html
 订阅
订阅