安装系统的vmware虚拟机,如何添加硬盘和分区?
来源:网络收集 点击: 时间:2024-02-21【导读】:
vmware虚拟机中安装系统之后,默认只有一个C盘,那么,如何才能在安装好的系统中,添加另外的分区、盘符、硬盘、磁盘呢?本文就为您详细演示整个过程工具/原料morevmware 14 Pro方法/步骤1/7分步阅读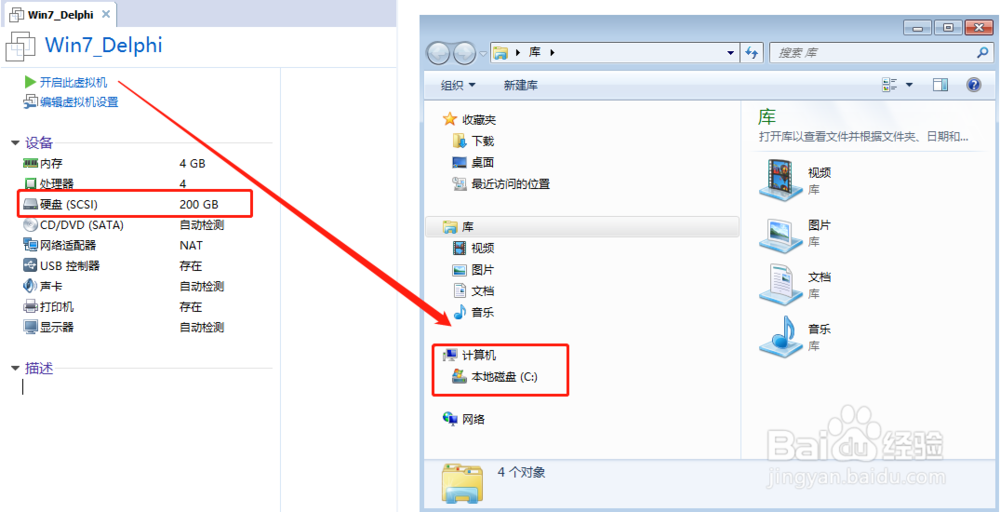 2/7
2/7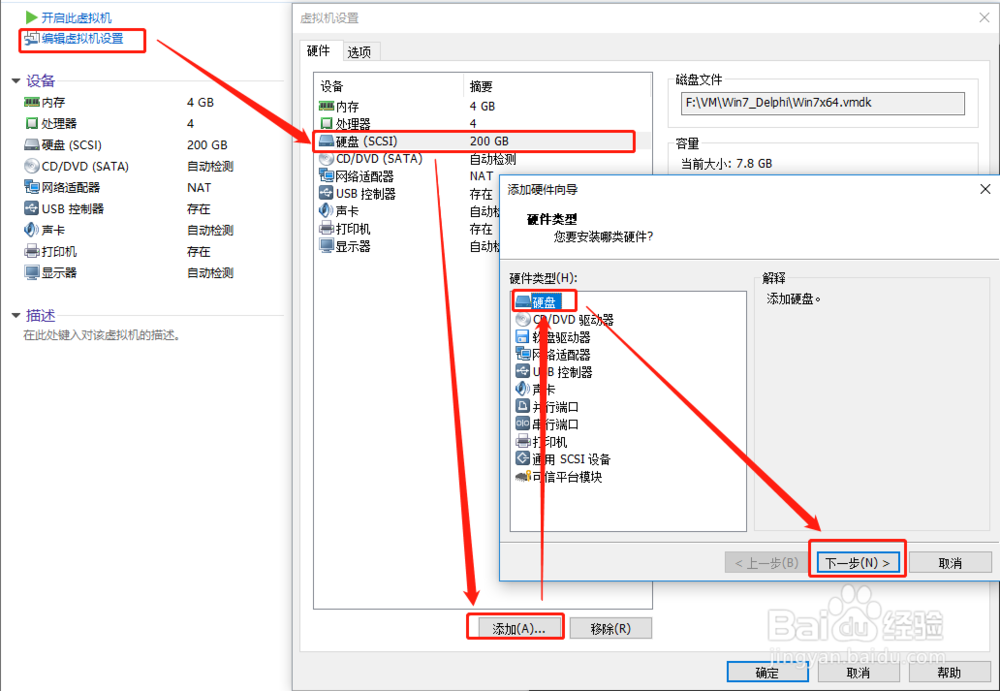
 3/7
3/7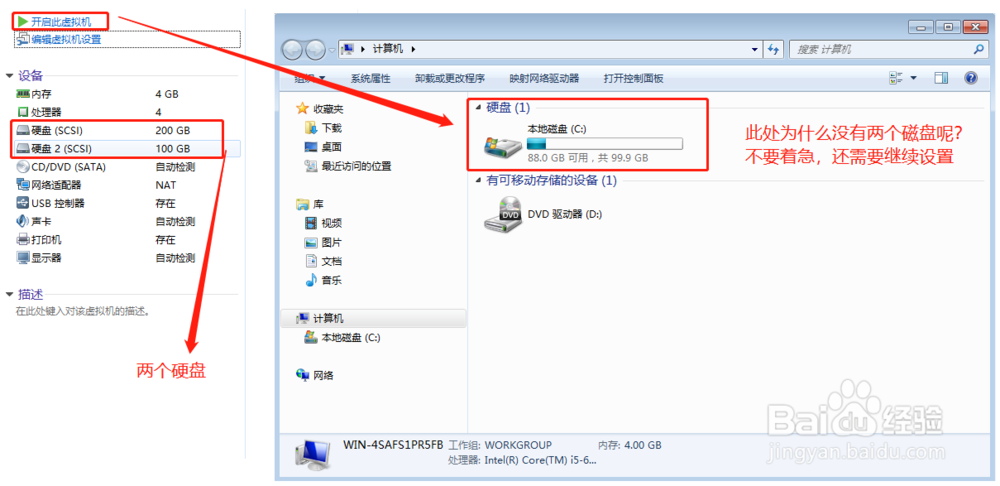 4/7
4/7 5/7
5/7 6/7
6/7

 7/7
7/7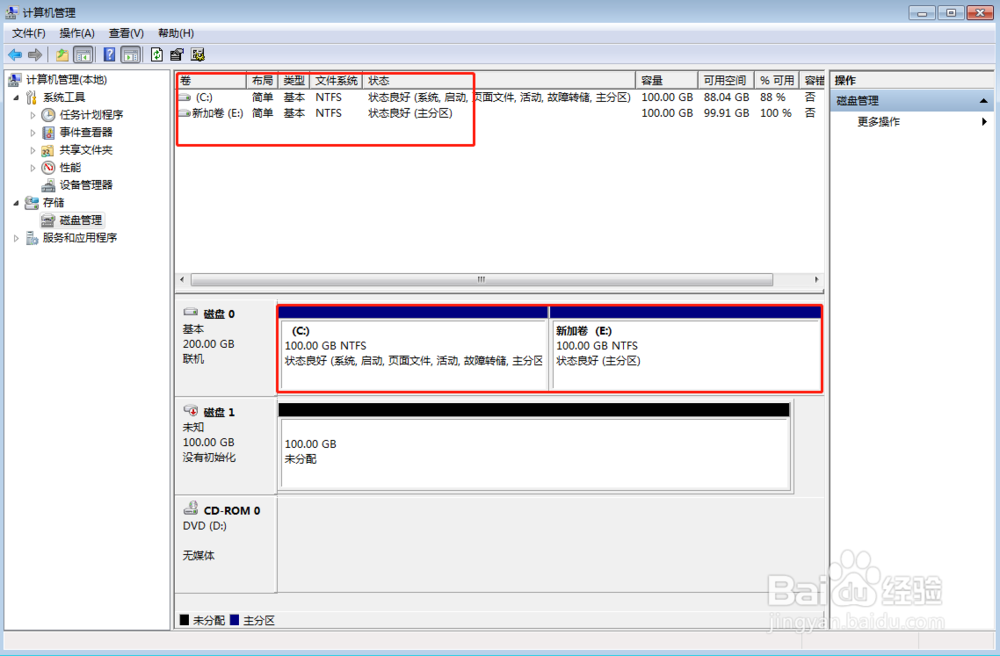 VMWARE虚拟机添加硬盘磁盘
VMWARE虚拟机添加硬盘磁盘
在安装好的系统vmware虚拟机界面,可以看到只有一个硬盘选项,同时,进入系统之后,也只看到一个C盘。平时我们使用的电脑都有D、E等等盘符,那么,如何才能添加另外一个硬盘、盘符、分区呢?
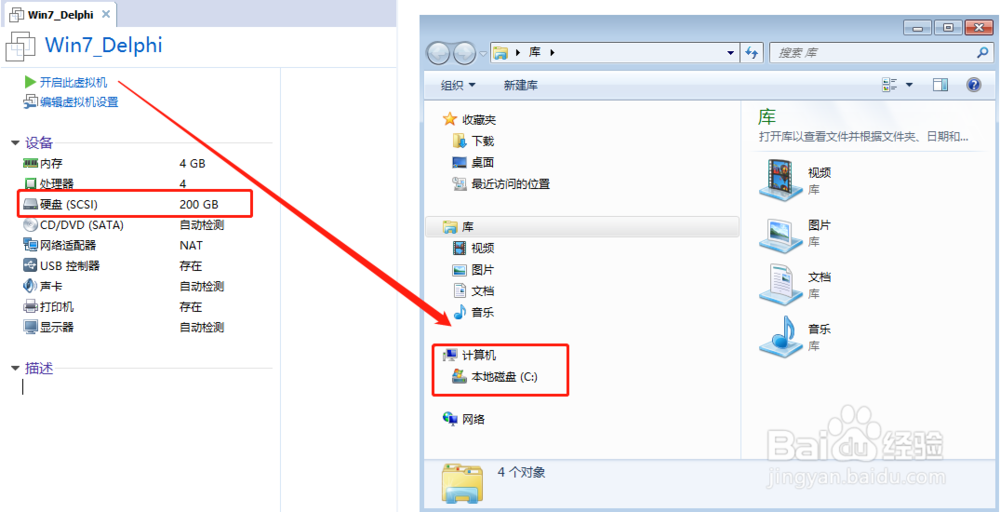 2/7
2/7在虚拟机界面,点击【编辑虚拟机设置】,在弹出的界面中,选中【硬盘】,再点击【添加】按钮。然后会弹出另外一个新的小窗口,同样选中【硬盘】,点击【下一步】,之后弹出的所有框都可以直接保持默认,选择【下一步】
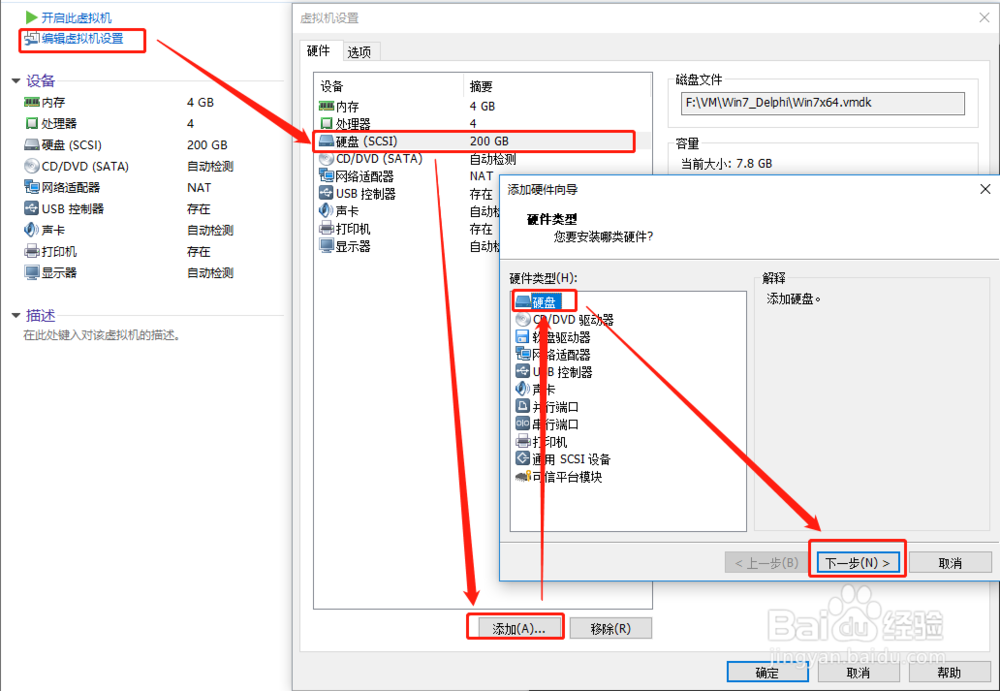
 3/7
3/7硬盘添加完成后,在虚拟机界面可以看到有两个硬盘,此时,点击【开启此虚拟机】,进入到系统之后,看到的还是只有一个磁盘,此时,不要着急,接着往下设置就行了
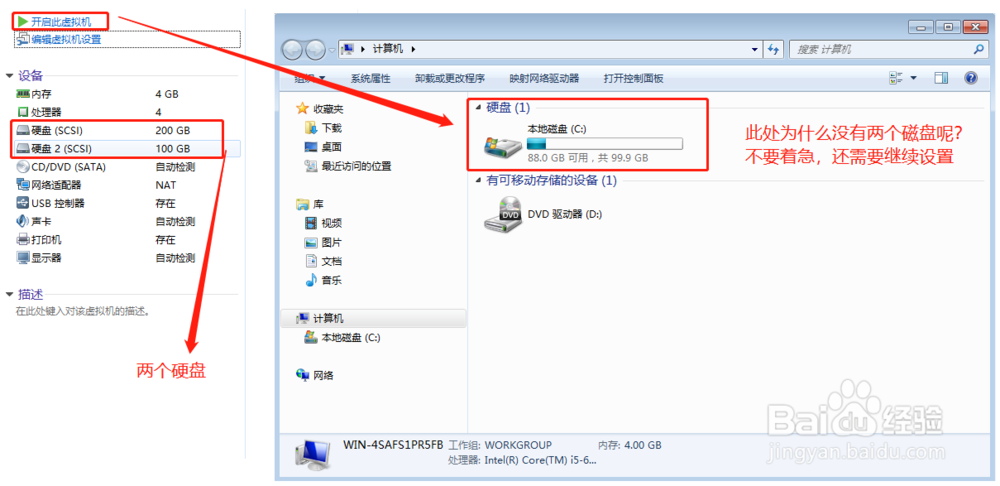 4/7
4/7进入系统后,右键选择【计算机】或者叫做【我的电脑】,在弹出的右键菜单中,选择【管理】选项
 5/7
5/7在【管理】界面,点击左侧的【存储】下面的【磁盘管理】菜单,在右侧就会看到刚刚添加的硬盘,显示的是【没有初始化】或者【未分配】
 6/7
6/7在C盘后面有个标记为【未分配】的阴影空间,在此处点击鼠标右键,选择【新建简单卷】选项。之后弹出的4个窗口全部默认值就行了,最后,在【分配以下驱动器号】的地方,选择喜欢的盘符即可,然后点击【下一步】


 7/7
7/7当添加卷完成后,就可以看到有两个磁盘、盘符、分区了,此时就完成了所有的操作
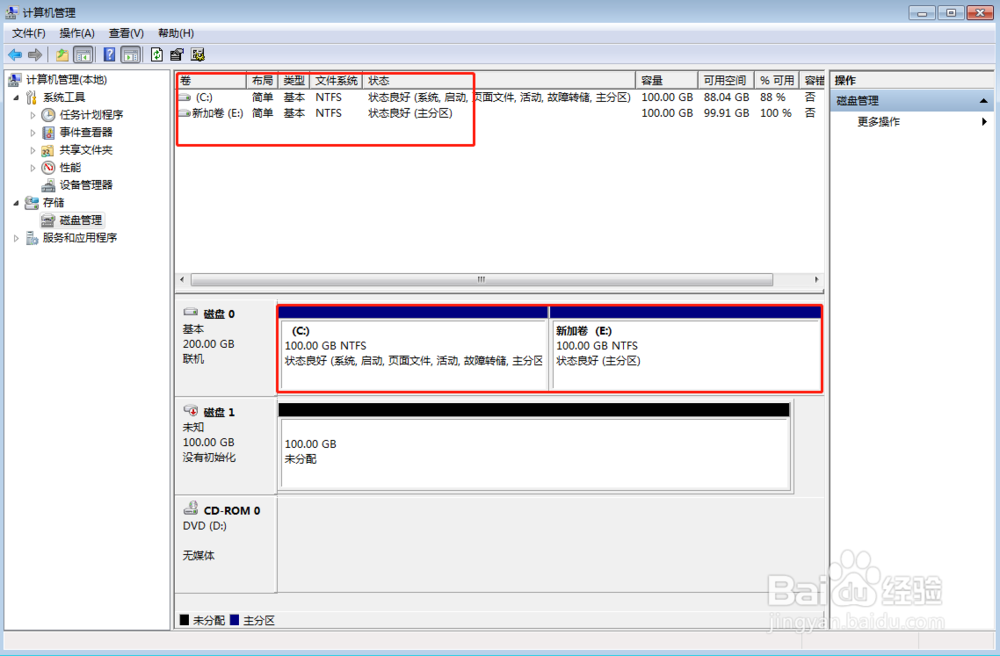 VMWARE虚拟机添加硬盘磁盘
VMWARE虚拟机添加硬盘磁盘 版权声明:
1、本文系转载,版权归原作者所有,旨在传递信息,不代表看本站的观点和立场。
2、本站仅提供信息发布平台,不承担相关法律责任。
3、若侵犯您的版权或隐私,请联系本站管理员删除。
4、文章链接:http://www.1haoku.cn/art_93689.html
上一篇:安卓版作业帮直播课如何修改手机帐号?
下一篇:节约粮食小妙招有哪些
 订阅
订阅