纹理贴图及材质的基础使用(节点编辑器)
来源:网络收集 点击: 时间:2024-03-06在texturehaven下载纹理如下图,解压后得到4-8个图像文件。每个文件名字都不一样,对应了他们的用途。
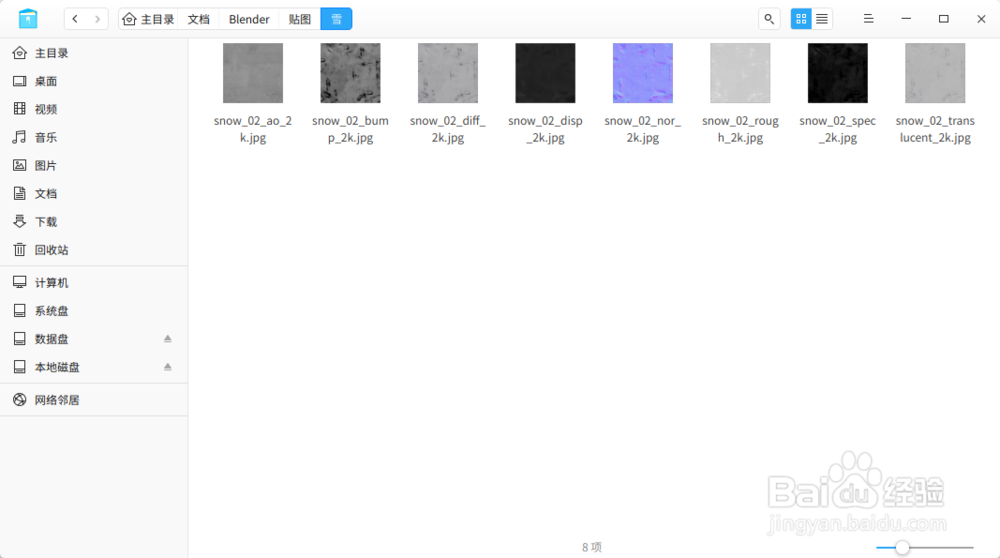 2/2
2/2AO:环境吸收
BUMP:凹凸贴图
DIFF:漫反射
DISP:置换帖图
NOR:法线贴图
ROUGH:粗糙贴图
SPEC:高光贴图
TRANSLUCENT:半透明
节点编辑1/13首先打开软件blender2.8为例。打开shading工作区,
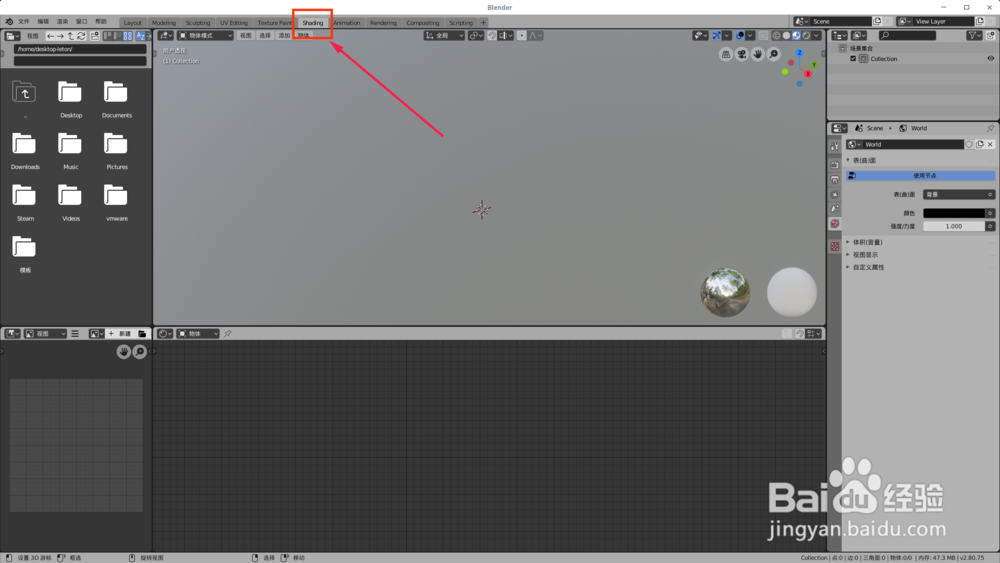 2/13
2/13我们创建一个简易的平面。
modeling界面shift+a网格平面
modeling界面shift+a灯光日光
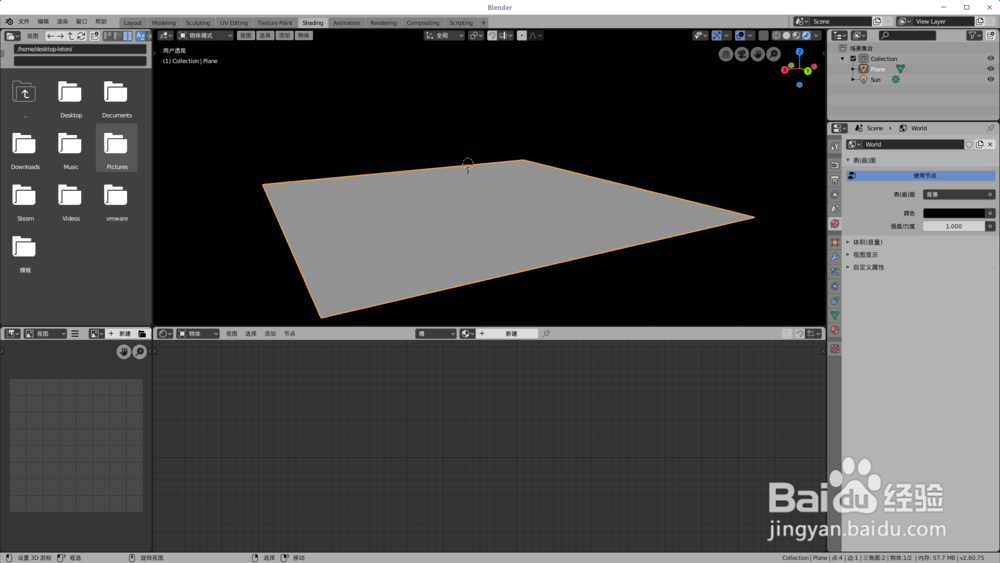 3/13
3/13接下来我们选中平面物体:注意,选中后会有橙色的边框。然后点击新建:新建节点
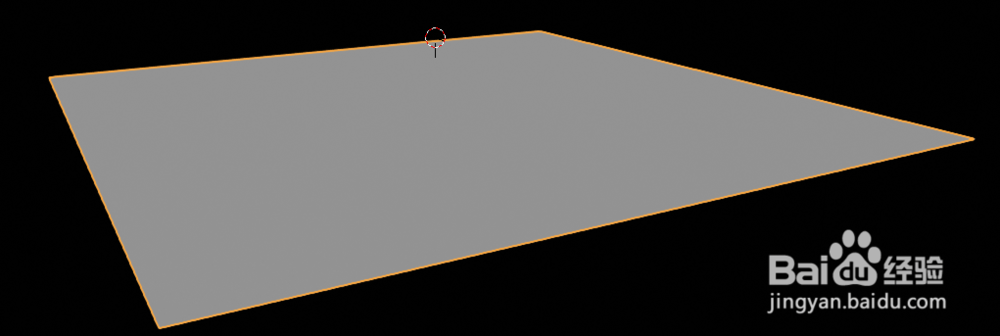
 4/13
4/13然后我们用到的只有diff,spec,rough,nor。将包含这4个信息的图片拖入下方节点编辑器里面。红色箭头处。
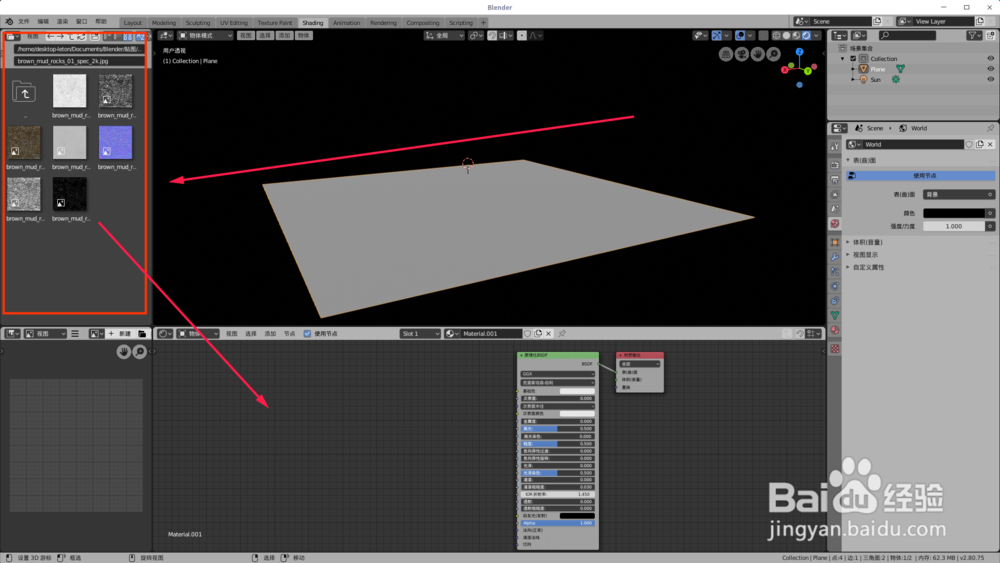
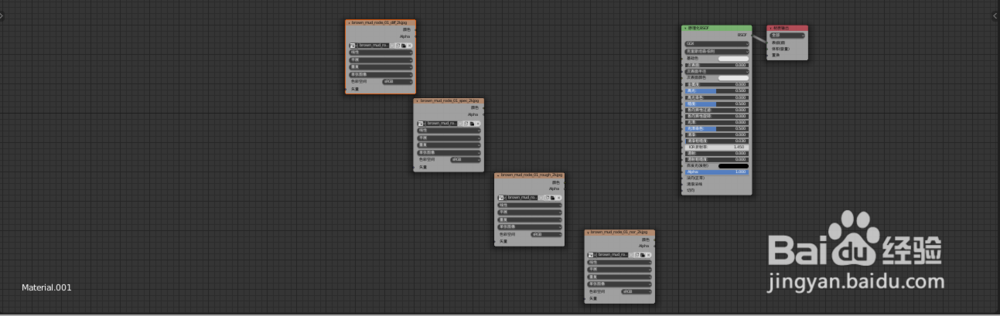 5/13
5/13然后我们根据上面提到的关键信息进行连线。将diff连接到基础色,成功后上图将与你的操作同步。
 6/13
6/13然后我们把spec连接到高光。(为了看出效果我们换个视角,将阳光旋转一下角度。)
 7/13
7/13连接好后就可以看到表面已经有一点点凹凸质感了
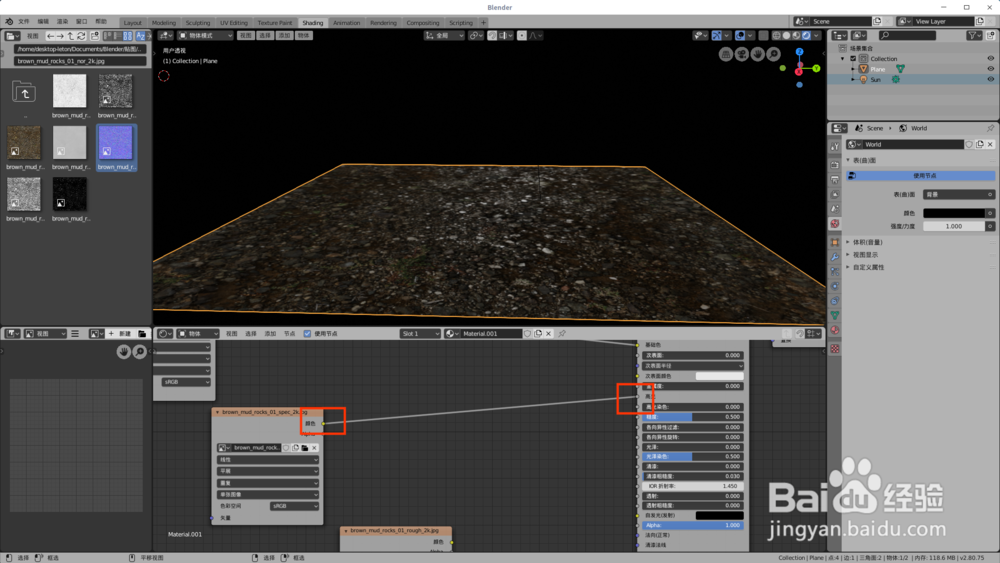 8/13
8/13接着把粗糙连接上,效果就已经很明显了。
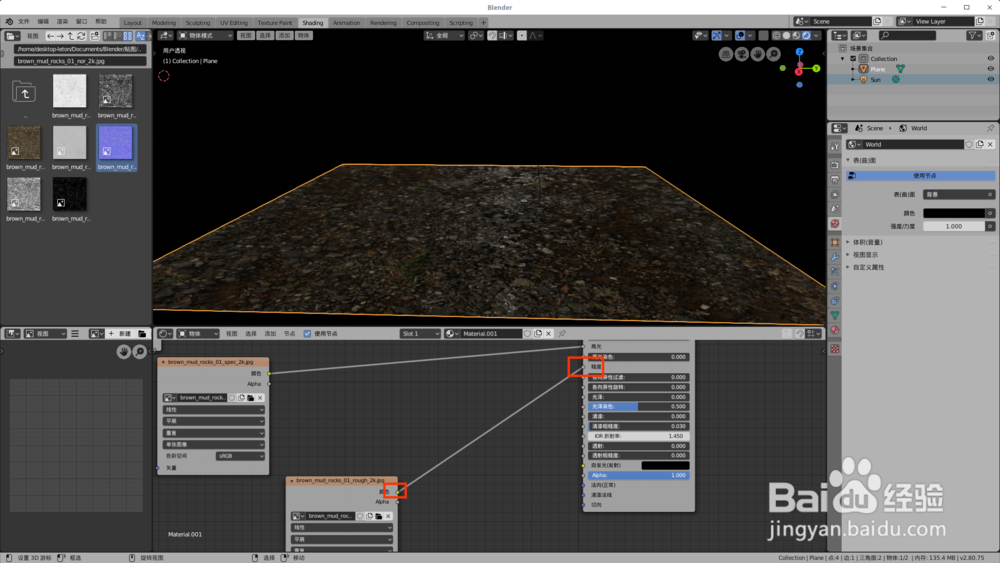 9/13
9/13最后我们将法线连接上就差不多大功告成了。为了让效果直观我添加了hdri环境纹理。
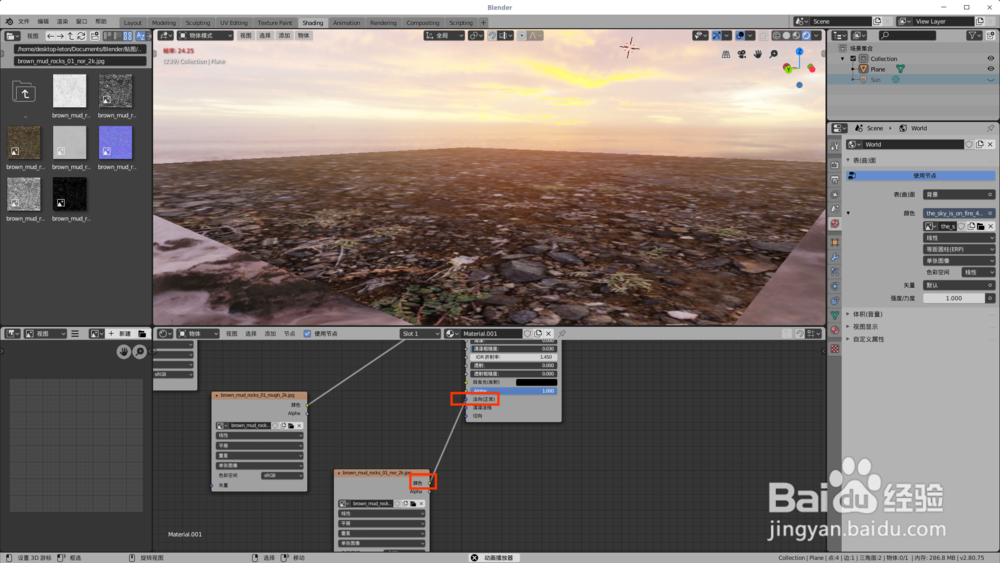 10/13
10/13我们可以通过调整法线的凹凸程度来让他显示更立体。
shift+A矢量法线贴图通过滑动(强度/力度)调整。
最后就是渲染图。
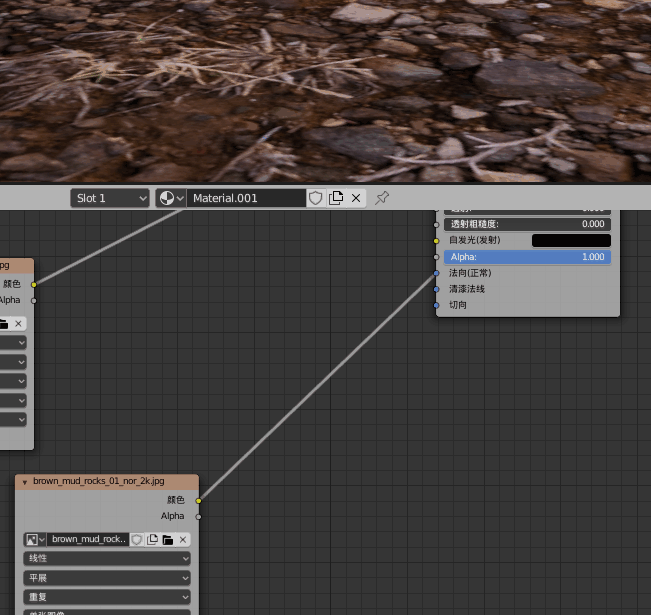
 11/13
11/13最后我们来调整一下这个纹理的位置大小角度。
还是添加节点。
shift+A矢量映射
光有矢量还不行,有个东西要配合他使用才有效果,他叫纹理坐标!
shift+A输入纹理坐标
按照下图连接:
(纹理坐标的UV连接映射的矢量,映射的矢量连接那四张图片的矢量)

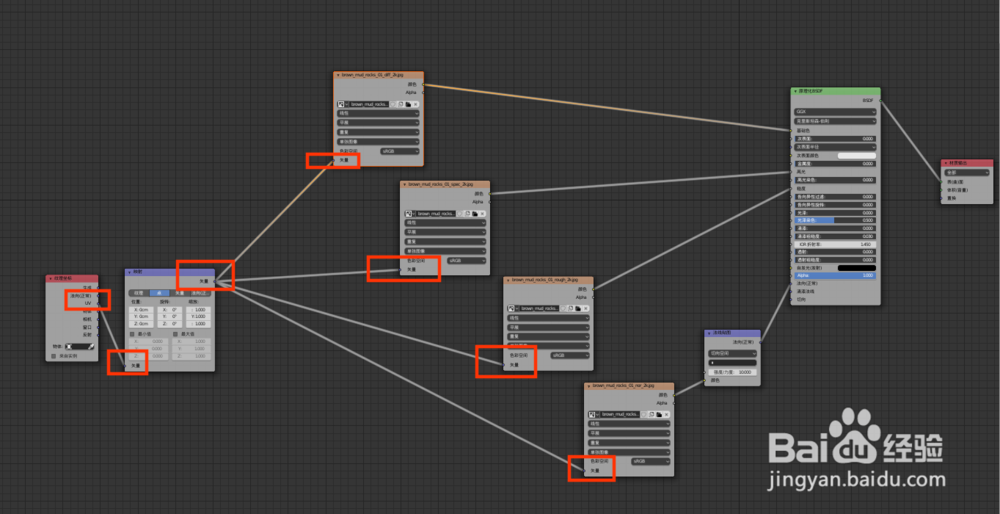 12/13
12/13然后对映射中的各个属性进行调整。
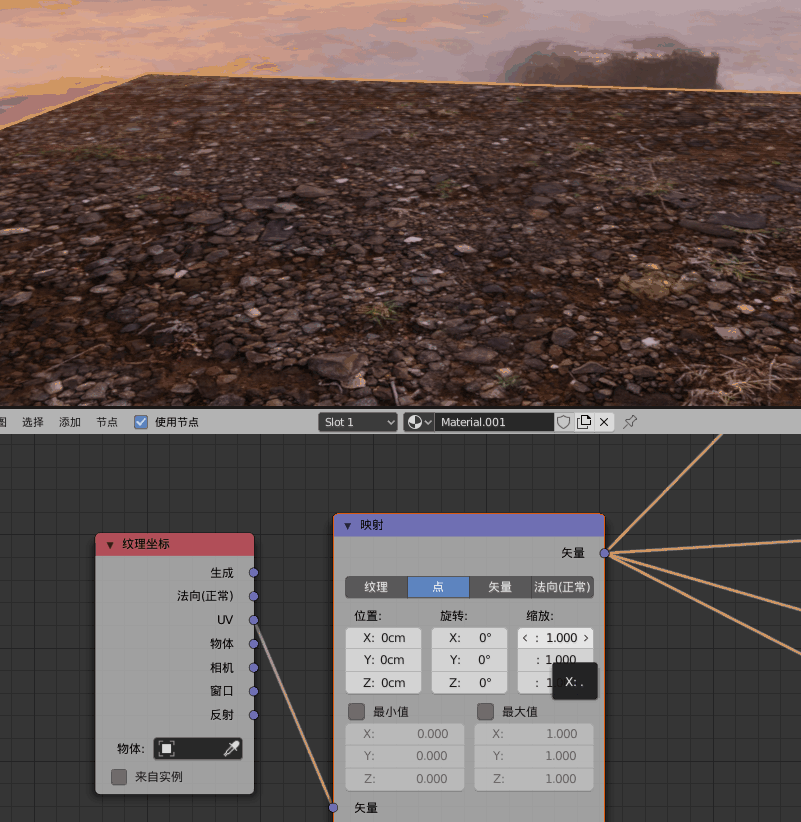 13/13
13/13觉得单调?那就在这个纹理基础上再加一个纹理我们可以修一条石头路。
效果图奉上。
 纹理叠加1/11
纹理叠加1/11我们来看看我们之前给这块平面上的纹理,
然而我们要再加一个纹理的话,就要重复上面操作。
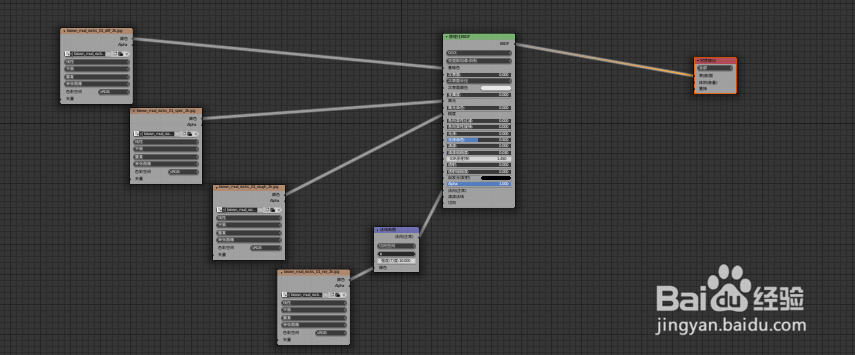 2/11
2/11上面红色的节点就是我们之前做的泥土纹理。下面黄色的框里就是石头路面的纹理。我们首先要将这两个纹理同时赋予这个平面。
然后通过特殊的处理让平面一部分显示路面,一部分显示泥土。
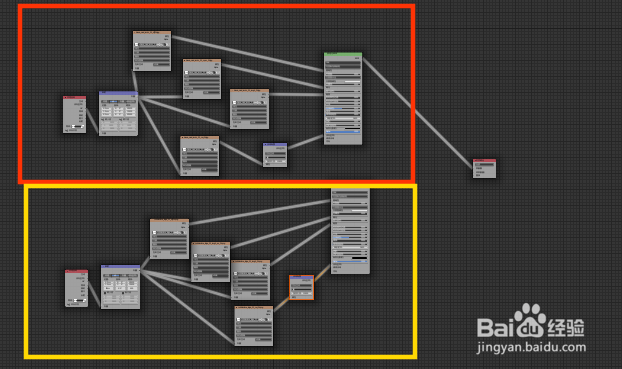 3/11
3/11我们切换到texture paint工作区。
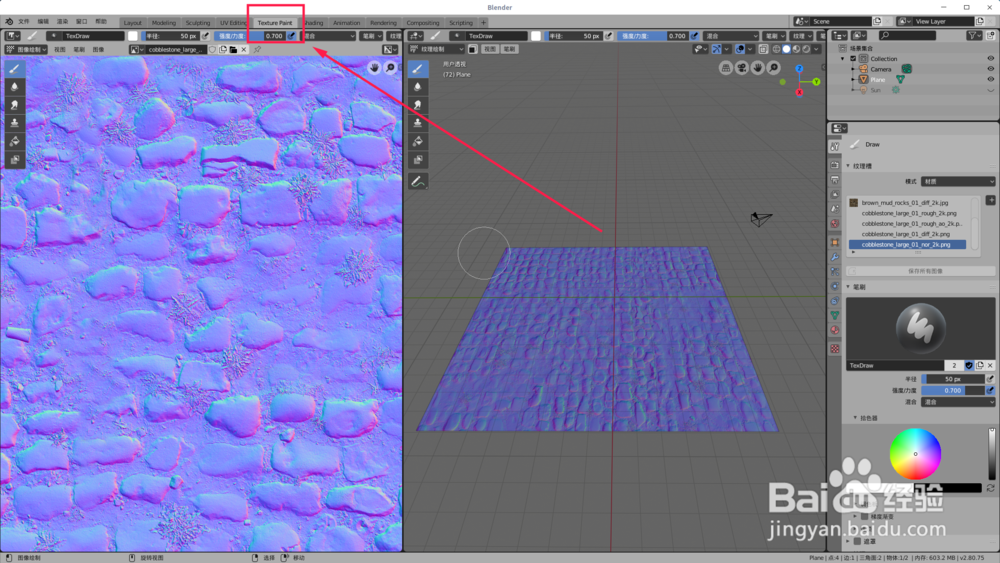 4/11
4/11点击右边的小加号。添加一个基础色
将颜色设置为黑色。要纯黑!
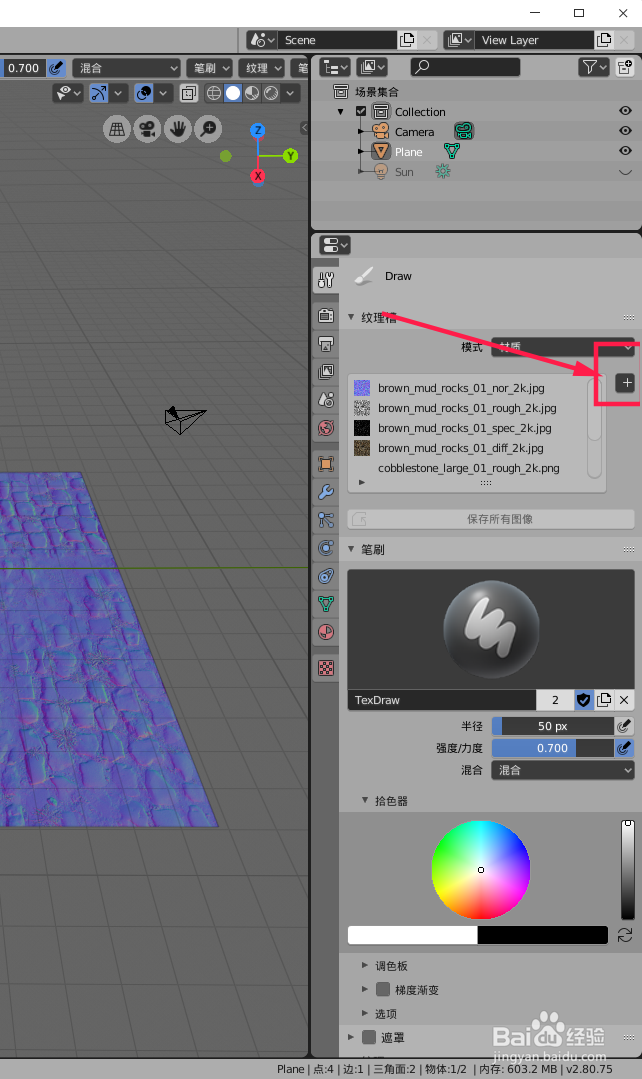
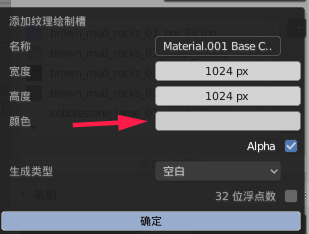 5/11
5/11完了就是这样子。然后用白色画笔在上面画上一条路的形状。
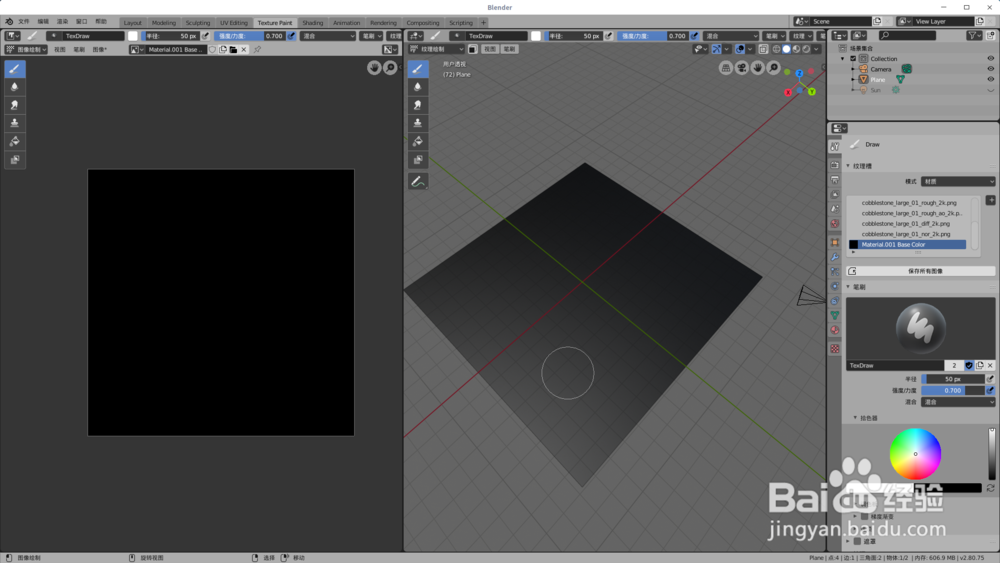
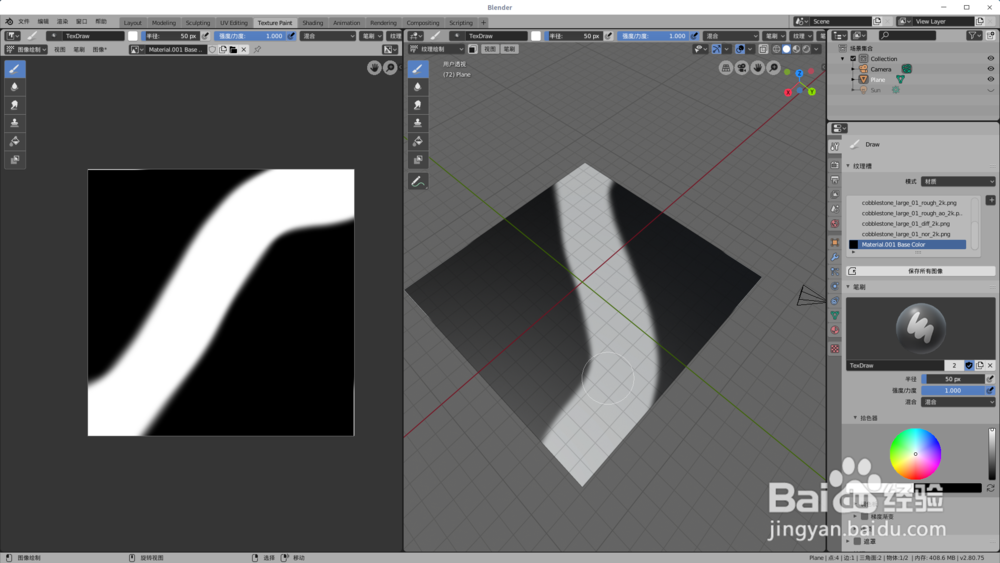 6/11
6/11再切换回shading界面。
接下来就是将两个纹理相加在这个平面上。
shift+A着色器混合着色器
混合着色器的下面有两个着色器接口,我们将上面的接口接泥土纹理,下面的接
石头路面的纹理。
如下图所示。

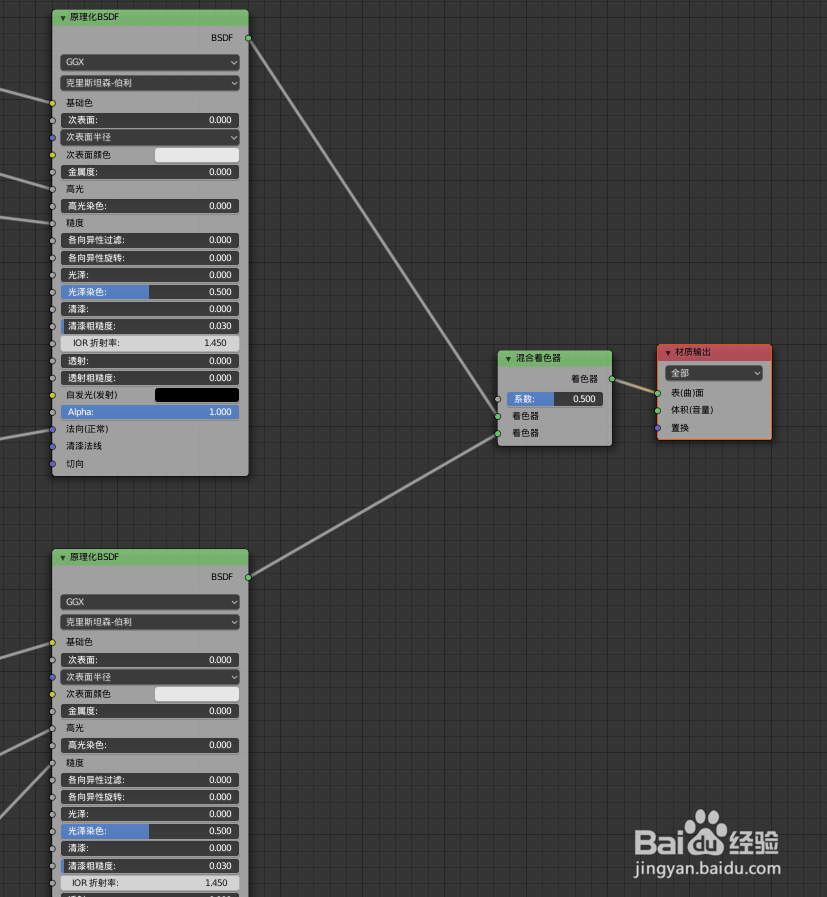 7/11
7/11接下来就是见证奇迹的时刻了。
8/11这时候你会发现在节点里会出现一个没有任何连接的图片属性节点。这就是你之前画的那张似路的图,
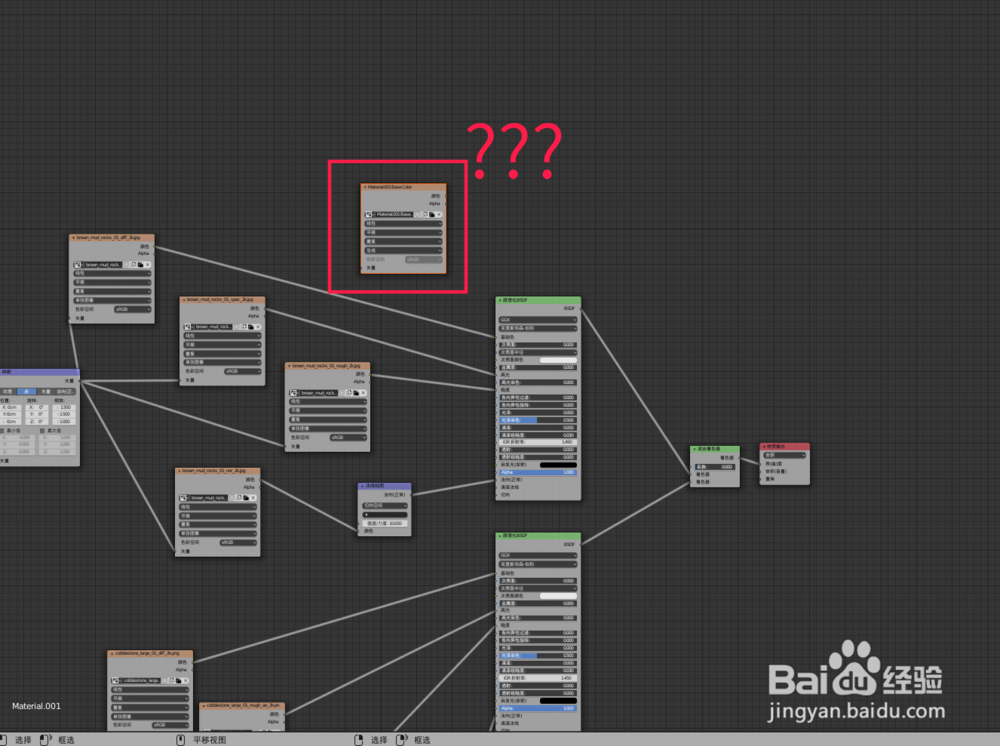 9/11
9/11记得他吗
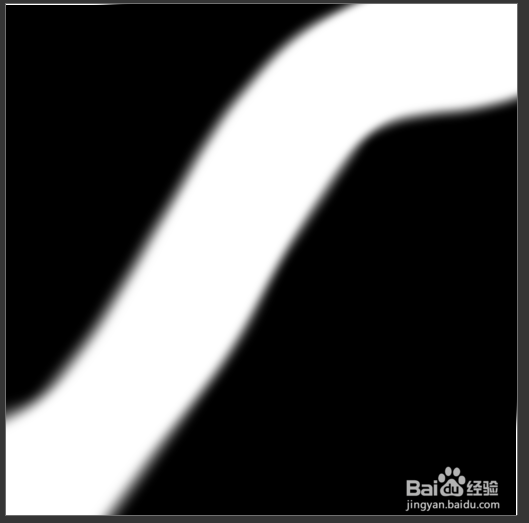 10/11
10/11我们将那张图的颜色连接到混合着色器的系数上,
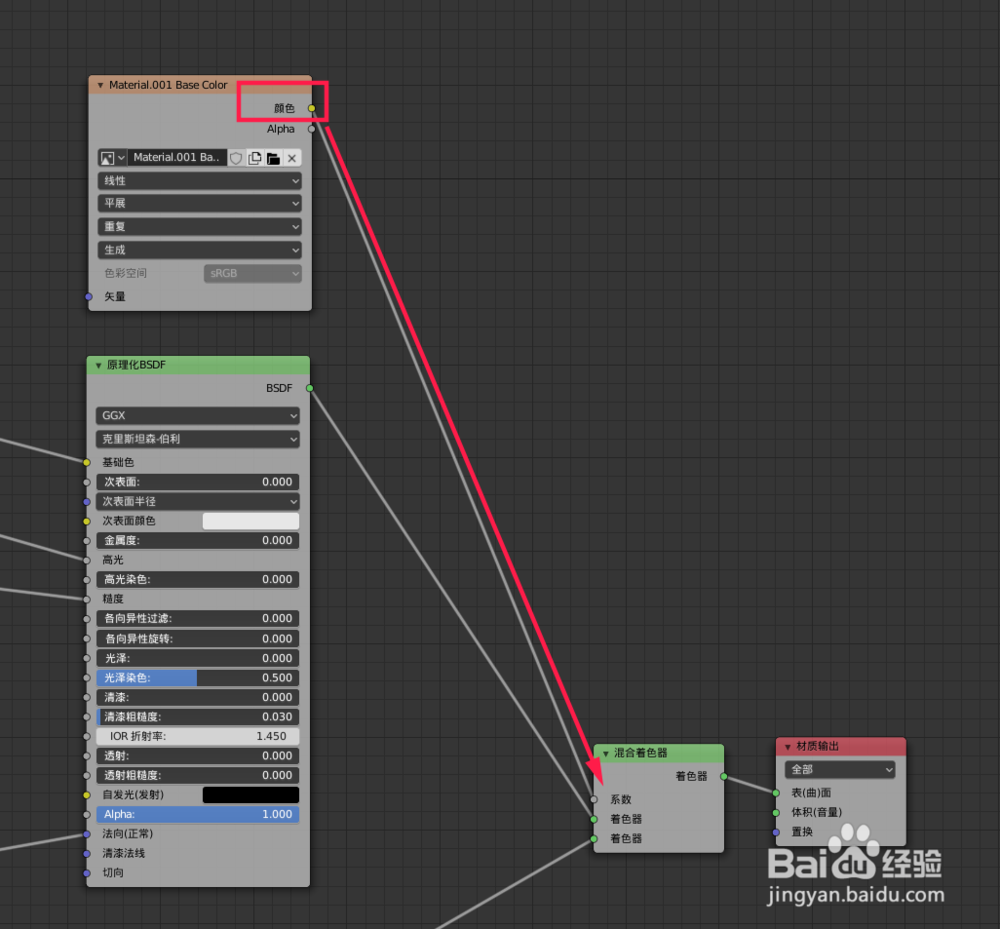 11/11
11/11OK大功告成。

 BLENDER节点编辑器材质纹理贴图
BLENDER节点编辑器材质纹理贴图 版权声明:
1、本文系转载,版权归原作者所有,旨在传递信息,不代表看本站的观点和立场。
2、本站仅提供信息发布平台,不承担相关法律责任。
3、若侵犯您的版权或隐私,请联系本站管理员删除。
4、文章链接:http://www.1haoku.cn/art_265253.html
 订阅
订阅