wps文字中怎么插入一个“三维气泡图”
来源:网络收集 点击: 时间:2024-04-01【导读】:
我们在使用wps文字编辑文档的时候,怎么在wps文字中插入一个“三维气泡图”呢?下面小编就和大家来分享一下:品牌型号:thinkpadT14系统版本:windows 10专业版软件版本:wps2019方法/步骤1/6分步阅读 2/6
2/6 3/6
3/6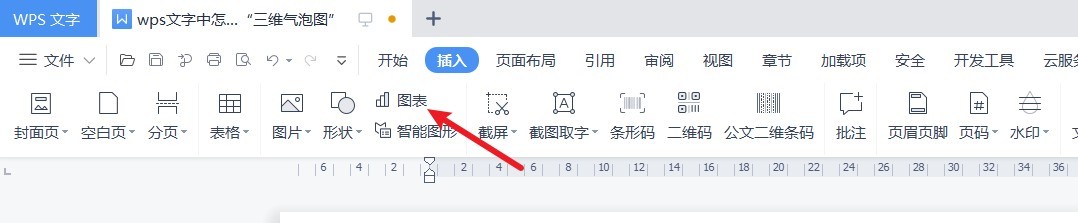 4/6
4/6 5/6
5/6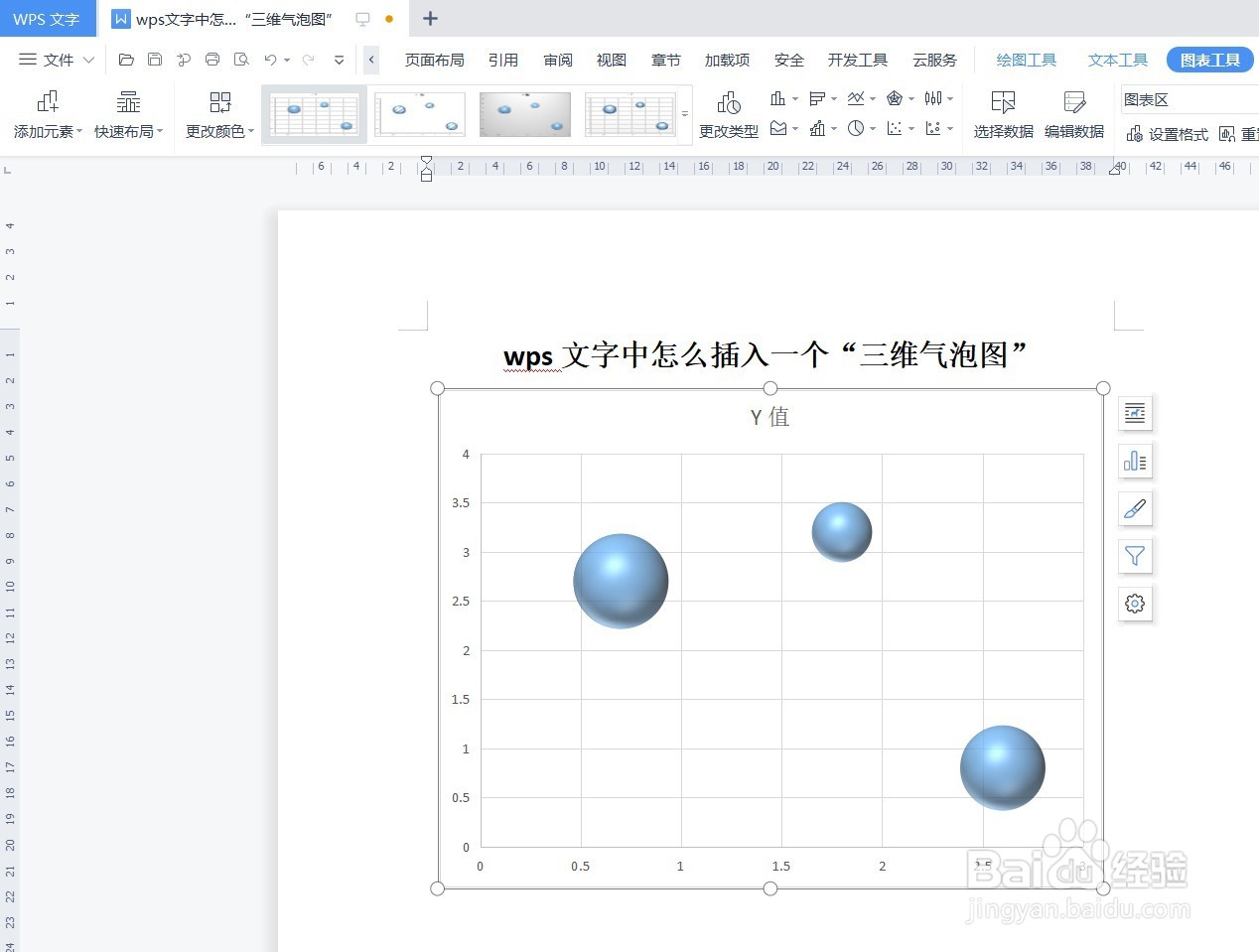 6/6
6/6
新建一篇wps文字。如下所示:
 2/6
2/6在wps文字中点击“插入”工具栏。如下所示:
 3/6
3/6在wps文字“插入”工具栏中点击“图表”。如下所示:
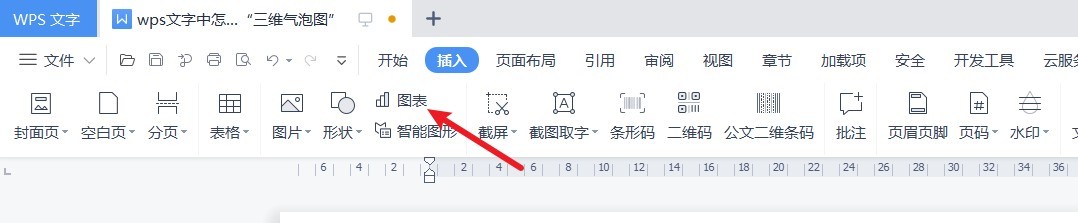 4/6
4/6在wps文字“图表”-“散点图”中选择“三维气泡图”。如下所示:
 5/6
5/6下面预览wps文字中插入的“三维气泡图”效果。如下所示:
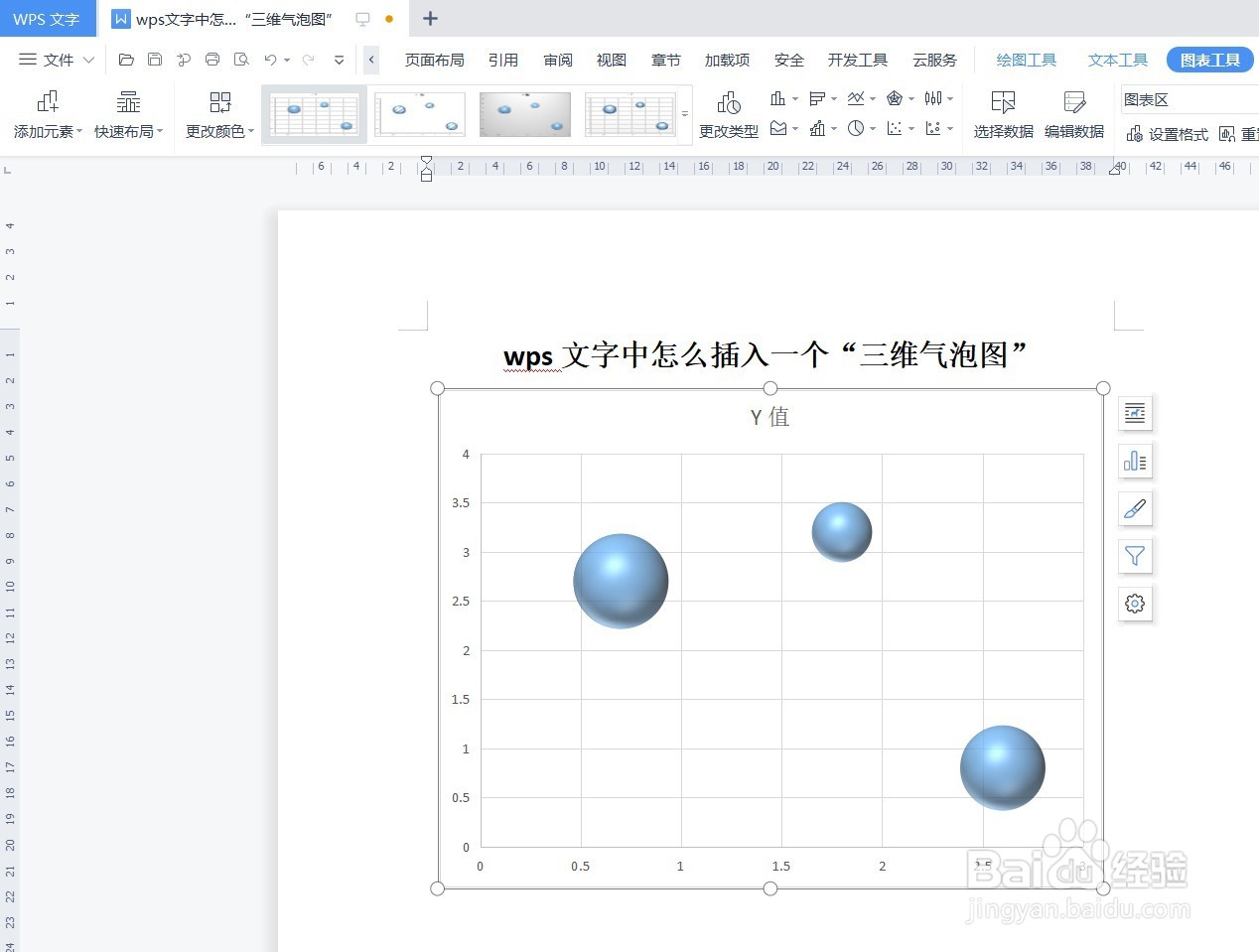 6/6
6/6总结:wps文字中怎么插入一个“三维气泡图”
(1)新建一篇wps文字
(2)在wps文字中点击“插入”工具栏
(3)在wps文字“插入”工具栏中点击“图表”
(4)在wps文字“图表”-“散点图”中选择“三维气泡图”
(5)下面预览wps文字中插入的“三维气泡图”效果
WPSWPS文字版权声明:
1、本文系转载,版权归原作者所有,旨在传递信息,不代表看本站的观点和立场。
2、本站仅提供信息发布平台,不承担相关法律责任。
3、若侵犯您的版权或隐私,请联系本站管理员删除。
4、文章链接:http://www.1haoku.cn/art_391291.html
上一篇:我可爱的表姐健康证明怎么获得
下一篇:在excel表格里上下左右都居中怎么设置
 订阅
订阅