如何在WPS office 文档中修改内置标题样式
来源:网络收集 点击: 时间:2024-04-19步骤1 打开素材文档,在【开始】—【标题1】样式上单击鼠标右键,选择【修改样式】选项。
 2/9
2/9步骤2 打开【修改样式】对话框,设置【样式基于】为“无样式”,更改【字体】为“微软雅黑”,【字号】为“小三”,单击【加粗】按钮,如下图所示。
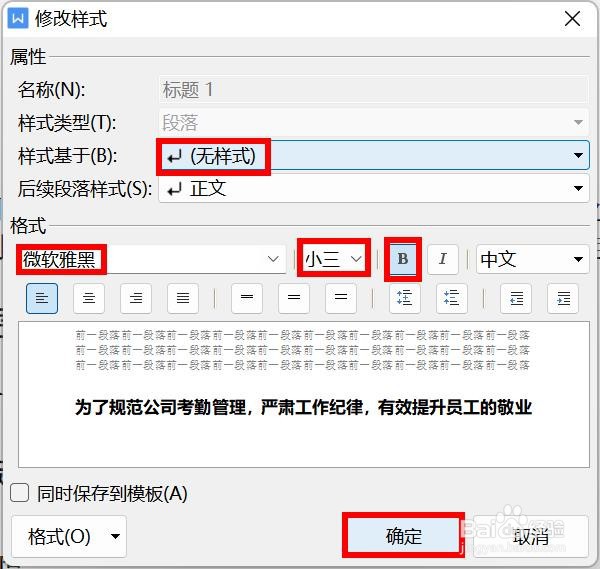 3/9
3/9步骤3 单击【格式】按钮,选择【段落】选项,如下图所示。
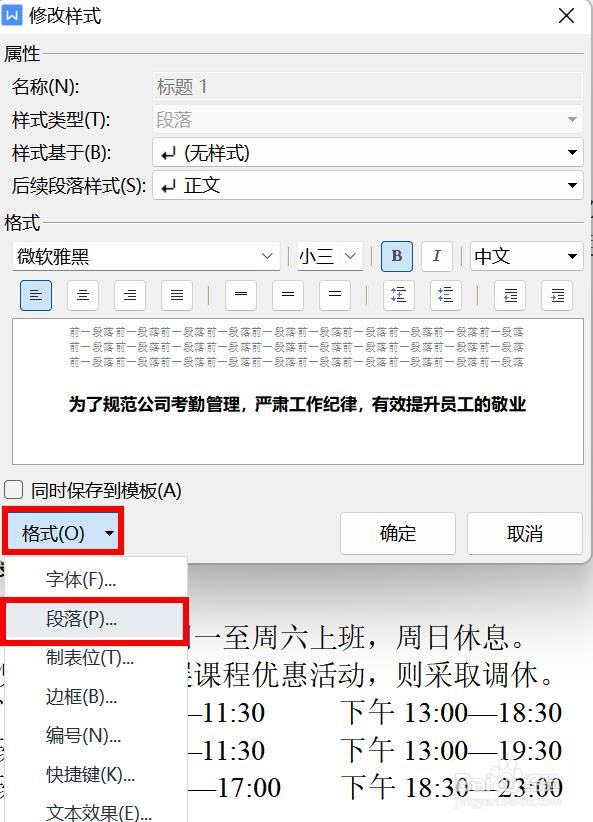 4/9
4/9步骤4 打开【段落】对话框,设置【段前】【段后】为“0.5行”,设置【行距】为“1.5倍行距”,单击【确认】按钮。
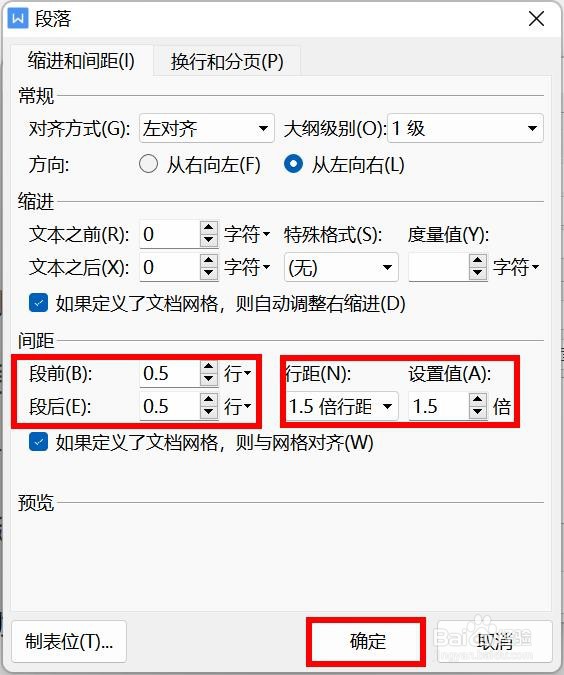 5/9
5/9步骤5 返回【修改样式】对话框,在预览区可看到设置一级标题后的预览效果,如下图所示,单击【确定】按钮。
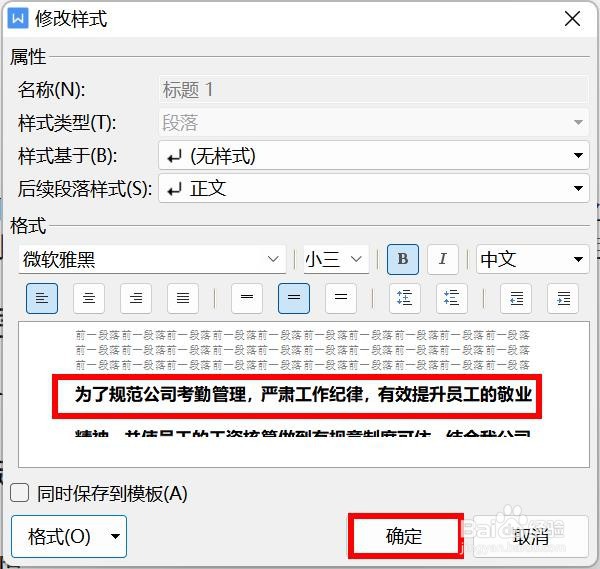 6/9
6/9步骤6 在【开始】—【标题2】样式上单击鼠标右键,选择【修改样式】选项。打开【修改样式】对话框,设置【样式基于】为“无样式”,更改【字体】为“微软雅黑”,【字号】为“四号”,取消【加粗】效果,如下图所示。
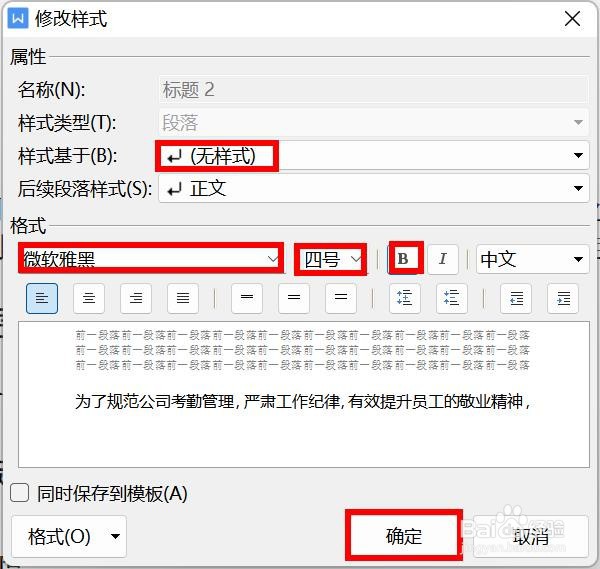 7/9
7/9步骤7 选择【格式】—【段落】选项,打开【段落】对话框,更改【段前】【段后】为“0.5行”,设置【行距】为“1.5倍行距”,单击【确定】按钮。
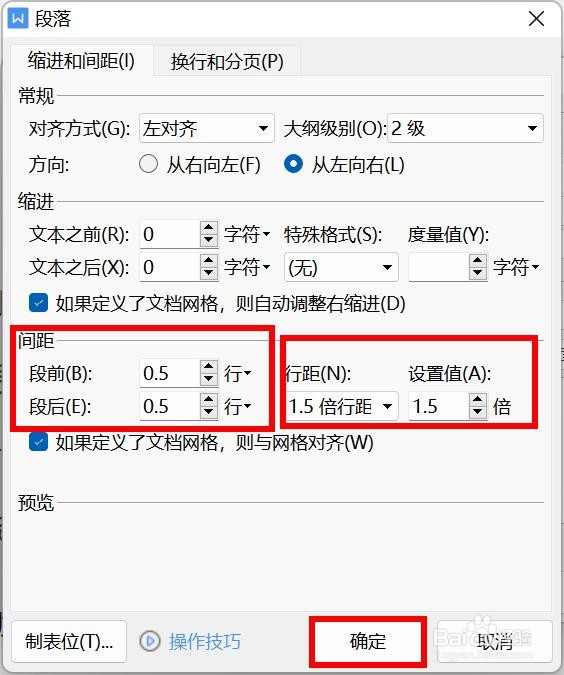 8/9
8/9步骤8 使用同样的方法修改“正文”样式,设置【字体】为“微软雅黑”,【字号】为“小四”,更改【首行缩进】为“2字符”,【段前】【段后】为“0.5行”,设置【行距】为“1.15倍行距”。
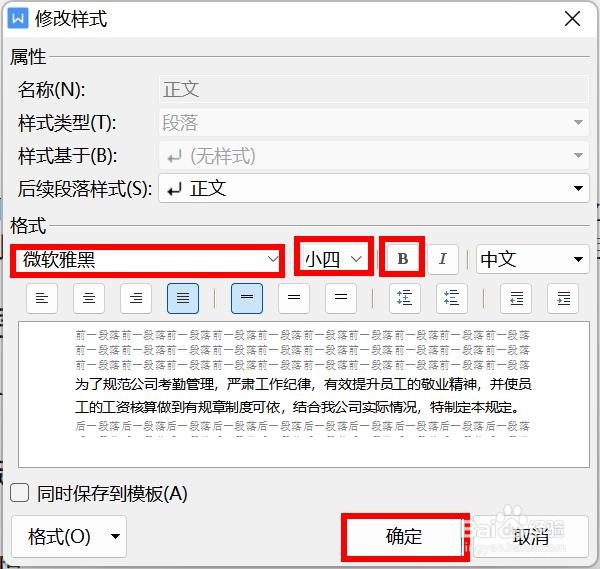
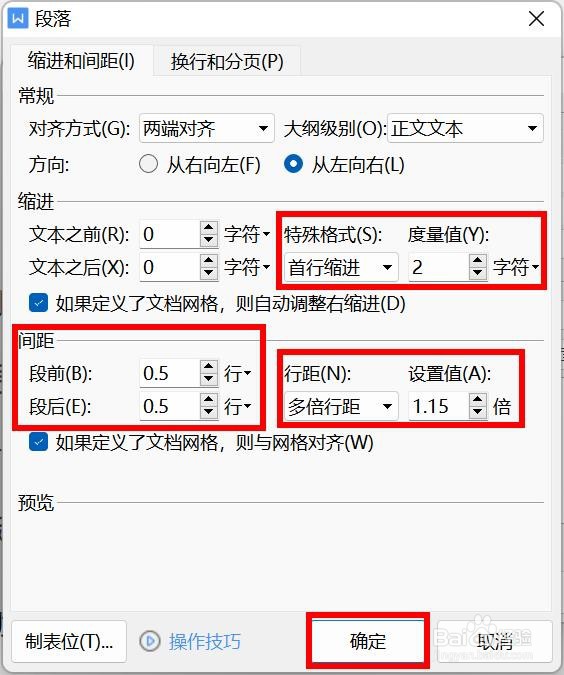 9/9
9/9设置完成,在【开始】选项卡下的【样式】框中即可看到修改后的样式,如下图所示。
Tips
单击【开始】—【样式和格式】按钮,即可在打开的【样式和格式】窗格中查看新建的样式。
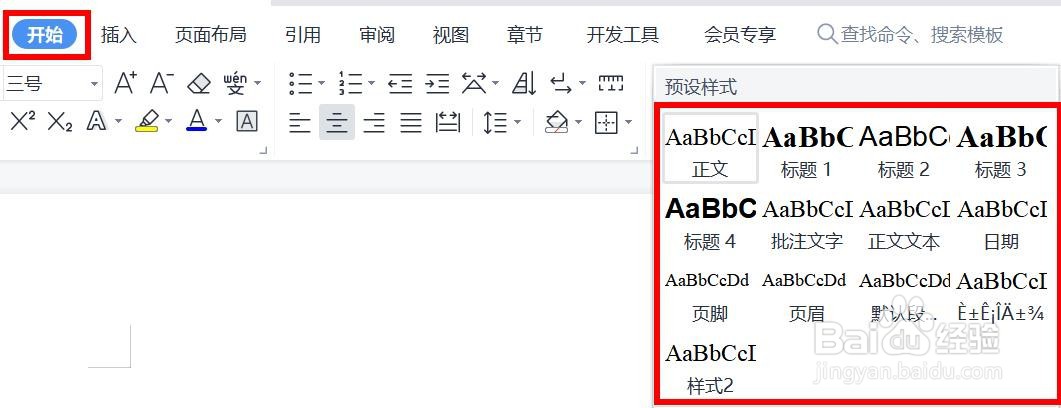 注意事项
注意事项个人经验,仅供参考。
版权声明:
1、本文系转载,版权归原作者所有,旨在传递信息,不代表看本站的观点和立场。
2、本站仅提供信息发布平台,不承担相关法律责任。
3、若侵犯您的版权或隐私,请联系本站管理员删除。
4、文章链接:http://www.1haoku.cn/art_550089.html
 订阅
订阅