PS:使用油漆桶工具填充图案
来源:网络收集 点击: 时间:2024-07-24首先我们先打开图片素材文件:
 2/11
2/11在填充图案之前我们首先需要载入油漆桶工具使用到的这些漂亮的图案,那么我们可以看一下素材文件夹中有这样的一个图案素材,我们可以双击可以快速地载入,但是这种方法并不适合于当前的电脑中装了多个photoshop版本的这样一种情况,所以我们也可以采用比较正规的方式,执行编辑,预设,预设管理器命令,在预设类型下设置为图案:
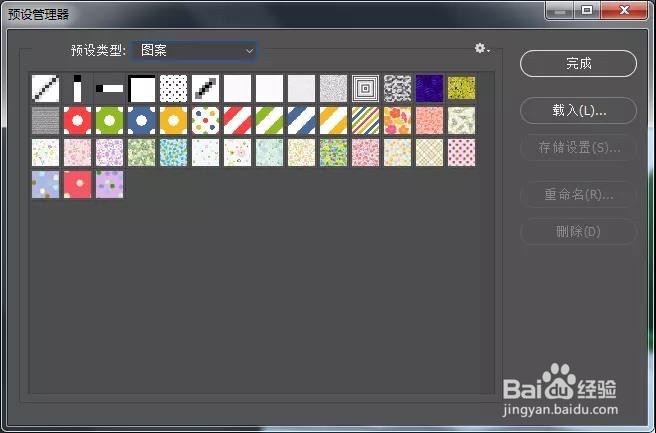 3/11
3/11然后单击载入按钮,选择我们素材所在的位置,然后单击载入,就可以在底部找到我们所载入的这些素材图案了,如图所示:
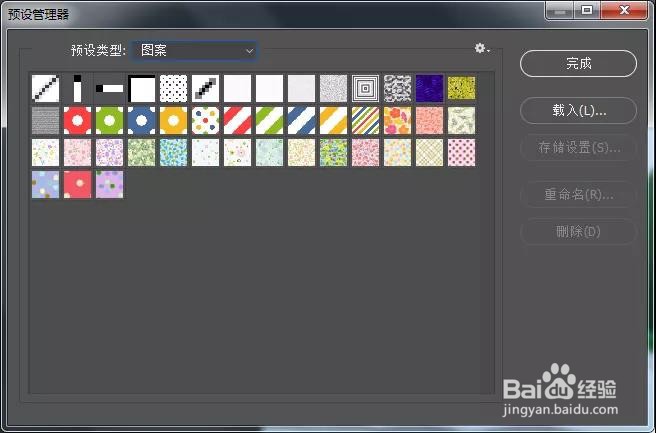 4/11
4/11下面我们需要使用油漆桶工具,油漆桶工具位于渐变工具组中,在画面工具组中右键单击渐变工具,然后选择油漆桶工具,在其工具选项栏中设置填充类型为图案,然后在图案拾色器的这个列表中我们就可以选择合适的图案,比如说我们可以先选择一个青绿色的这样的一个斜条纹图案(图案11),设置混合模式为划分,容差值我们可以适当地增大一些,经过之前的测试可以确定容差值相对大一些比较适合一些:
 5/11
5/11当然你如果不能确定你的容差值是否合适,比如说我们可以随机设置一个50,然后在这个区域进行涂抹,能够看到基本大面积区域被填充了,但是还是有小部分区域没被填充,那么这时候我们就可以适当地增大容差值,所以说这些数值呢是经过多次测试得到的,而并不是有固定的参数,如图所示:
 6/11
6/11设置完成后,我们可以在画面中直接单击,这部分区域就会被自动填充图案,如图所示:
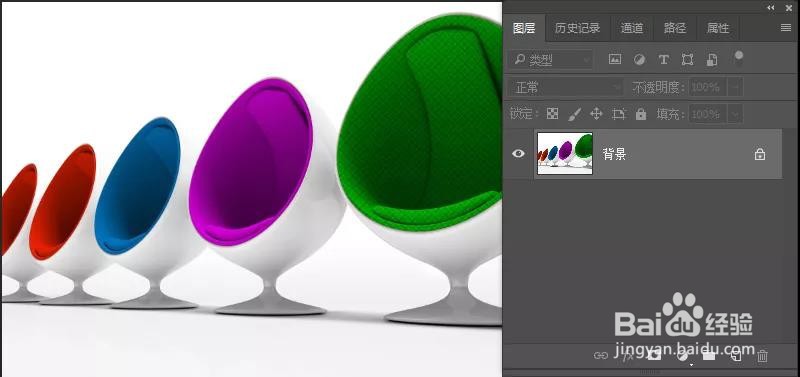 7/11
7/11现在我们可以看到,绿色的椅子上出现了这样的图案,继续处理第二个图案,选择第二种图案(图案12),然后我们可以更改它的混合模式为色相,然后在这个紫色的椅子上单击进行填充,可以看到,这个填充效果也是比较好的,如图所示:
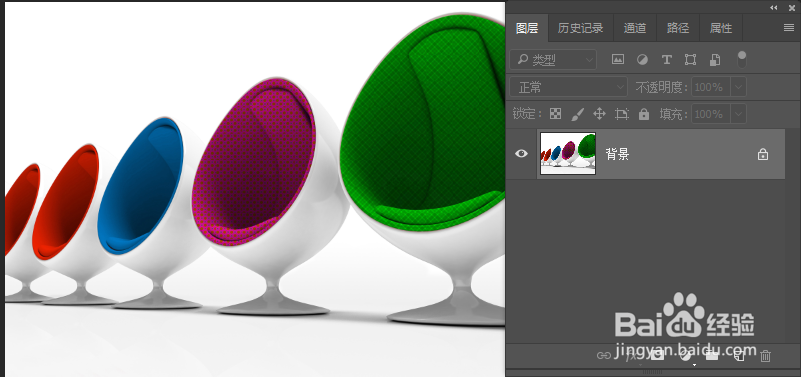 8/11
8/11同样的方法我们可以继续更改图案(图案13),给蓝色的椅子添加图案,如图所示:
 9/11
9/11依此类推,我们可以在画面中更改混合模式,并进行多次的填充,如图所示:
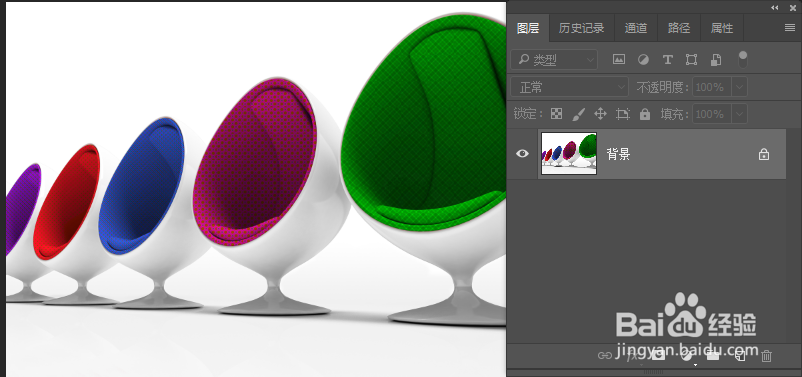 10/11
10/11现在我们可以看到,这些椅子出现了不同的效果,这些不同的效果以及不同的颜色,一部分是由图案的原始颜色决定,另外一部分是由你要填充的区域这部分的颜色决定,还有一个很重要的一点就是我们使用的这个混合模式,不同的混合模式它会使不同的颜色产生一个不同的效果:
 11/11
11/11个人建议
那么,使用油漆桶工具填充图案的最终效果如图。
 油漆桶填充图案给图像填充图案PS修图PS图案
油漆桶填充图案给图像填充图案PS修图PS图案 版权声明:
1、本文系转载,版权归原作者所有,旨在传递信息,不代表看本站的观点和立场。
2、本站仅提供信息发布平台,不承担相关法律责任。
3、若侵犯您的版权或隐私,请联系本站管理员删除。
4、文章链接:http://www.1haoku.cn/art_1000867.html
 订阅
订阅