新装硬盘怎么才能正常使用
来源:网络收集 点击: 时间:2024-07-24【导读】:
电脑机箱装盘,连接数据线,开机,点击计算机管理,勾选磁盘1点击完成回到”磁盘管理“页面,设置磁盘大小设置盘符,设置信息,新加卷,格式化磁盘,完成安装品牌型号:联想天逸510s系统版本:windows10方法/步骤1/14分步阅读 2/14
2/14
 3/14
3/14 4/14
4/14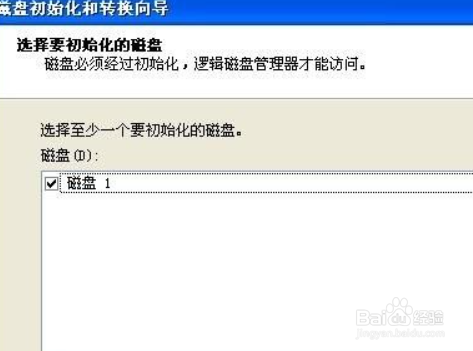
 5/14
5/14 6/14
6/14 7/14
7/14 8/14
8/14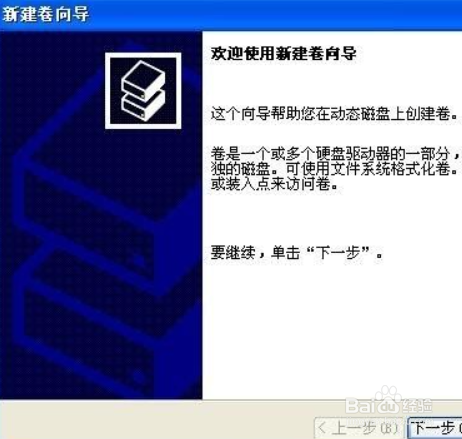 9/14
9/14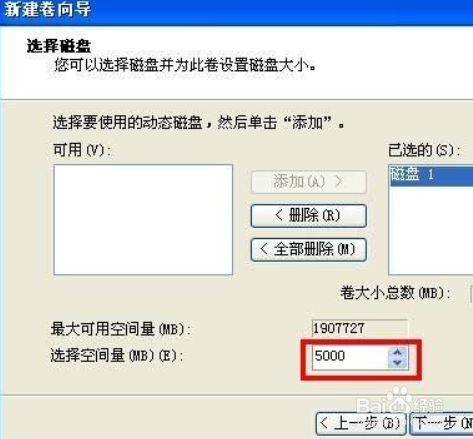 10/14
10/14
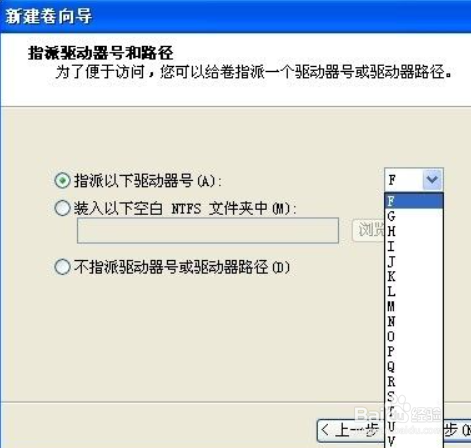 11/14
11/14
 12/14
12/14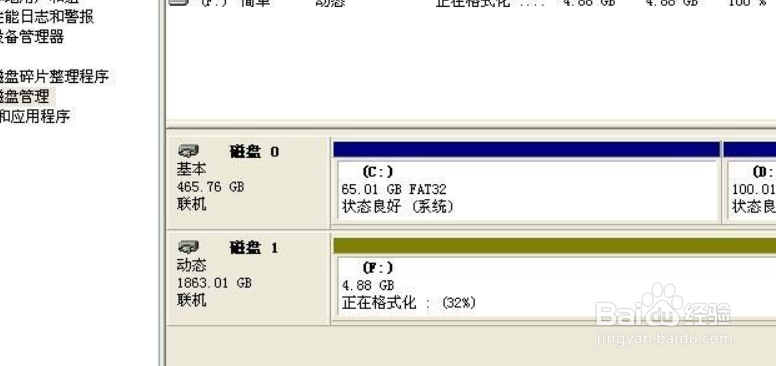 13/14
13/14 14/14
14/14
装盘
打开电脑机箱,用螺丝把新硬盘固定到硬盘槽里;
 2/14
2/14连接
给新装的硬盘插上电源插头,用sata串口硬盘线把硬盘的sata接口和主板上的sata接口连接;

 3/14
3/14开机
进入我的电脑,新加装的硬盘是不会显示出来的。来到桌面,鼠标点选我的电脑图标,右击,点“管理”;
 4/14
4/14计算机管理
窗口左侧栏中存储项内的”磁盘管理“;电脑会自动弹出”磁盘初始化和转换向导“;点击下面”下一步“按钮;
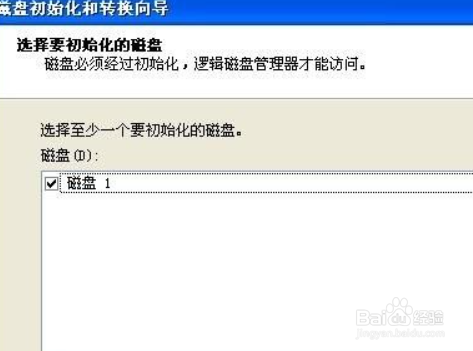
 5/14
5/14勾选
勾选磁盘1,点击”下一步“按钮;
 6/14
6/14点击完成
点击”完成“按钮;
 7/14
7/14状态
回到”磁盘管理“页面,可以看到磁盘1显示”未指派“;
 8/14
8/14跳转
鼠标放到磁盘1后面的未指派区域,右击鼠标,点”新建“;进入”新建卷向导“,点击”下一步“;
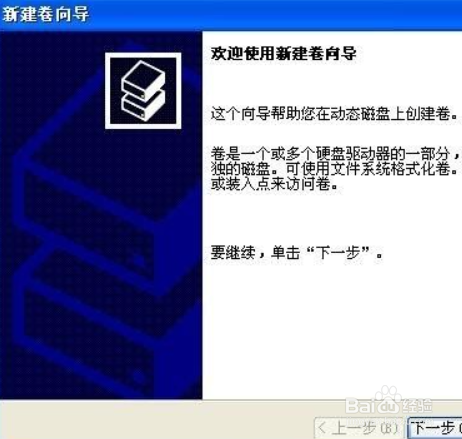 9/14
9/14设置磁盘大小
设置的大小不能大于最大可用空间量;设置好大小点”下一步“;
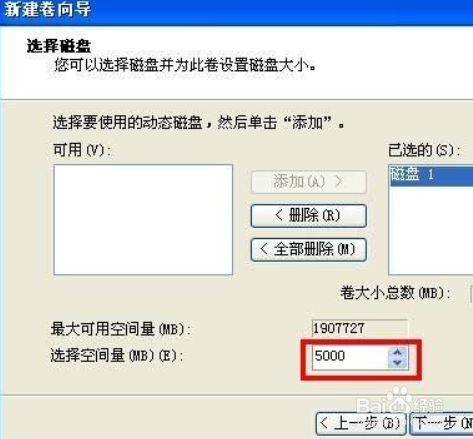 10/14
10/14设置盘符
点下拉列表,选中要设置的盘符,这里设置为f盘;设置好后点下一步

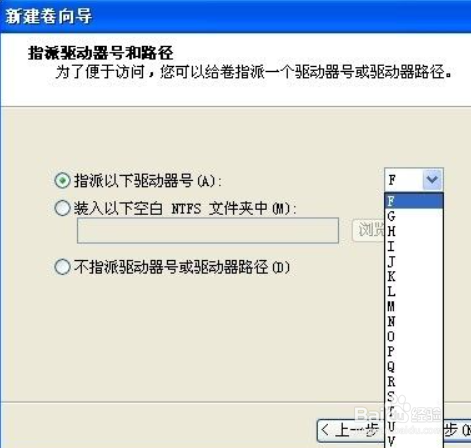 11/14
11/14设置信息
该页面可以设置是否格式化这个卷、文件系统、分配单元格大小、卷标等信息;这里按照默认设置执行。设置好后点击”下一步“;

 12/14
12/14新加卷
在这个页面完成新加卷向导,显示你的设置,最后点击”完成“按钮;
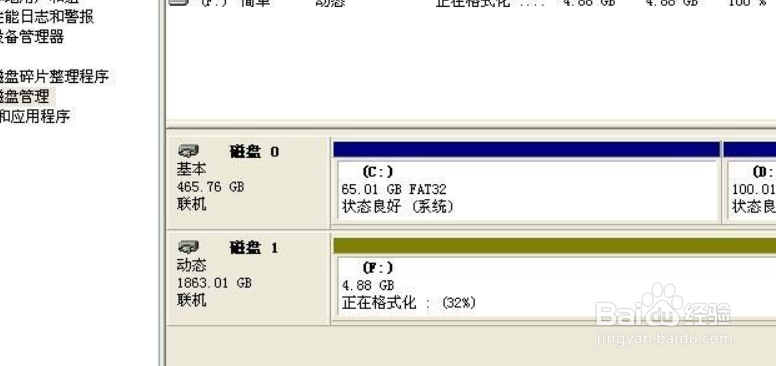 13/14
13/14格式化
回到磁盘管理页面;刚才设置的f盘开始格式化;
 14/14
14/14完成
f盘格式化完成后,显示状态良好;该盘符就可以正常使用了

版权声明:
1、本文系转载,版权归原作者所有,旨在传递信息,不代表看本站的观点和立场。
2、本站仅提供信息发布平台,不承担相关法律责任。
3、若侵犯您的版权或隐私,请联系本站管理员删除。
4、文章链接:http://www.1haoku.cn/art_1002233.html
上一篇:阴阳师小纸人怎么更换皮肤
下一篇:高考补考怎么报名
 订阅
订阅