用PS如何快速调出童话般夜色效果?
来源:网络收集 点击: 时间:2024-07-25第一步:打开PS,Ctrl+O打开风景素材,Ctrl+J复制一层,得到图层1,回到图层面板,点击图层下方的调整图层,选中里面的色相饱和度,使天空部分变暗一些,参数设置及效果如下图▼
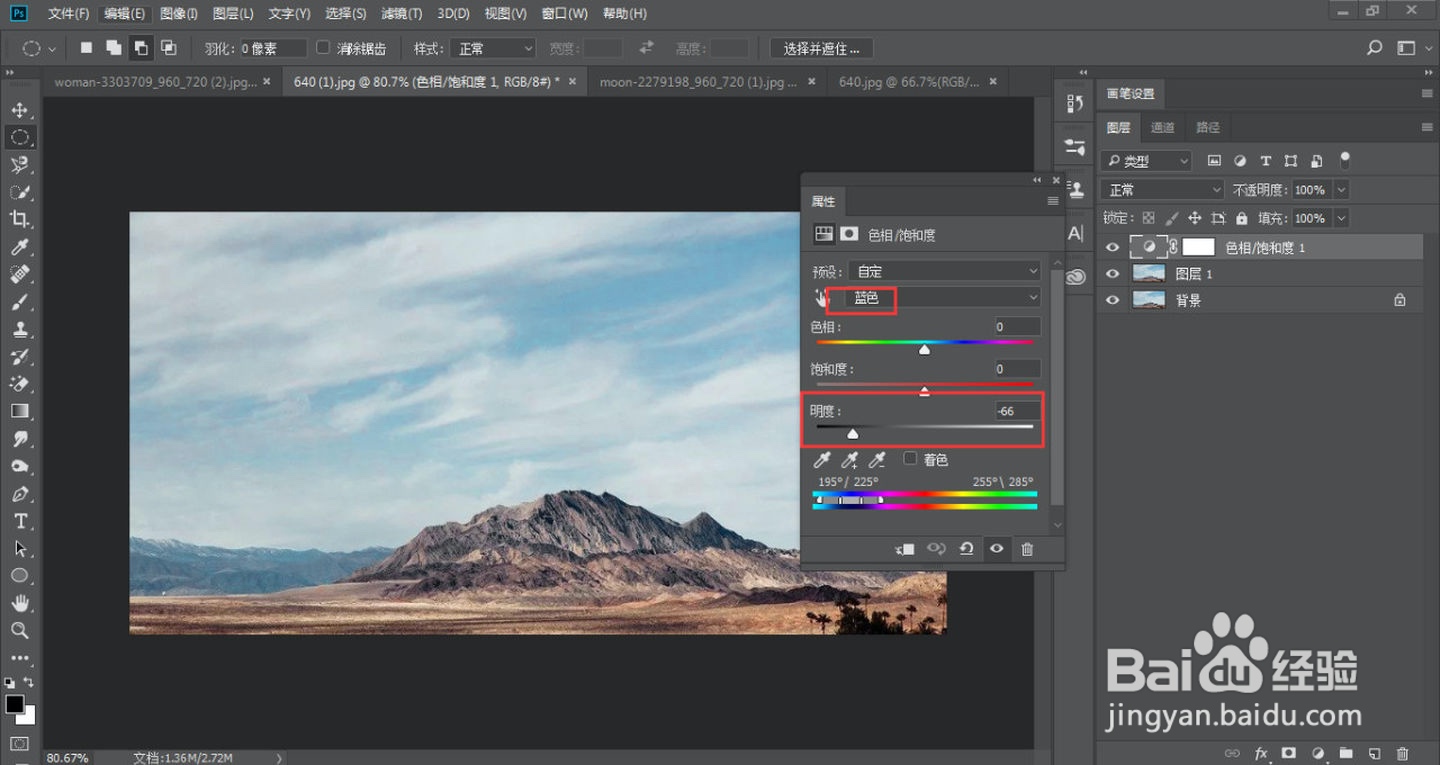 2/13
2/13第二步:回到图层面板,点击图层下方的调整图层,选中里面的亮度/对比度,使图片场景变暗,参数设置及效果如下图▼
 3/13
3/13第三步:回到图层面板,点击图层下方的调整图层,选中里面的颜色查找,点击里面的3DLUT文件,选择nightfromday.CUBE,白天变黑夜的效果就出来了,效果如下图▼
 4/13
4/13第四步:回到图层面板,点击图层下方的调整图层,选中里面的曲线进一步调整,使黑夜效果更加逼真,效果如下图▼
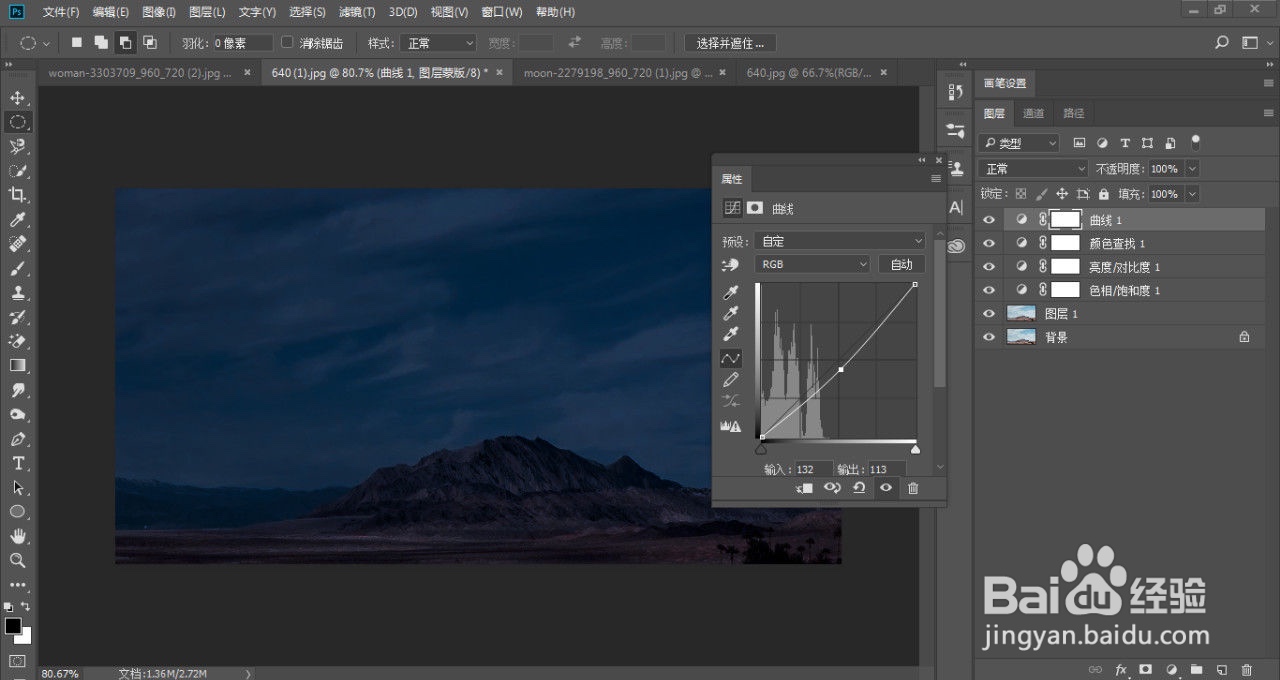 5/13
5/13第五步:接下来添加一张星空素材,得到图层2,把混合模式“正常”改为“”柔光,不透明度降低到66%,效果如下图▼
 6/13
6/13第六步:回到图层面板,给图层2添加图层蒙版,前景色设置为黑色,打开画笔工具,给山的部分擦出了来,效果如下图▼
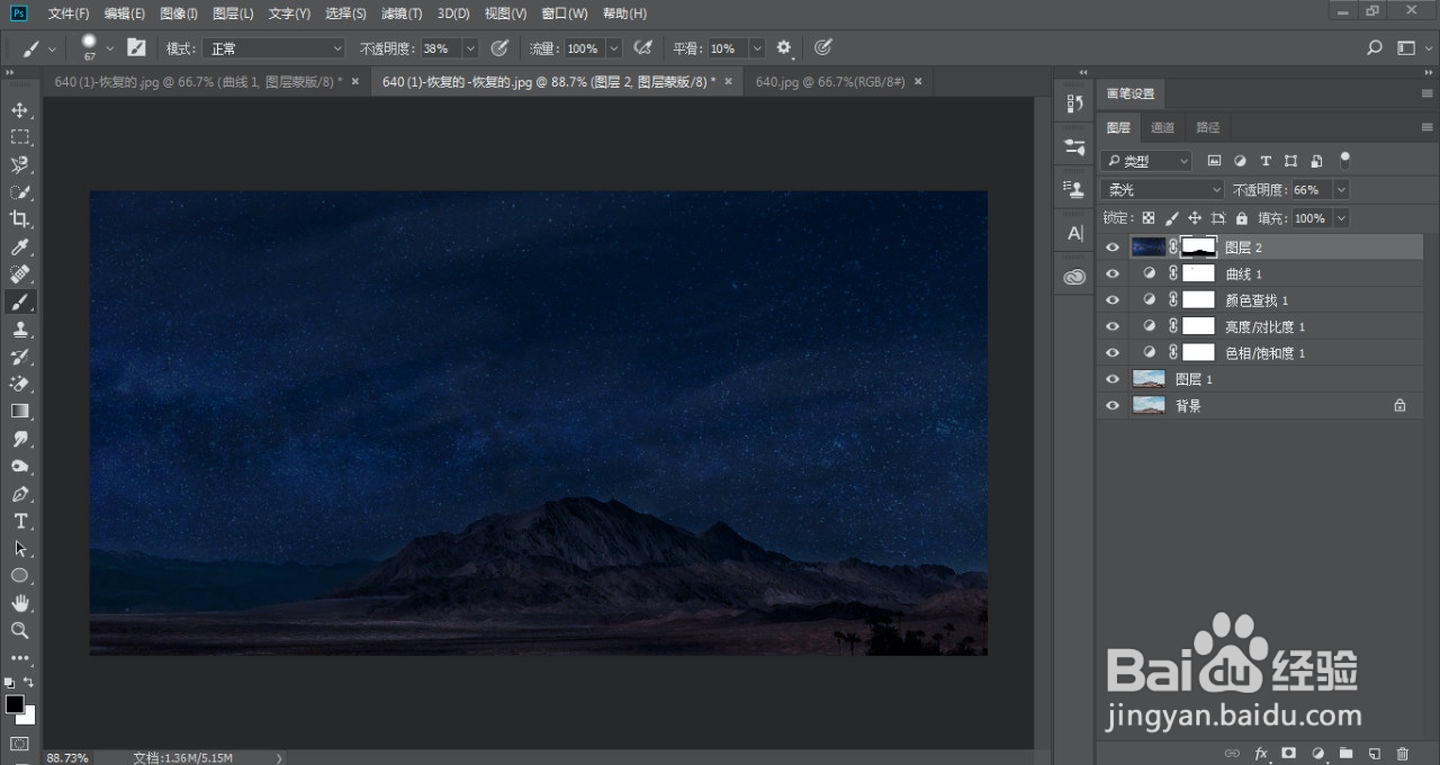 7/13
7/13第七步:我们还可以添加月亮,新建空白图层,得到图层3,回到工具栏,打开椭圆选框工具,同时按住Shift+Alt健画出正圆,前景色设置为白色,按Alt+Delete填充,Ctrl+T自由变换移动到合适的位置,效果如下图▼
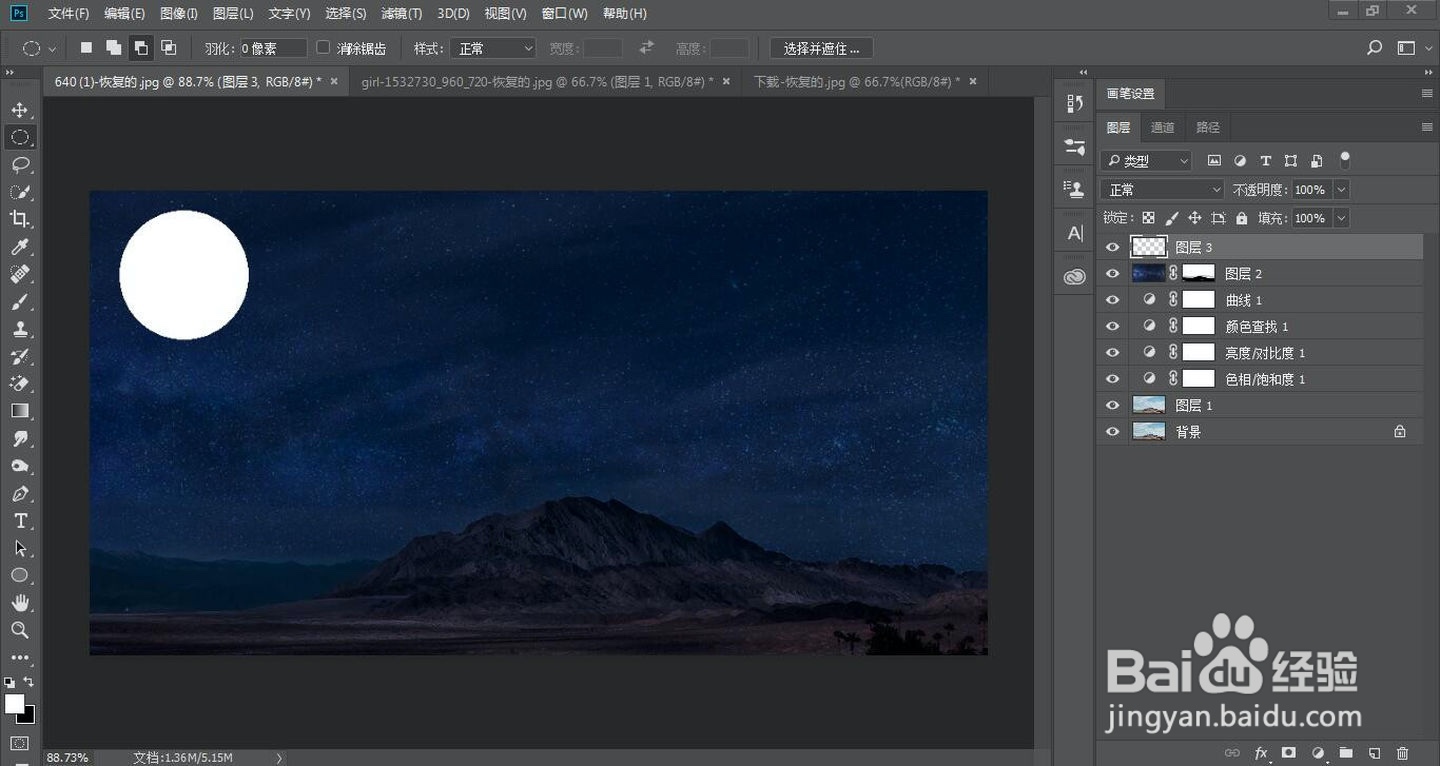 8/13
8/13第八步:新建空白图层,得到图层4,回到菜单栏,执行【选择】-【修改】-【羽化】羽化值28像素,效果如下图▼
 9/13
9/13第九步:回到菜单栏,执行【滤镜】-【渲染】-【云彩】,效果如下图▼
 10/13
10/13第十步:回到图层面板,拷贝图层3,得到图层3副本,再选中图层3,执行【滤镜】-【模糊】-【高斯迷糊】,参数及效果如下图▼
 11/13
11/13第十一步:回到图层面板,把图层4的不透明度降低到65%,然后选中图层3到图层4按Ctrl+E合并图层得到图层4,效果如下图▼
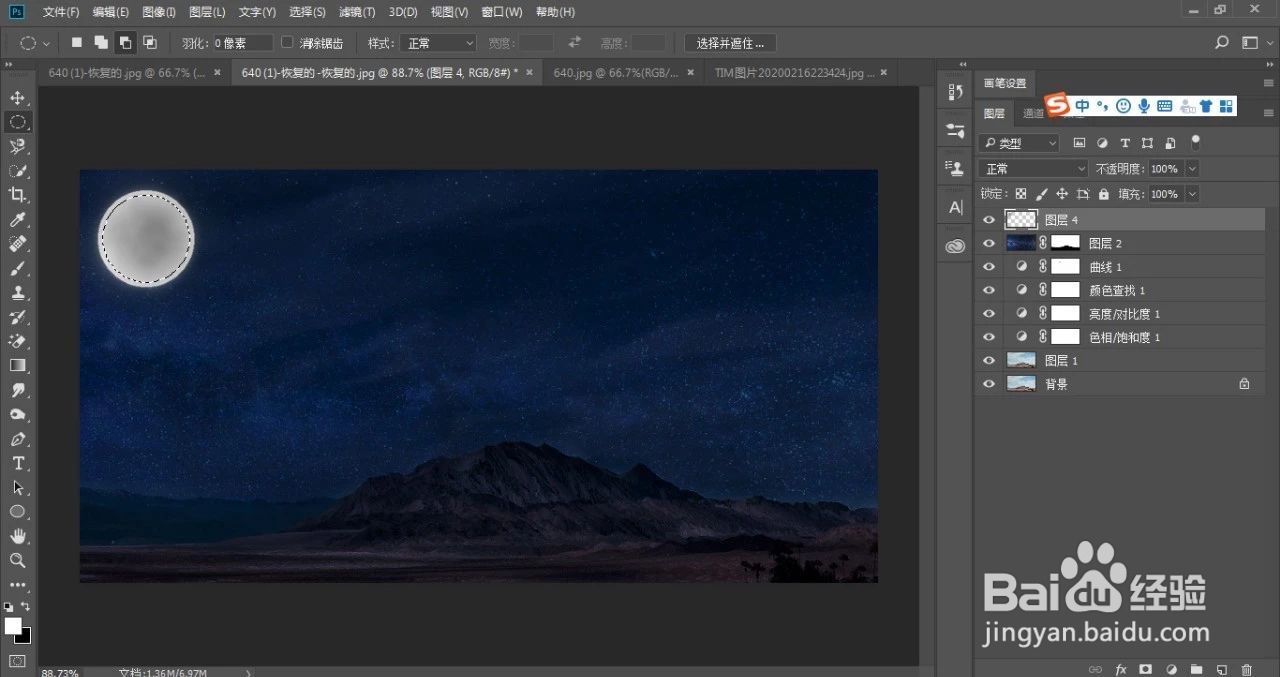 12/13
12/13第十二步:回到图层面板,双击图层4,弹出图层样式框,对外发光进行参数调整,效果如下图▼
 13/13
13/13看下效果图
 注意事项
注意事项注意操作步骤
版权声明:
1、本文系转载,版权归原作者所有,旨在传递信息,不代表看本站的观点和立场。
2、本站仅提供信息发布平台,不承担相关法律责任。
3、若侵犯您的版权或隐私,请联系本站管理员删除。
4、文章链接:http://www.1haoku.cn/art_1003754.html
 订阅
订阅