U盘怎么重装win10系统,U盘重装系统详细步骤
来源:网络收集 点击: 时间:2024-08-03将提前准备好的U盘插入电脑后点击界面中的“U盘启动”。(打开软件之前将所有杀毒软件关闭,以免系统重装失败。)
 2/8
2/8在U盘版界面中可以看到我们的U盘设备,随后点击“+”选择文件进行下载。
 3/8
3/8成功选择系统文件后,点击“开始制作”U盘启动盘。
 4/8
4/8此时电脑会弹出以下警告窗口,直接点击“确定”将窗口关闭。(制作U盘启动盘的过程中电脑会将U盘进行格式化,所以为了避免数据丢失的危险,我们要提前备份好U盘的文件。)
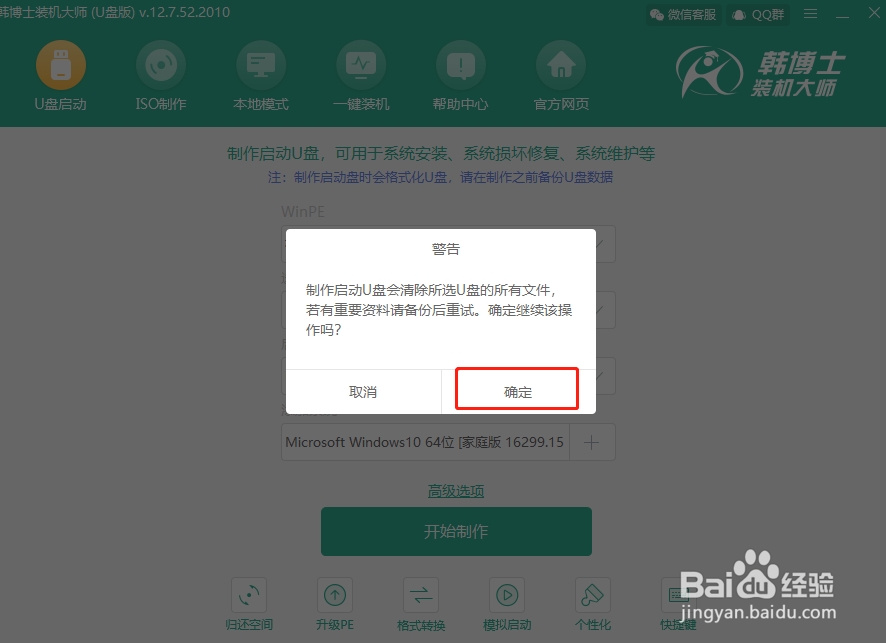 5/8
5/8电脑开始自动下载win10系统,全程无需大家手动进行操作。
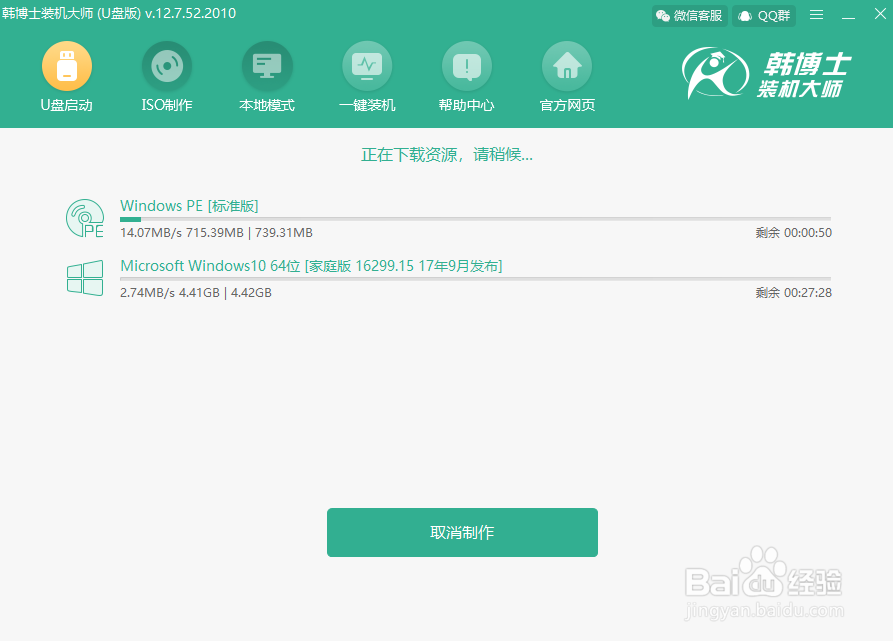 6/8
6/8经过一段时间系统文件成功下载后,电脑会进入制作启动盘的状态。等启动盘制作成功之后电脑会弹出预览窗口,点击“启动预览”进行测试。
 7/8
7/8如果电脑出现U盘系统维护工具的测试界面,证明U盘启动盘已经成功制作。
 8/8
8/8此时我们可以将测试窗口关闭,电脑会弹出界面提示本机的快捷启动键为哪个,我们也可以点击“快捷键大全”进行查看。
 方法/步骤二:U盘启动盘重装系统1/8
方法/步骤二:U盘启动盘重装系统1/8此时将U盘启动盘插入电脑后重启电脑。在开机界面出现后猛戳快捷键,使用电脑键盘中的“↑”和“↓”选择 “usb”选项回车进入。
 2/8
2/8在弹出的U盘系统维护工具界面中选择第一个选项进入。
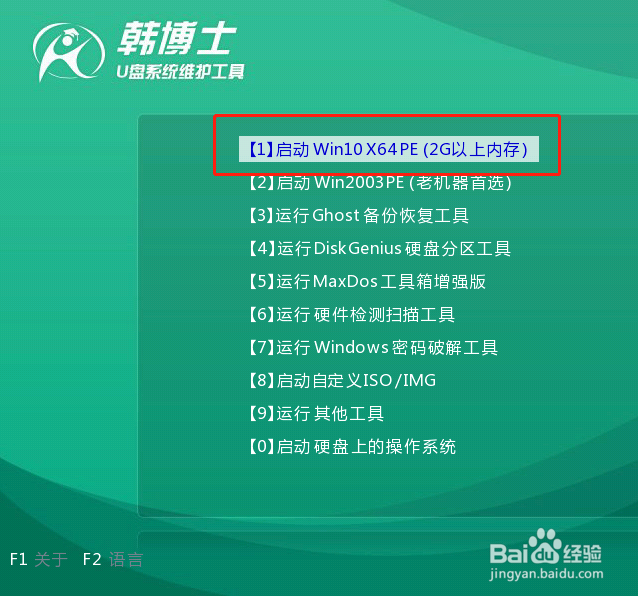 3/8
3/8经过以上步骤电脑成功进入PE系统,直接选择win10系统后点击“安装”即可。
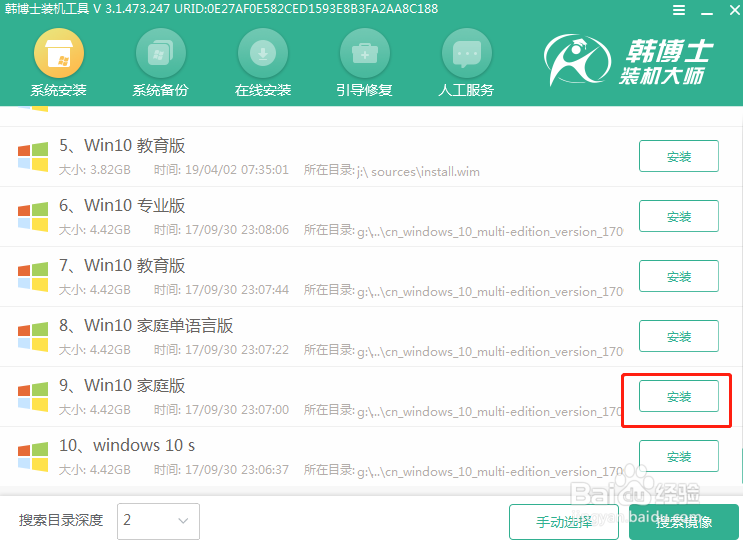 4/8
4/8选择系统文件的安装位置,最后点击“开始安装”。
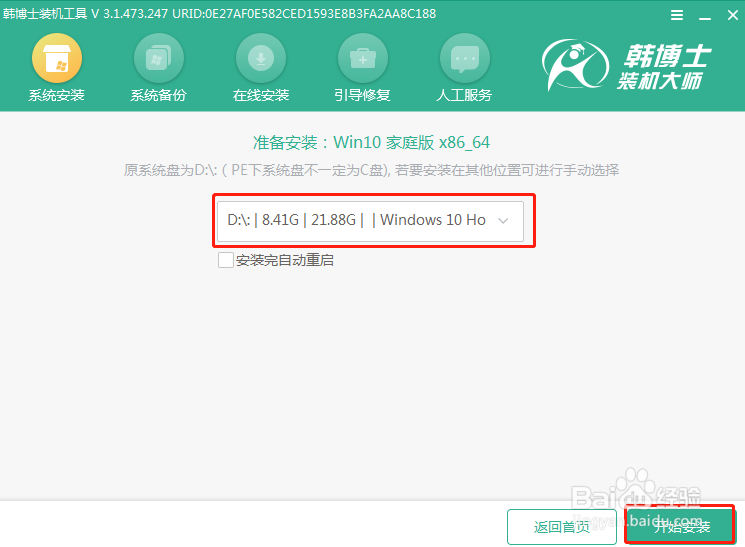 5/8
5/8此时电脑会自动为我们安装win10系统,请大家耐心等待安装完成即可。
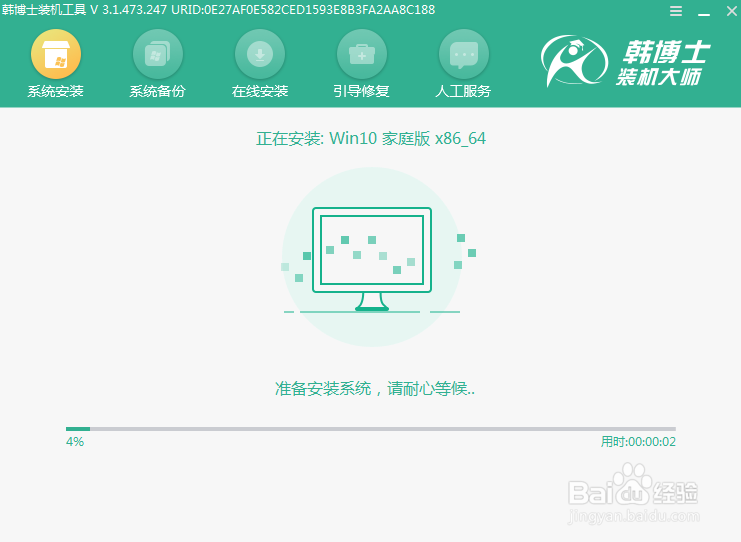 6/8
6/8电脑成功安装win10系统之后,将U盘等外界设备拔掉后才能点击“立即重启”电脑,否则会重复进入PE系统导致重装失败。
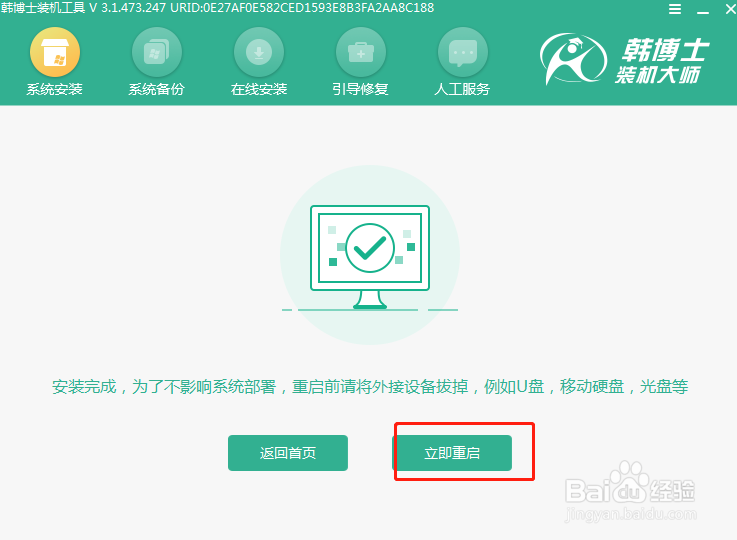 7/8
7/8经过多次重启部署安装,最后U盘成功重装win10系统。
 8/8
8/8以上就是本次我为大家带来的全部内容,大家一定要记得制作启动盘之前要备份U盘中的重要文件,以免数据丢失。
注意事项一个8G以上的U盘
一台正常使用的电脑
韩博士装机大师
U盘重装系统U盘重装WIN10WIN10怎么重装U盘重装教程版权声明:
1、本文系转载,版权归原作者所有,旨在传递信息,不代表看本站的观点和立场。
2、本站仅提供信息发布平台,不承担相关法律责任。
3、若侵犯您的版权或隐私,请联系本站管理员删除。
4、文章链接:http://www.1haoku.cn/art_1054764.html
 订阅
订阅