Ae如何制作路径约束动画?
来源:网络收集 点击: 时间:2024-08-04第一步:我们先打开我们的AE软件,然后点击“新建合成”,先建出来一个合成
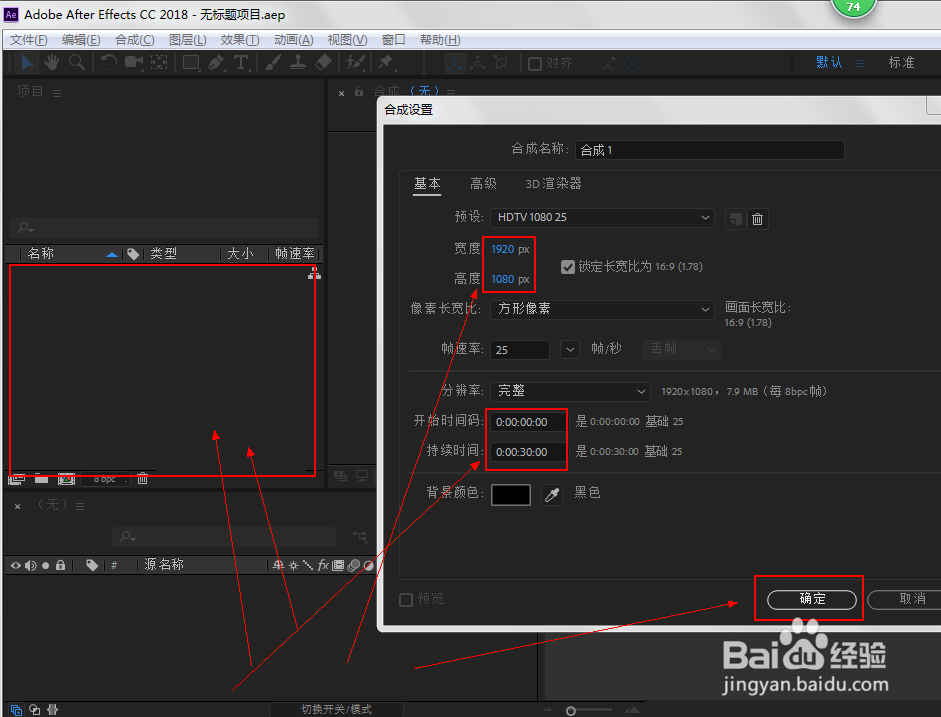 2/9
2/9第二步:建立好合成之后,我们再次新建一个纯色层,这里的纯色层我建议和我们刚才建的合成的界面大小和颜色一致,然后命名为“动画路径”
 3/9
3/9第三步:建立好我们的路径层之后,我们再次新建一个纯色层作为我们的物体,这时候我们就需要对我们的物体大小和颜色进行修改了,我设的是大小为100px,100px,颜色为红色。
 4/9
4/9第四步:建立好我们的物体之后,我们再次点击选中我们的“动画路径”层,然后选中菜单栏上的“钢笔工具”,然后在我们的该层上画出一条路径。
 5/9
5/9第五步:画好路径轨迹之后,我们点击该层的中间的蒙版,打开该层的小三角,找到“蒙版路径”,点击它,然后Ctrl+C进行复制
 6/9
6/9第六步:复制好我们的蒙版路径之后,我们再打开我们的物体所在的层,打开小三角,找到“位置”,点击它,然后Ctrl+V进行复制粘贴我们的蒙版路径,这时候我们会发现我们的物体和我们的路径已经绑定在一起了
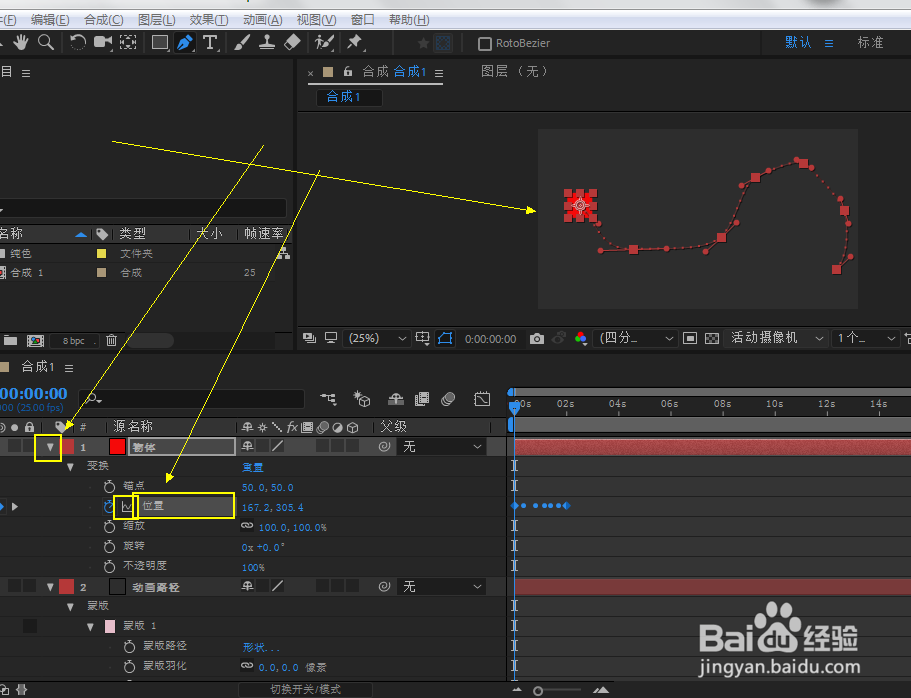 7/9
7/9第七步:我们的物体和路径绑定在一起之后,我们点击键盘上的空格键对我们的动画进行播放,这时候我们会发现我们的物体已经沿着我们的路径进行运行了,我们的路径约束动画基本上算是完成了。
 8/9
8/9第八步:如果我们还想继续绑定其他的路径,我们可以同样的再次点击选中“动画路径”层,然后再选择菜单栏上的“椭圆工具”,在该层上画出一个椭圆出来,然后在该层下方找到这个椭圆的“蒙版路径”(一般是蒙版2),点击它再Ctrl+C复制,再点击打开物体层,找到物体的“位置”,点击它,然后Ctrl+V进行复制粘贴,这时候我们的物体和另一个路径已经绑在一起了。(注意调整时间轴上的播放位置)
 9/9
9/9第九步:我们按住键盘上的空格键进行播放,就会发现哦我们的物体沿着第一条路径走完之后就会继续沿着第二条路径继续走了,希望对你们有所帮助哦。

版权声明:
1、本文系转载,版权归原作者所有,旨在传递信息,不代表看本站的观点和立场。
2、本站仅提供信息发布平台,不承担相关法律责任。
3、若侵犯您的版权或隐私,请联系本站管理员删除。
4、文章链接:http://www.1haoku.cn/art_1062330.html
 订阅
订阅