晨枫 联想i3笔记本安装win10教程
来源:网络收集 点击: 时间:2024-08-07【导读】:
联想i3笔记本安装win10教程方法/步骤1/14分步阅读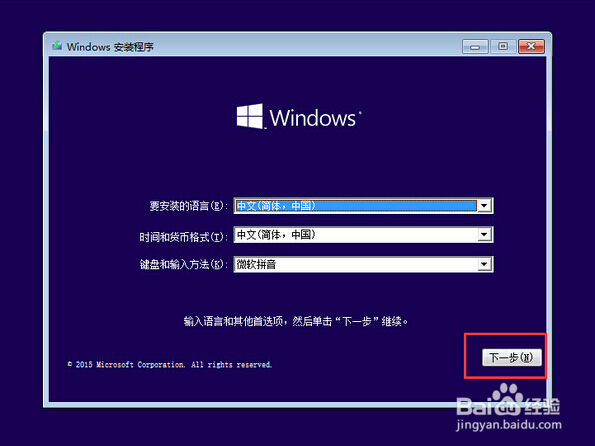 3/14
3/14 4/14
4/14 5/14
5/14 6/14
6/14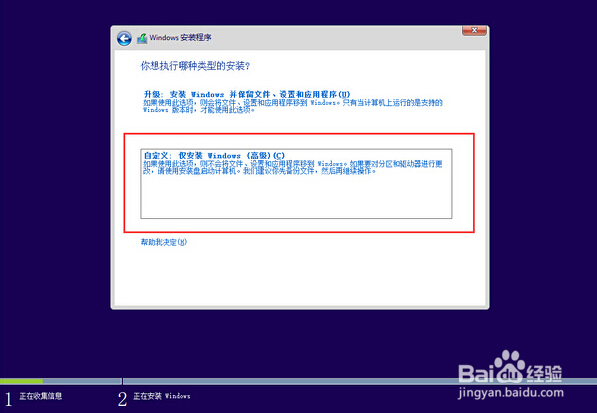 7/14
7/14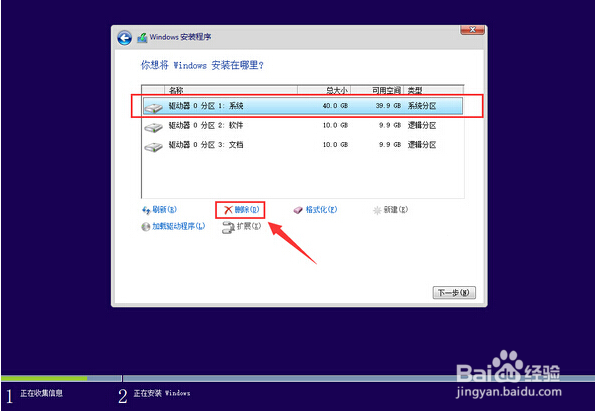 8/14
8/14 9/14
9/14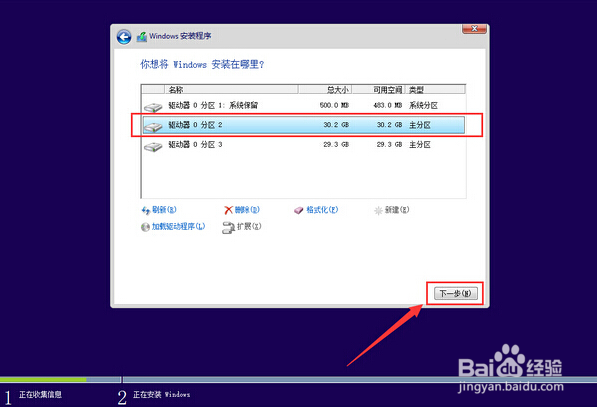 10/14
10/14 12/14
12/14 13/14
13/14 14/14
14/14
将制作好的大白菜U盘启动插入USB接口,然后按开机键打开联想i3笔记本。
2/14耐心等待U盘启动成功后,界面会弹出windows安装程序窗口,点击“下一步”
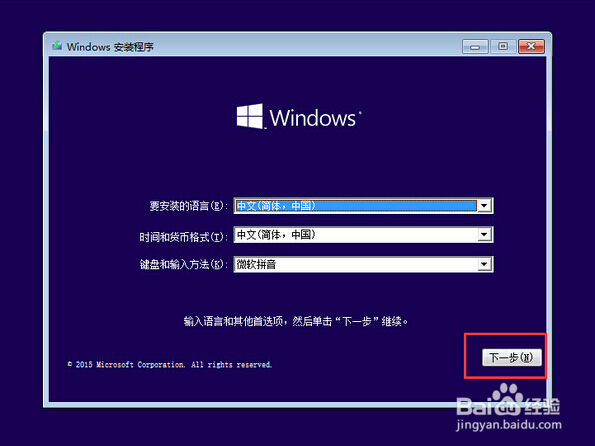 3/14
3/14接着来到windows安装程序窗口,点击“现在安装”开始安装联想i3笔记本win10系统。
 4/14
4/14在弹出的需要输入产品密钥提示框中,点击“跳过”
 5/14
5/14然后在弹出的许可条款窗口,在“我接受许可条款”前面打勾,再点击“下一步”
 6/14
6/14接着在弹出的执行哪种类型的安装窗口,点击选择“自定义:仅安装Windows高级”开始执行安装
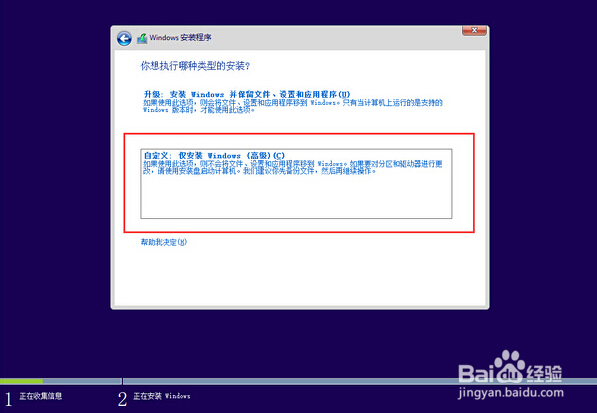 7/14
7/14在系统盘选择窗口,首先点击删除“系统盘分区”,在弹出的提示窗口中点击确定
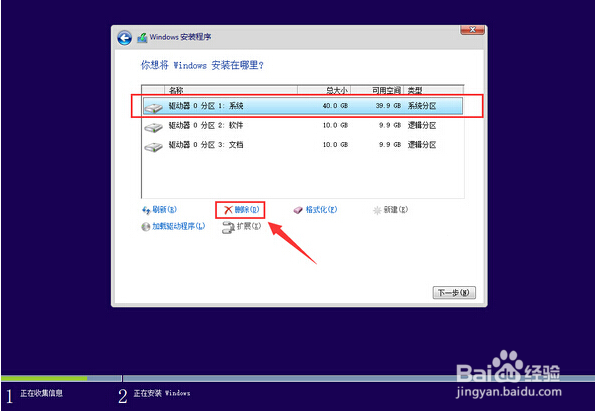 8/14
8/14完成删除之后,点击“新建”按钮新建一个硬盘分区作为系统盘,在弹出的提示框中点击确定
 9/14
9/14指定刚才新建的主分区作为安装win10系统的系统盘,点击“下一步(N)”按钮。
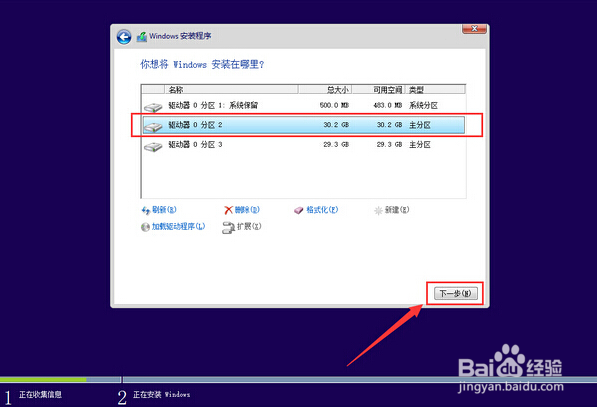 10/14
10/14接着就是win10系统的自动安装过程,用户们只需要耐心等待系统自动安装完成即可。
11/14系统安装完成之后,来到输入产品密匙界面,点击“以后再说(L)”按钮进入下一步设置
 12/14
12/14在快速上手界面中,点击“使用快速设置(E)”进入用户帐户创建窗口
 13/14
13/14输入用户名点击“下一步(N)”按钮(可暂时不设立开机密码)
 14/14
14/14等待设置自动保存完成之后进入系统桌面即可完成win10系统安装
版权声明:
1、本文系转载,版权归原作者所有,旨在传递信息,不代表看本站的观点和立场。
2、本站仅提供信息发布平台,不承担相关法律责任。
3、若侵犯您的版权或隐私,请联系本站管理员删除。
4、文章链接:http://www.1haoku.cn/art_1074881.html
上一篇:2010版word:[7]如何使用域创建日期
下一篇:足疗的几个误区
 订阅
订阅