ISCSI无盘启动如何部署
来源:网络收集 点击: 时间:2024-08-07第一步:准备ISCSI0 J+ D0 N+ B. c, { A
进入DSMweb界面,打开存储空间管理员,选择iSCSI LUN项,点击新增
在弹出的页面默认第一项(一般文件)点下一步进入到下面的画面,看图顺序一一操作吧
到这里应用后我们就建好了ISCSI的LUN和target,可以看到已就绪状态.这样我们用来装系统的虚拟硬盘就做好了.

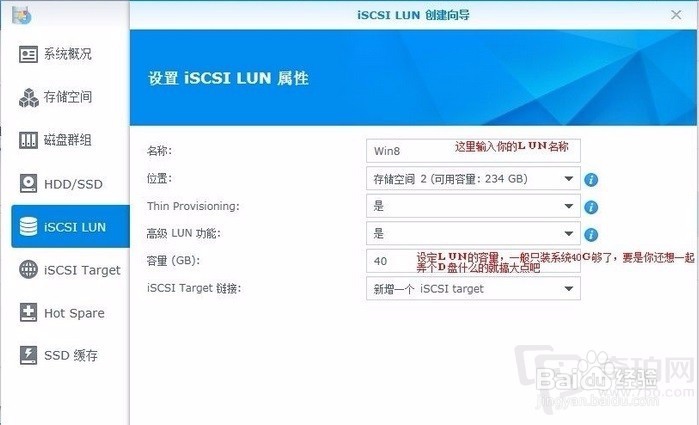

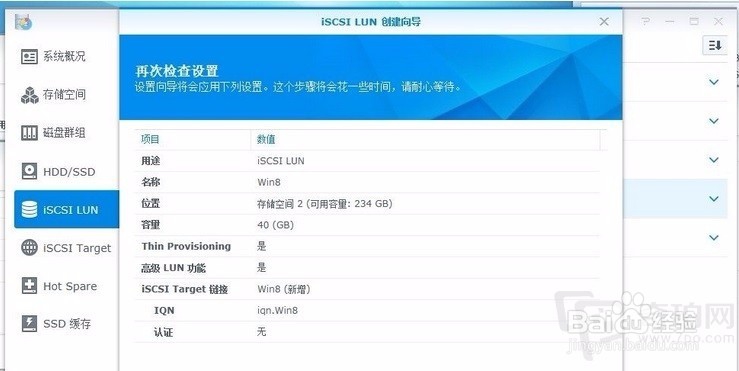 2/4
2/4第二步,设定TFTP/PXE服务)
首先下载我网盘上的引导文件
将ipxe.zip解压后把ipxe文件夹及里面所有的文件上传到你的NAS某目录.下面是文件夹里包含的文件,看图2.1内容
在DSM上打开控制面板,选择文件服务再到TFTP/PXE项,如下图2.1设置
确定后PXE服务就设定好了.
注意,DSM开了DHCP后,请把你路由里的DHCP服务停掉,保证你的内网只有一个DHCP服务.
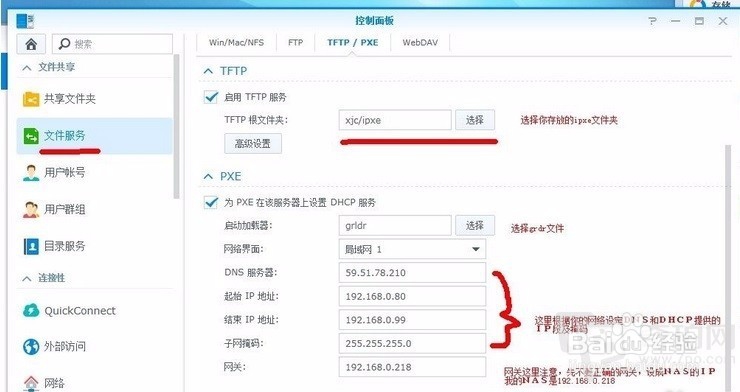
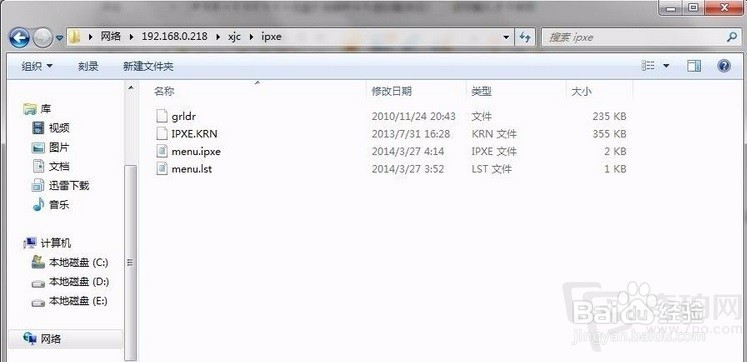 3/4
3/4第三步,修改IPXE配置文件
用记事本或文本编辑器打开menu.ipxe文件,配置文件里我都做了相应注解的,根据你的情况改注解的几处 改好保存就行了
 4/4
4/4第四步,安装系统
首先,你要有能安装的系统光盘或U盘,这里指的安装不是克隆,是微软原本的安装模式.
那么,现在把你的光盘或U盘插到你要做无盘的电脑上,开机,进入BIOS设置启动顺序(为防止你弄错,这台机不要接硬盘),把网卡ROM引导打,设置网卡启动为第一项,安装系统的光盘或U盘为第二项.保存退出BIOS.BIOS每块主板不尽相同,不会设的自己看说明书或百度.
设定好后开机就会看到如下网卡启动的界面看图4.1
稍后会加载到IPXE的菜单界面,选择第二项安装系统到ISCSI看图4.2
下面的一些图片是我真机安装手机拍的,可能不太清晰,也就记录个过程,随便看看吧(晕,手机拍的图片太大传不了,等我处理下)
选了第二项后过一会就会进入到光盘安装的界面,如下图4.3、4.4、4.5、4.6
下面选择全新安装 如图4.7
在磁盘选择界面看到了先前建立的40Giscsi 磁盘 如图4.8
再看看DSM的建的那个win8LUN 的状态是已联机 如图4.9
选择磁盘后开始安装如图4.10 、4.11
一切顺利,重启,重启后把你的光盘或U盘取出来,在IPXE菜单那进默认的第一项启动,windows的设备配置等界面 如图4.12
终于,win8的默认桌面出来了 如图4.13
进入传统的桌面 如图4.14
来看看我们的设备管理里的磁盘,SYNOLOGY ISCSI Storage SCSI Disk Device 有木有?如图4.15到这里安装完成。

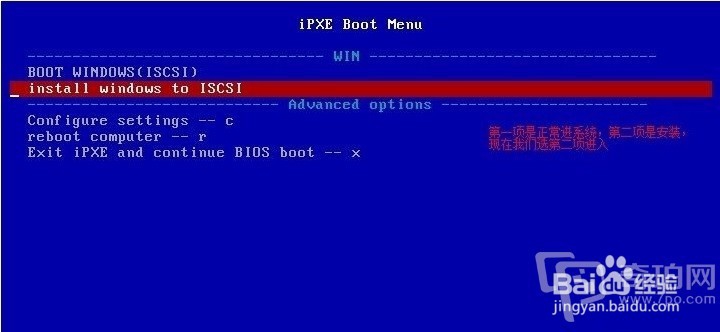
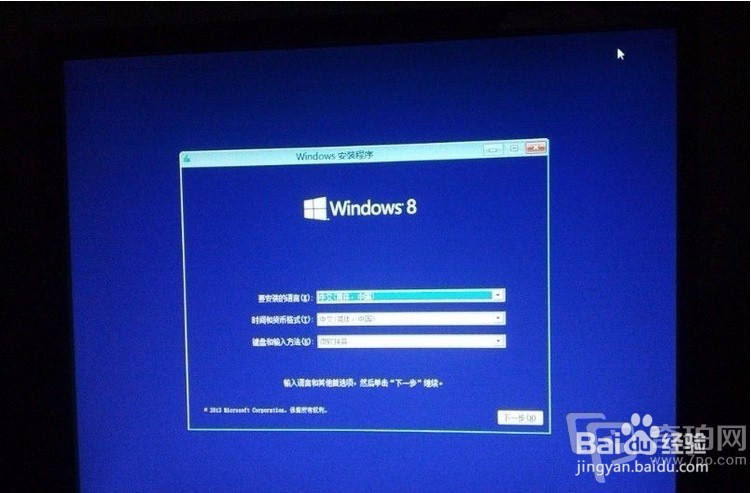
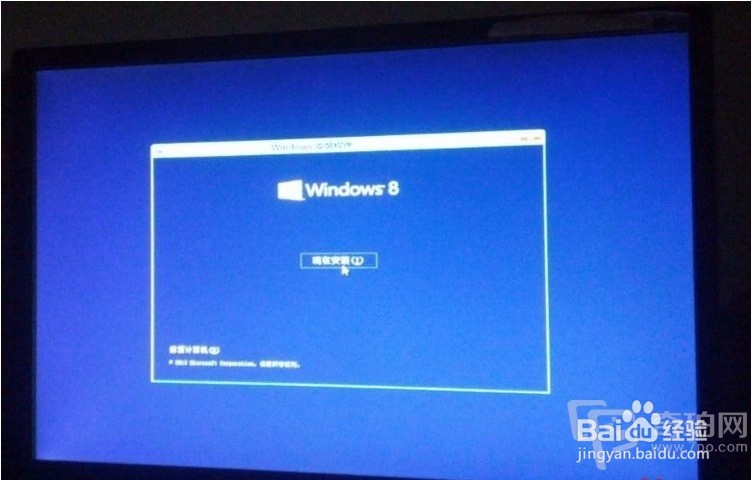
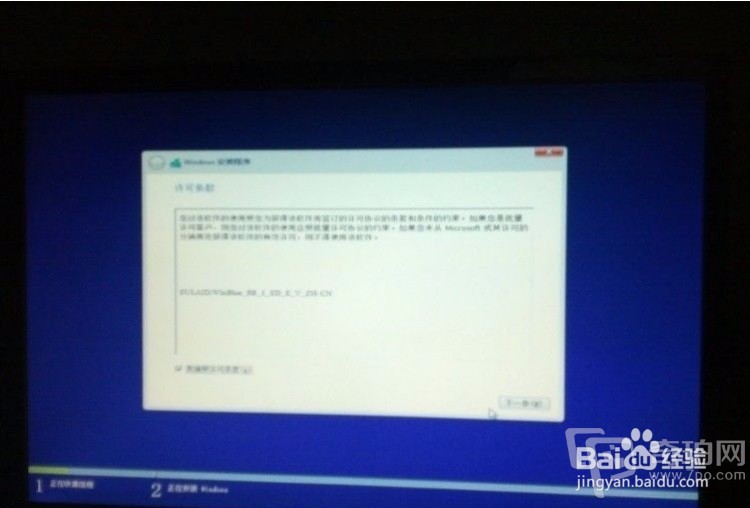
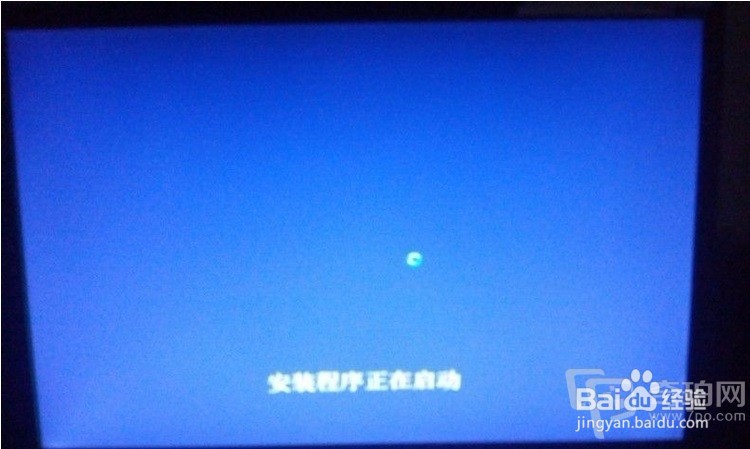

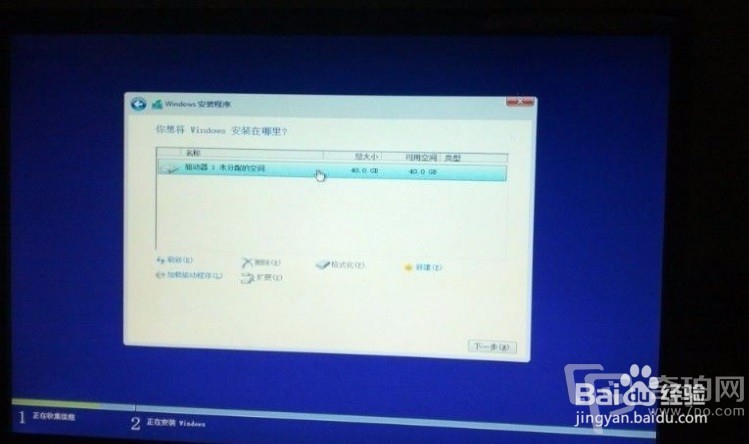





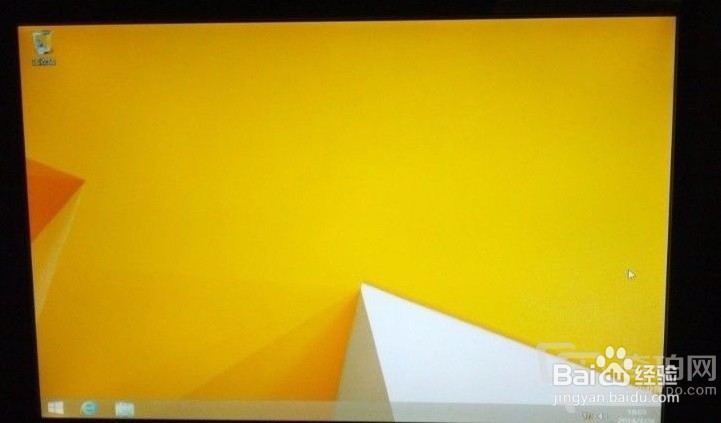

版权声明:
1、本文系转载,版权归原作者所有,旨在传递信息,不代表看本站的观点和立场。
2、本站仅提供信息发布平台,不承担相关法律责任。
3、若侵犯您的版权或隐私,请联系本站管理员删除。
4、文章链接:http://www.1haoku.cn/art_1080876.html
 订阅
订阅