Word文档中如何将自选图形与文本框组合在一起
来源:网络收集 点击: 时间:2024-08-08【导读】:
在编辑工作中的实用文档中,少不了要进行编辑、排版流程图、结构图等项目,但是在编辑完成后,不仅图形图像不易整体移动,而且还容易在不同Office版本切换中出现混乱,那么该如何对自选图形与文本框固定并组合在一起呢? 现就为大家介绍一下,关于Word文档中如何将自选图形与文本框组合在一起的方法。工具/原料more计算机Office Word方法/步骤1/7分步阅读 2/7
2/7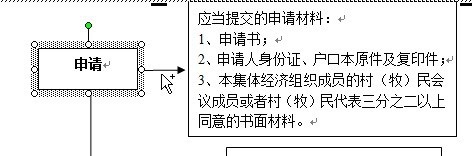
 3/7
3/7 4/7
4/7 5/7
5/7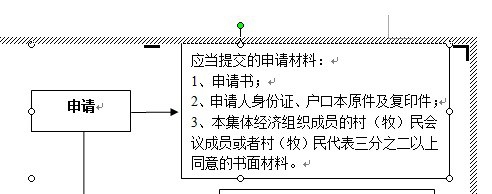 6/7
6/7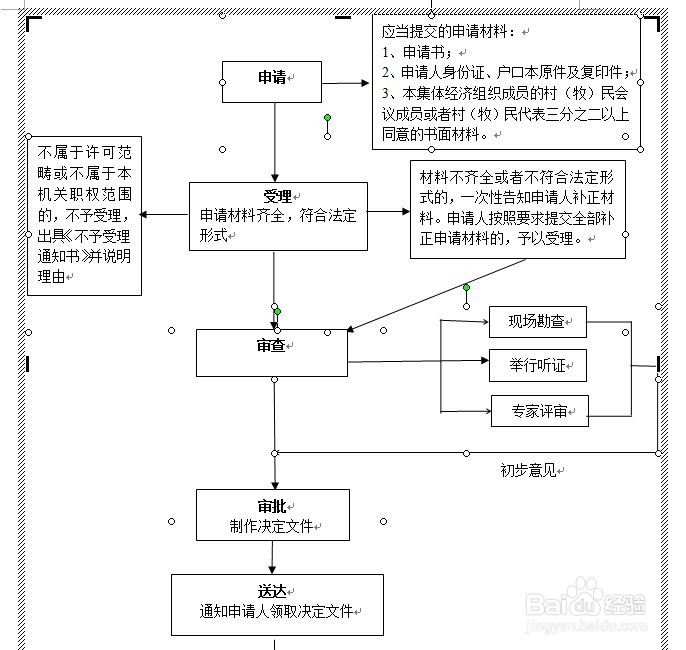 7/7
7/7 注意事项
注意事项
将光标移至需要进行组合的任意线段或自选图形处→在线段、图形周围出现向上下左右四个方向的组合箭头图标时,单击鼠标左键进行选中。
 2/7
2/7长按“Ctrl”,移动光标→直至光标右上角处出现“+”符号时单击鼠标左键。按照这样的方法依次将需要进行组合的任意项,通过长按“Ctrl”键的方法逐一添加即可。
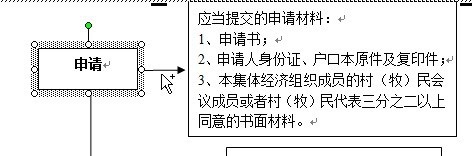
 3/7
3/7在逐一添加完成后,在任意添加的选中项上单击鼠标右键。
 4/7
4/7在弹出的选项列表中,将光标移至“组合”选项→在“组合”选项中的横向子菜单中点击“组合”。
 5/7
5/7选中的线段、图形成功组合后,在组合图形的周围会出现8个调整大小距离的点位。
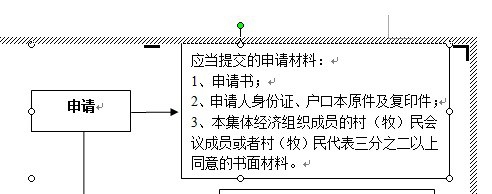 6/7
6/7对于需要对很多线段、自选图形,或由单个构成整体图像的图形进行组合时,可以采用分组进行组合,减少整体组合的项目数量。
在进行分组组合后,任意选中一个以分组组合的图形→长按“Ctrl”→将光标移至其他分组组合的图形,直至光标右上角出现“+”符号时单击鼠标左键→逐一添加各分组组合的图形。
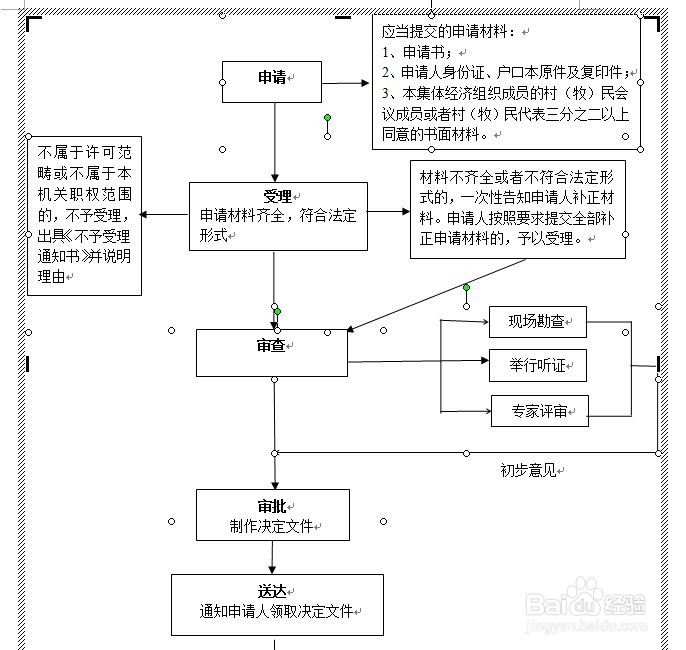 7/7
7/7直至各分组组合的图形周围出现8个调整大小距离的点位时,单击鼠标右键→在选项列表中逐一展开点击“组合”。
成功组合后,各分组组合图形形成一幅整体组合的图形,并在整体组合图形周围出现8个调整点位,即证明成功。
 注意事项
注意事项若能荣幸帮到您,劳您给予投票、点赞、分享;若未能解决您的问题,在此致歉,多提宝贵意见加以修改完善。
WORD组合版权声明:
1、本文系转载,版权归原作者所有,旨在传递信息,不代表看本站的观点和立场。
2、本站仅提供信息发布平台,不承担相关法律责任。
3、若侵犯您的版权或隐私,请联系本站管理员删除。
4、文章链接:http://www.1haoku.cn/art_1088555.html
上一篇:怎么去除闭口粉刺?
下一篇:迷你世界怎么召唤远古巨人?
 订阅
订阅