用3ds Max2012制作简单太阳地球动画
来源:网络收集 点击: 时间:2024-08-09首先我们打开3ds Max2012,在右侧工具中选择“创建面板”,点击“几何体”,再选择“标准基本体”。选择对象类型下方的球体,在右下方的透视视图中拖动鼠标绘制大小稍大的球体作为太阳。
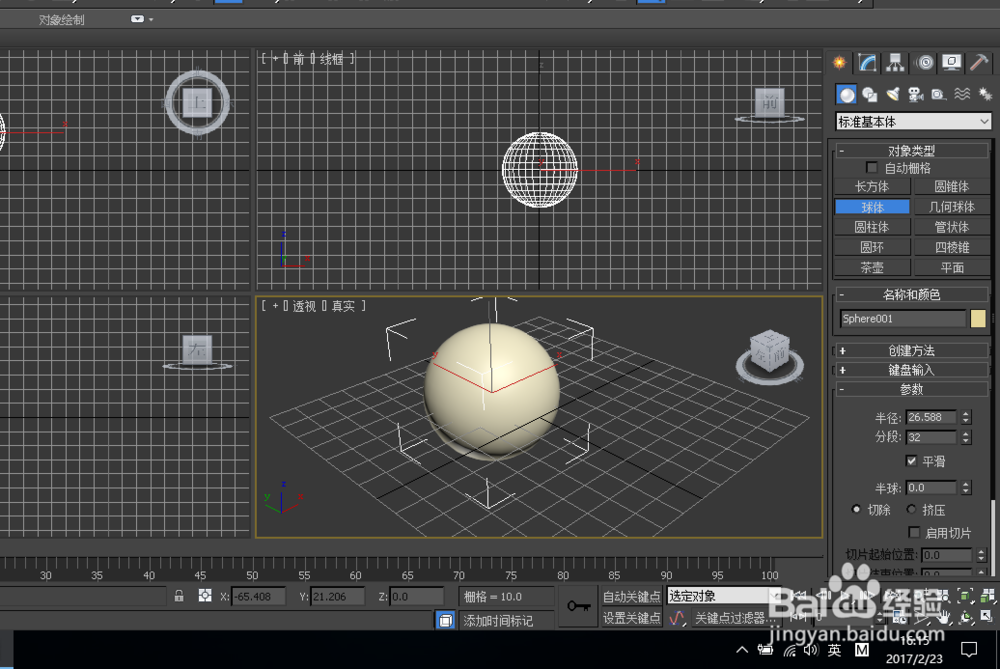 2/7
2/7在“名称和颜色”下方的输入框中将名称设置为sun,点击右边的小色块设置颜色为红色,完成后确定。接着右击图中红色箭头所指,即“选择并移动”命令处,在弹出的对话框中将绝对世界坐标x,y,z都设置为0,让太阳位居中央。
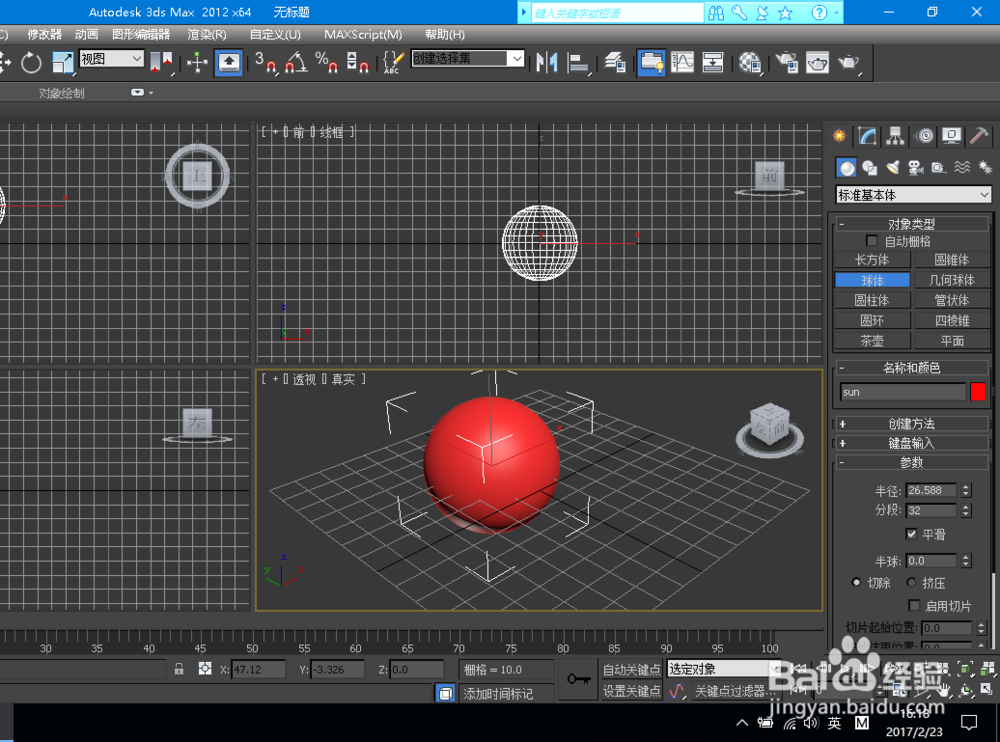
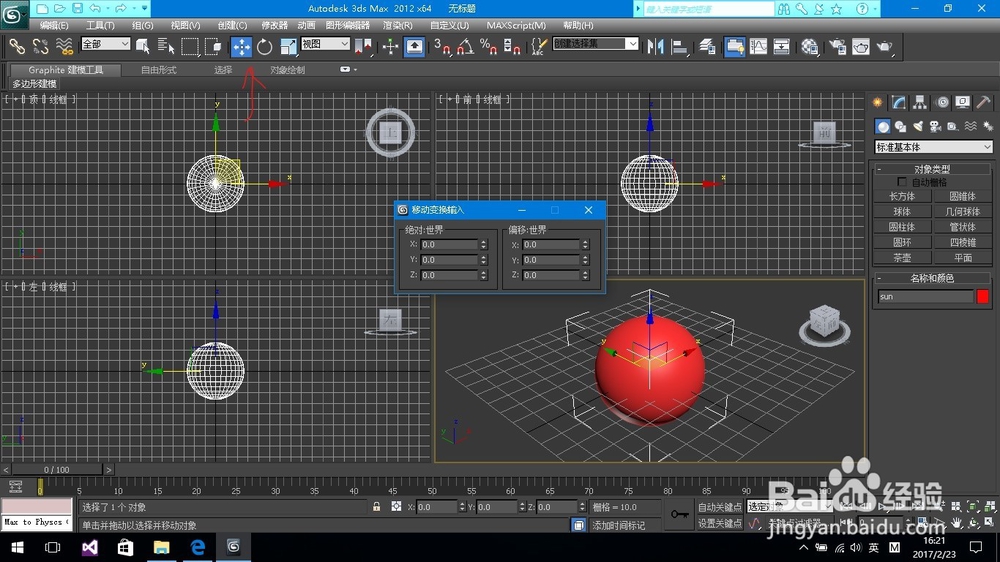 3/7
3/7左击左上角的顶视图加号处,选择“最大化视口”,顶视图加号处已用红圈标注。用创建太阳的方式在顶视图中创建一个地球,将名称设置为earth,点击右边的小色块设置颜色为蓝色。
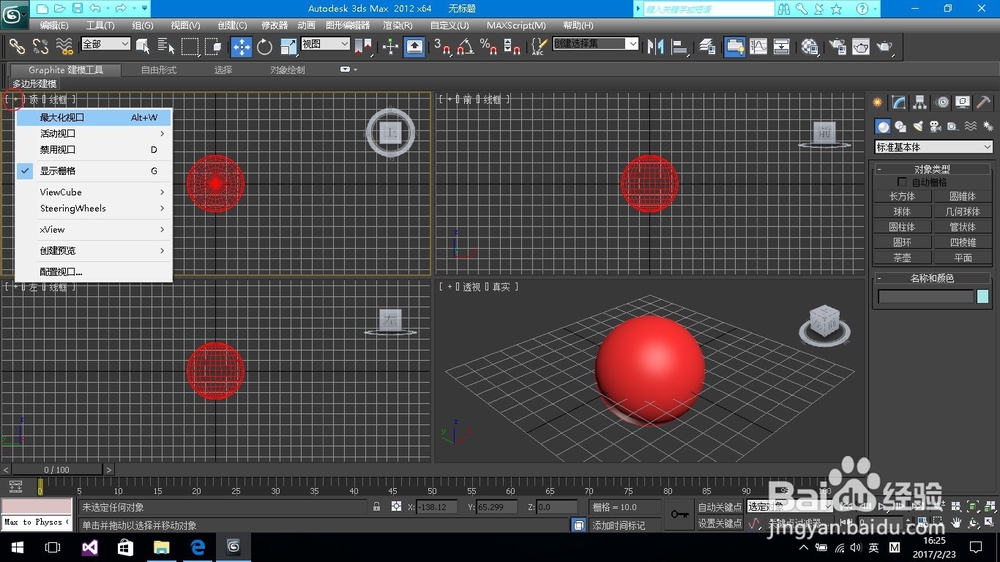
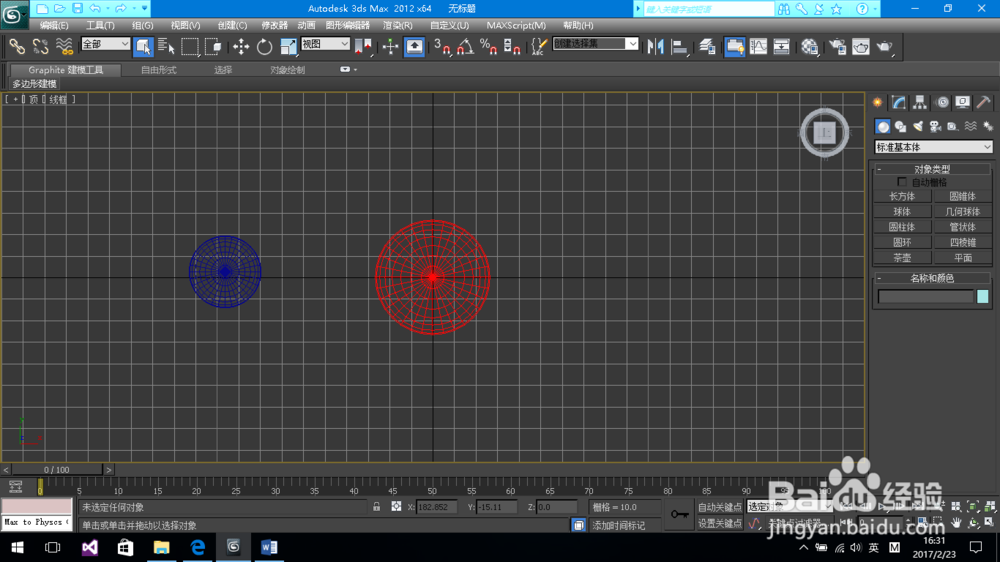 4/7
4/7选择地球,右击“选择并移动”,在弹出的对话框中将绝对世界坐标x,y,z分别设置为-150,0,0。选择太阳,点击红圈所示的修改面板,在右侧工具的参数中将半径改为50。选择地球,以同样的方式将地球的半径改为10。
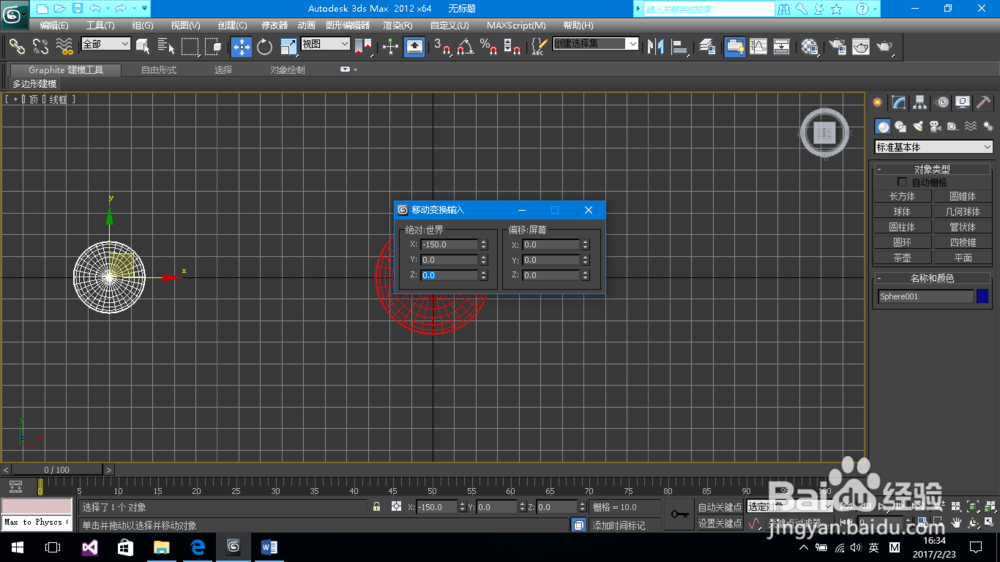
 5/7
5/7点击“选择并移动”选择地球,点击修改面板右边的层次面板,在调整轴中选择“仅影响轴”。然后右击“选择并移动”,在弹出的对话框中将绝对世界坐标x,y,z都设置为0,使得地球的旋转轴心与太阳中心重合。之后再次点击仅影响轴按钮。

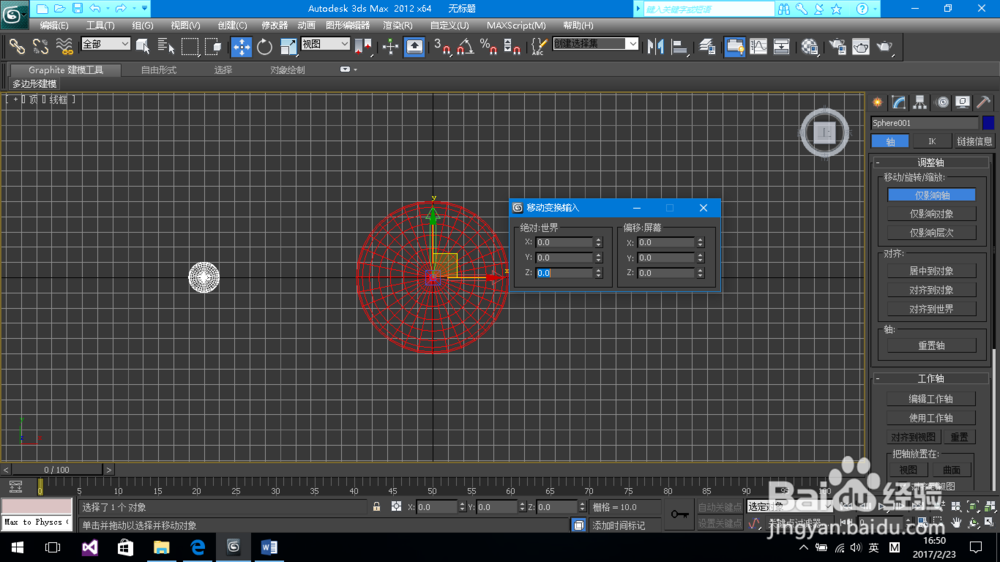 6/7
6/7点击右下方钥匙图标旁边的自动关键点,窗口会出现红色的边框。选择上方的角度捕捉切换,打开角度捕捉,并右击设置角度为90度。注意红色边框下面的时间滑块,通过改变不同时刻的状态可自动生成动画。

 7/7
7/7将时间滑块移动到10处,选择地球,点击“选择并旋转”,将地球绕太阳顺时针旋转90度。注意要在场景平面内旋转。然后将时间滑块移动到20处,继续将地球绕太阳顺时针旋转90度。将时间滑块移动到30处,重复操作。最后将时间滑块移动到40处,再次重复操作。这样点击播放动画就能看见地球绕太阳旋转了一周。
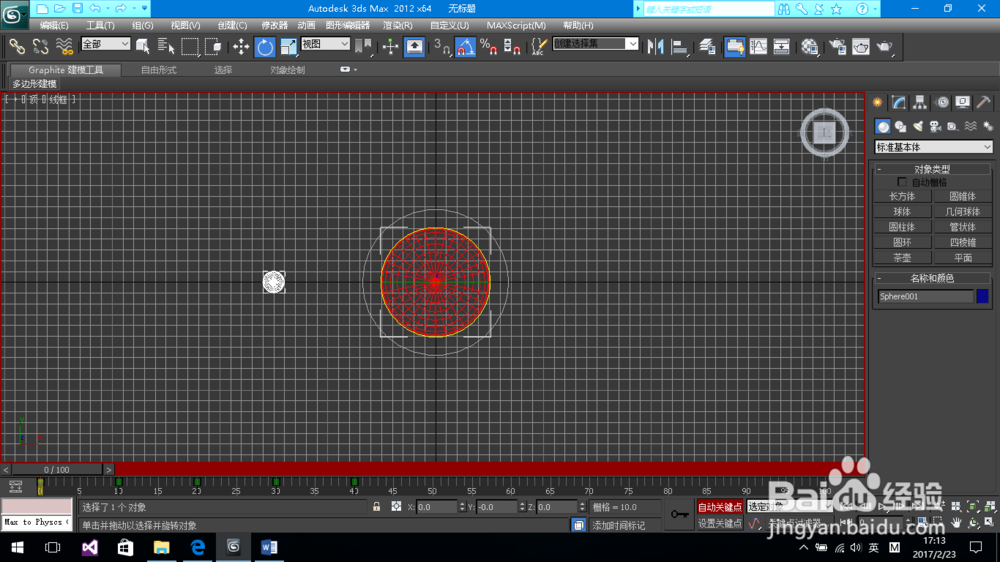
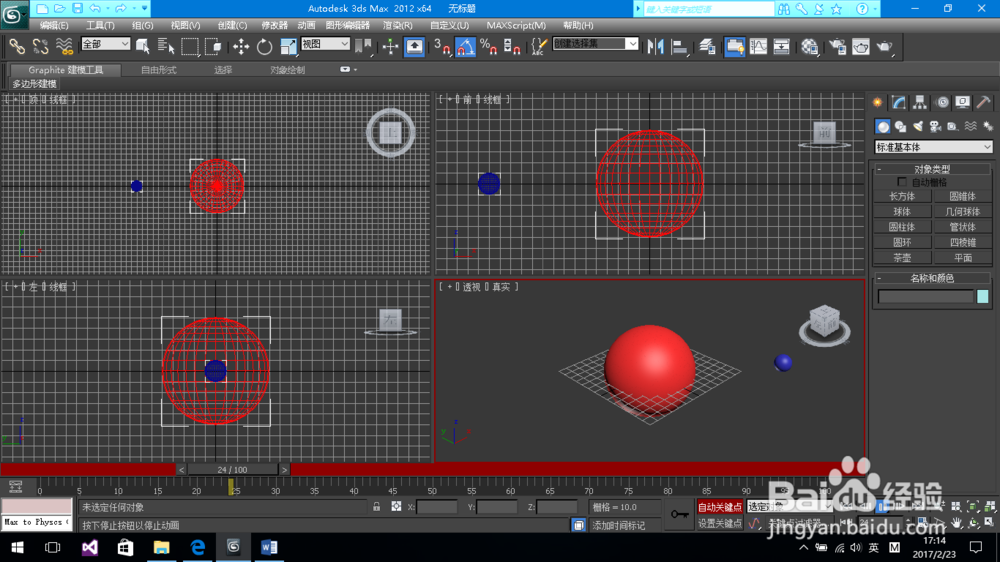 注意事项
注意事项在制作动画的时候还有很多更高效的方法参见3ds Max自带教程
如果您觉得该经验有用,请点击页面右上角上的【关注TA】或投我一票
版权声明:
1、本文系转载,版权归原作者所有,旨在传递信息,不代表看本站的观点和立场。
2、本站仅提供信息发布平台,不承担相关法律责任。
3、若侵犯您的版权或隐私,请联系本站管理员删除。
4、文章链接:http://www.1haoku.cn/art_1093492.html
 订阅
订阅