AI怎样创建3D立体魔方?
来源:网络收集 点击: 时间:2024-08-09我们点击矩形工具。
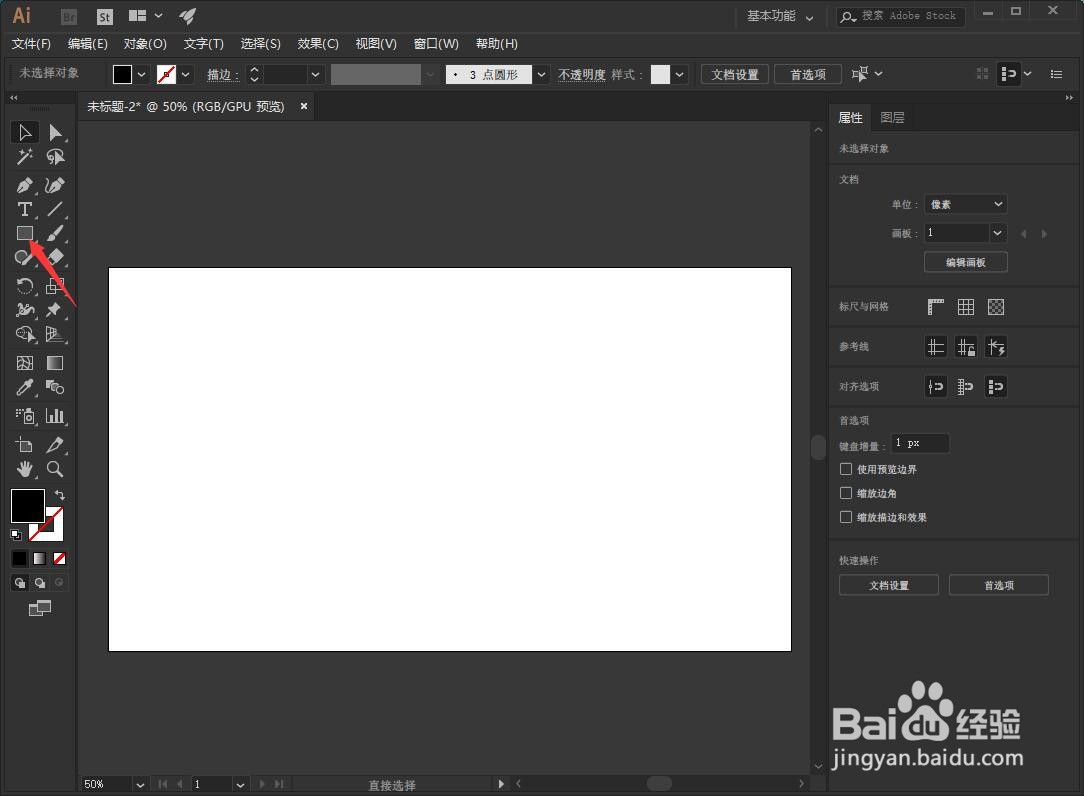 2/33
2/33鼠标左键点击画板空白位置。
 3/33
3/33宽高分别设置为150像素,点击确定。
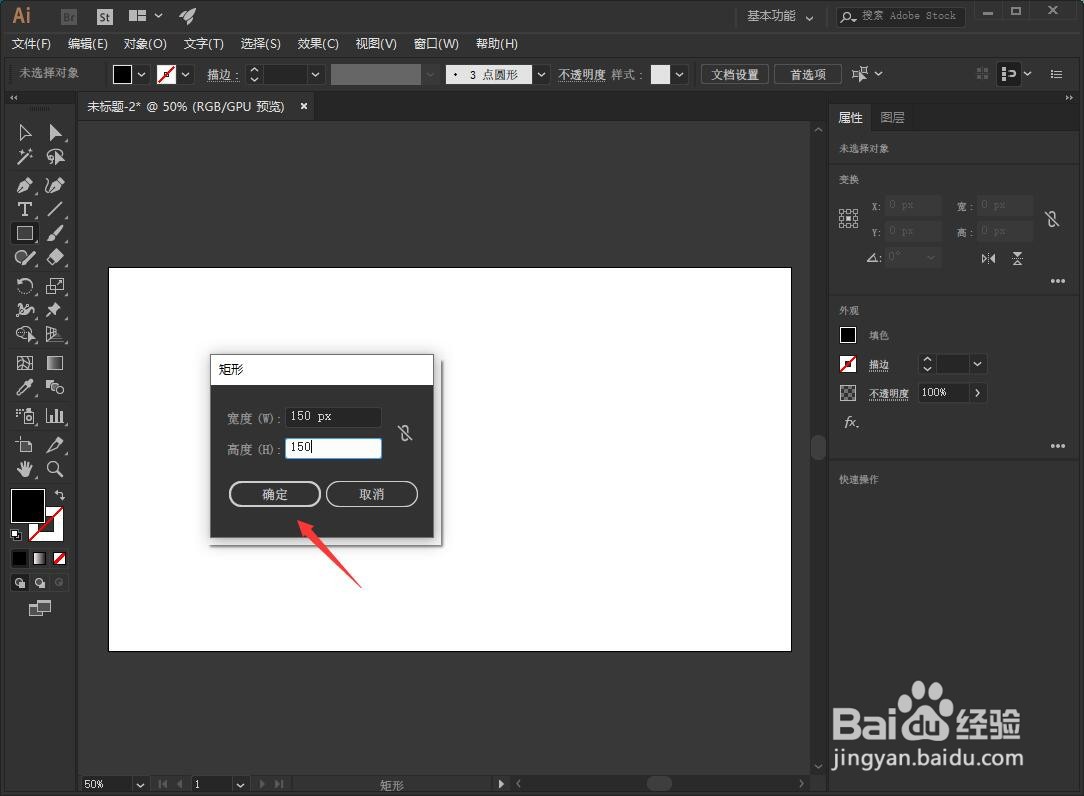 4/33
4/33同样道理,再创建一个宽高分别为40像素正方形,点击箭头所指的图标网中心拖动,设置为圆角正方形。
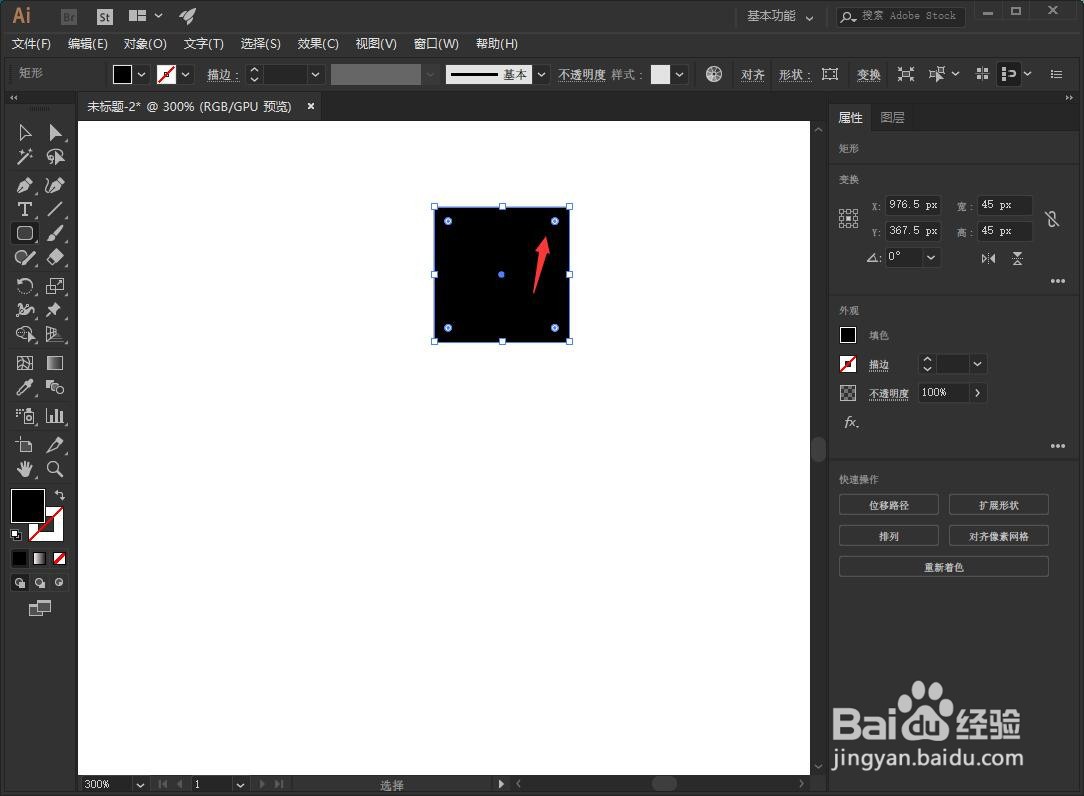 5/33
5/33点击修改填充颜色。
 6/33
6/33按住键盘的ALT,鼠标左键拖动刚刚创建的圆角正方形进行复制两个。
 7/33
7/33分别修改两个圆角正方形的颜色。
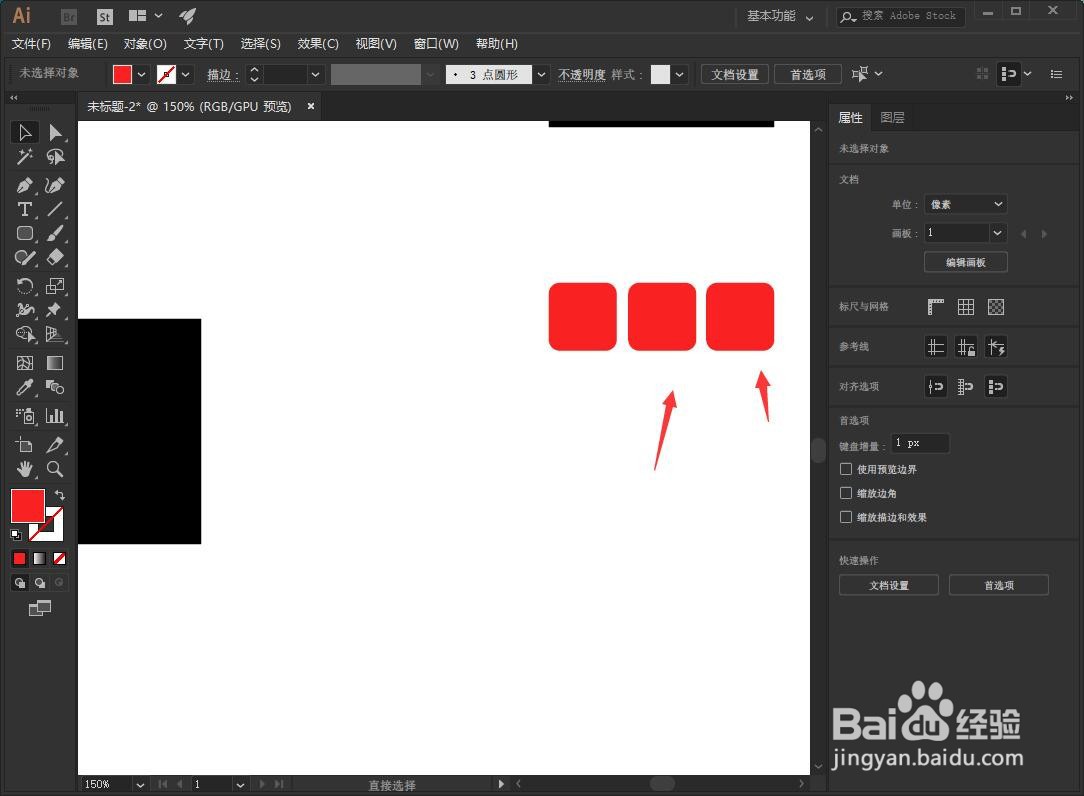 8/33
8/33创建一个宽高分别为150像素、50像素的长方形,框选三个圆角正方形拖入到刚创建的长方形里面。
 9/33
9/33点击打开对齐。
 10/33
10/33选择水平居中分布和垂直分布。
 11/33
11/33框选所有图形进行复制。
 12/33
12/33根据自己的需要修改圆角正方形的颜色。
 13/33
13/33框选所有图形,按下键盘的CTRL+G进行编组,其他两个图形也同样操作。
 14/33
14/33按下键盘的Ctrl+Shift+F11,调出符号面板,按住红色框图形拖入到符号面板中。
 15/33
15/33保持默认参数即可点击确定,其他两个图形也同样的操作。
 16/33
16/33选中长宽150像素的正方形,点击打开效果。
 17/33
17/33选择3D、凸出和斜角。
 18/33
18/33调整立方体的旋转角度,勾选预览,凸出厚度设置为50像素,点击打开贴图。
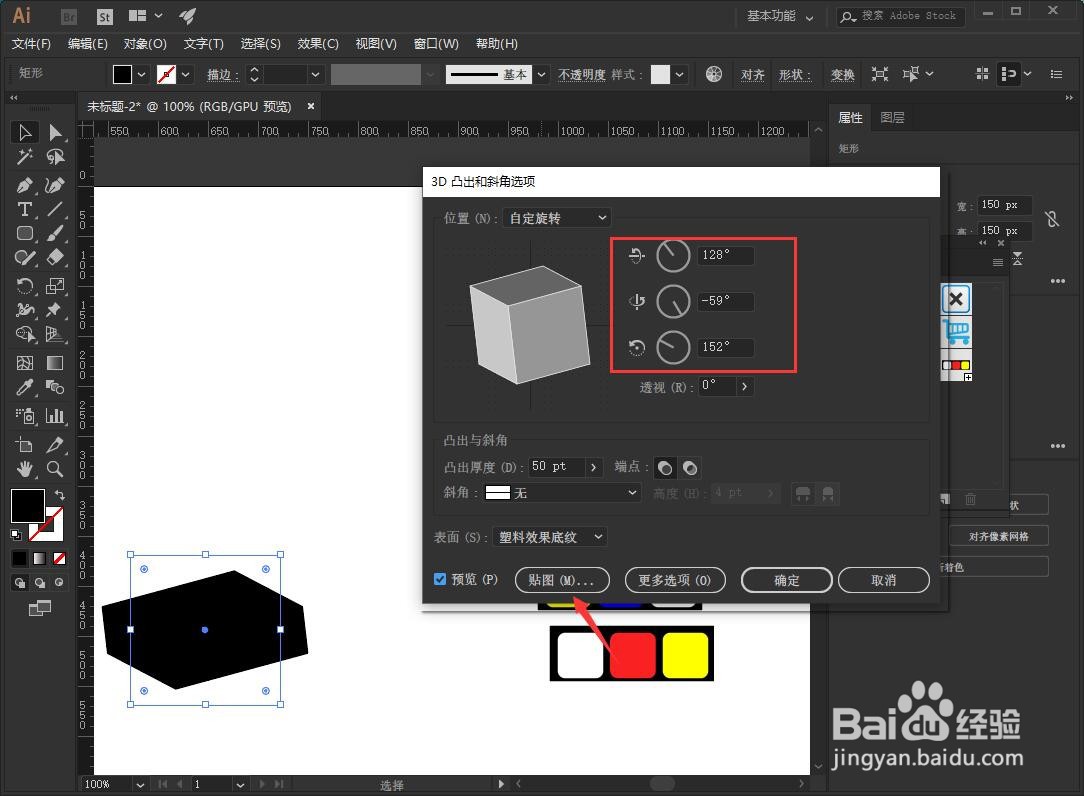 19/33
19/33选择我们刚刚创建的新符号。
 20/33
20/33点击缩放与适合,然后点击箭头所指的图标,选择下一个面。
 21/33
21/33打开符号。
 22/33
22/33选择另一个新建的符号。
 23/33
23/33同样道理选择到另一个面,然后再选择新的符号进行添加。
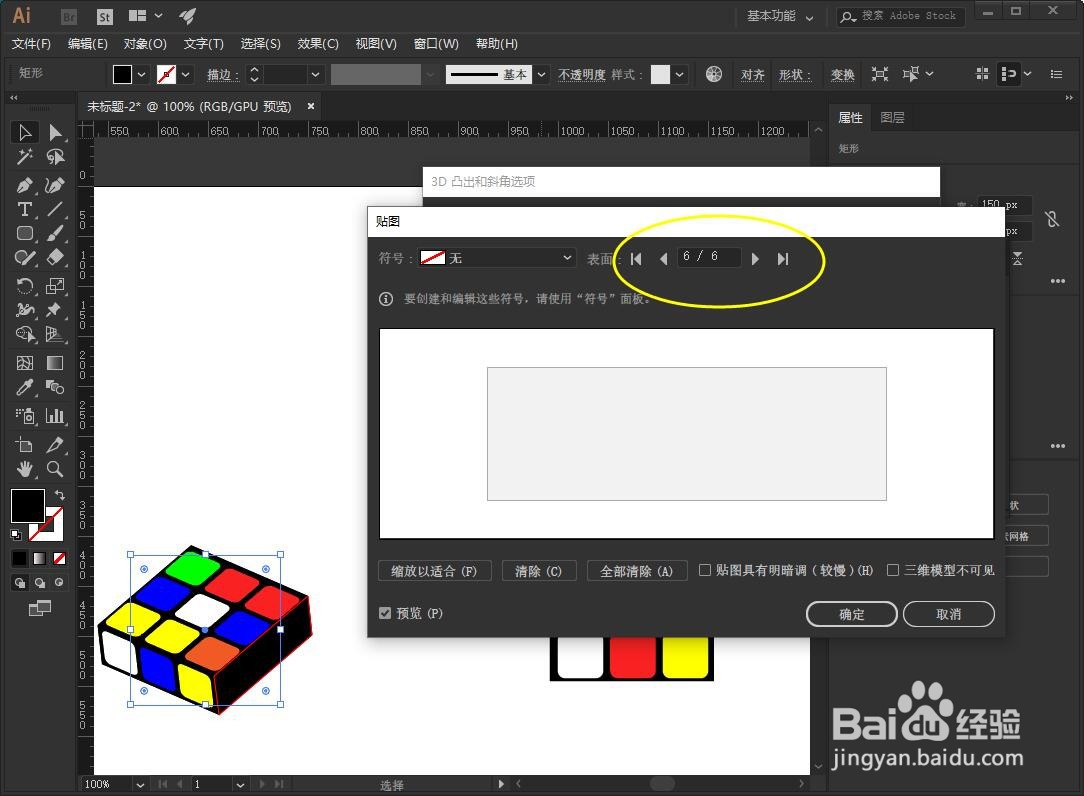 24/33
24/33全部添加完成之后,点击确定。
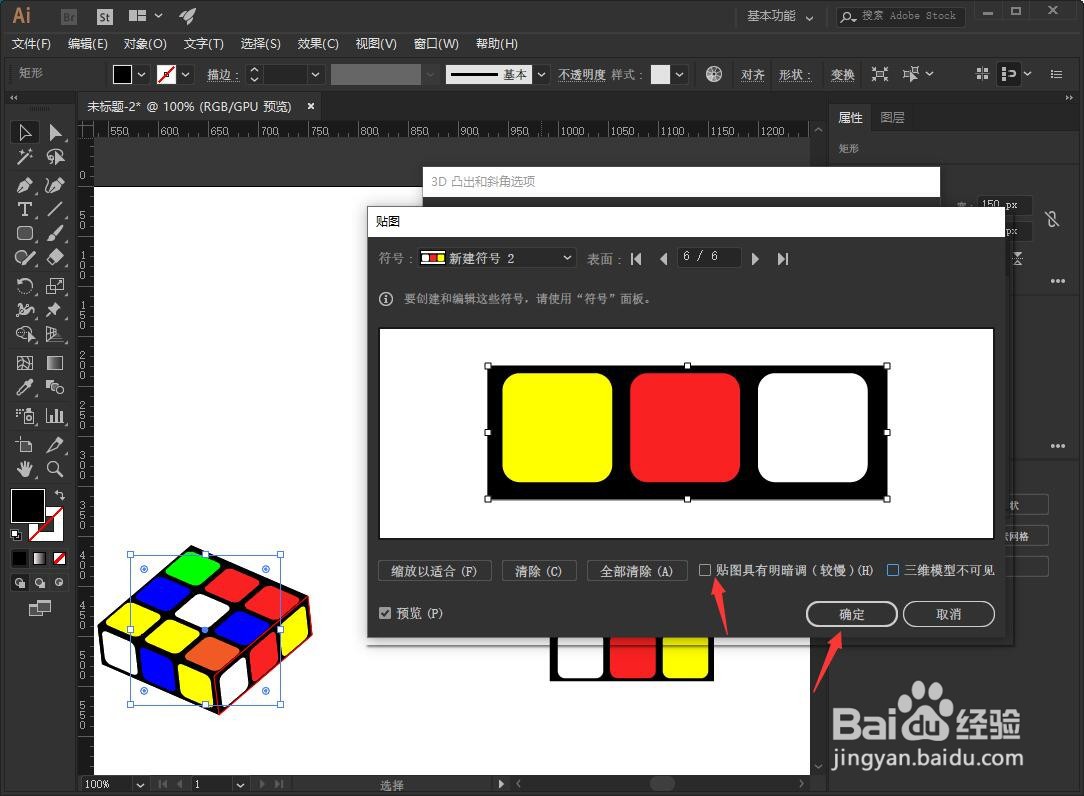 25/33
25/33框选所有图形进行复制。
 26/33
26/33得到如下图所示之后,框选下面两个图形,按下键盘的Shift+F6打开外观窗口,点击打开箭头所指的凸出和斜角。
 27/33
27/33根据自己的情况调整旋转角度,然后点击确定。
 28/33
28/33框选所有图形,点击对象。
 29/33
29/33选择扩展外观。
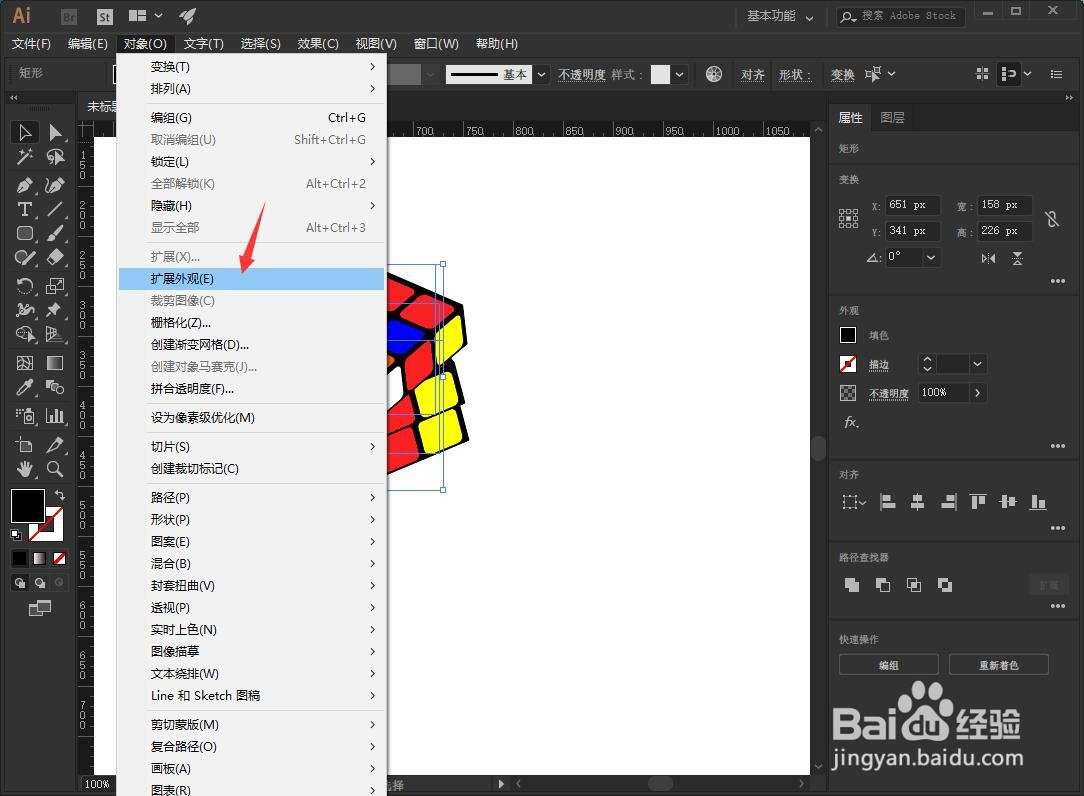 30/33
30/33单击鼠标右键,选择取消编组,重复操作,直到不出现取消编组选项。
 31/33
31/33单击鼠标右键,选择释放剪切蒙版。
 32/33
32/33直到我们可以单独选中某一个小正方形为止,根据自己的需要修改小正方形的颜色。
 33/33
33/33这样我们就通过AI软件创建了一个三维的魔方。
 总结1/1
总结1/11、我们点击矩形工具。
2、鼠标左键点击画板空白位置。
3、宽高分别设置为150像素,点击确定。
4、同样道理,再创建一个宽高分别为40像素正方形,点击箭头所指的图标网中心拖动,设置为圆角正方形。
5、点击修改填充颜色。
6、按住键盘的ALT,鼠标左键拖动刚刚创建的圆角正方形进行复制两个。
7、分别修改两个圆角正方形的颜色。
8、创建一个宽高分别为150像素、50像素的长方形,框选三个圆角正方形拖入到刚创建的长方形里面。
9、点击打开对齐。
10、选择水平居中分布和垂直分布。
11、框选所有图形进行复制。
12、根据自己的需要修改圆角正方形的颜色。
13、框选所有图形,按下键盘的CTRL+G进行编组,其他两个图形也同样操作。
14、按下键盘的Ctrl+Shift+F11,调出符号面板,按住红色框图形拖入到符号面板中。
15、保持默认参数即可点击确定,其他两个图形也同样的操作。
16、选中长宽150像素的正方形,点击打开效果。
17、选择3D、凸出和斜角。
18、调整立方体的旋转角度,勾选预览,凸出厚度设置为50像素,点击打开贴图。
19、选择我们刚刚创建的新符号。
20、点击缩放与适合,然后点击箭头所指的图标,选择下一个面。
21、打开符号。
22、选择另一个新建的符号。
23、同样道理选择到另一个面,然后再选择新的符号进行添加。
24、全部添加完成之后,点击确定。
25、框选所有图形进行复制。
26、得到如下图所示之后,框选下面两个图形,按下键盘的Shift+F6打开外观窗口,点击打开箭头所指的凸出和斜角。
27、根据自己的情况调整旋转角度,然后点击确定。
28、框选所有图形,点击对象。
29、选择扩展外观。
30、单击鼠标右键,选择取消编组,重复操作,直到不出现取消编组选项。
31、单击鼠标右键,选择释放剪切蒙版。
32、直到我们可以单独选中某一个小正方形为止,根据自己的需要修改小正方形的颜色。
33、这样我们就通过AI软件创建了一个三维的魔方。
版权声明:
1、本文系转载,版权归原作者所有,旨在传递信息,不代表看本站的观点和立场。
2、本站仅提供信息发布平台,不承担相关法律责任。
3、若侵犯您的版权或隐私,请联系本站管理员删除。
4、文章链接:http://www.1haoku.cn/art_1094172.html
 订阅
订阅